Working in Gnome
Merlin Whitewolf
This is an exciting time for PCLinuxOS users. The new version .94/2007 introduces many new and interesting changes. The Beautification Project at mypclinuxos.com gives us new and beautiful graphics; Beryl and Compiz deliver fully enabled 3D; the newest version of KDE is front and center, and there is a new kernel. For those who enjoy working in a Gnome environment, PCLinuxOS presents version 2.16.
If you are new to Gnome, you'll find it different than KDE, but very usable and enjoyable. Everything you are used to doing in KDE, you can do in Gnome. You'll only need a few minutes to see where the menu differs. The desktop is as configurable, and you may want to start out by changing it to suit your tastes.
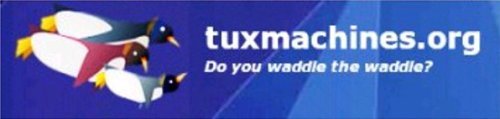
Here are a few tips to get you started:
First, you'll see that Gnome offers two kicker panels, one at the top and one at the bottom. You may choose to leave these in their default mode or rearrange them to your taste.
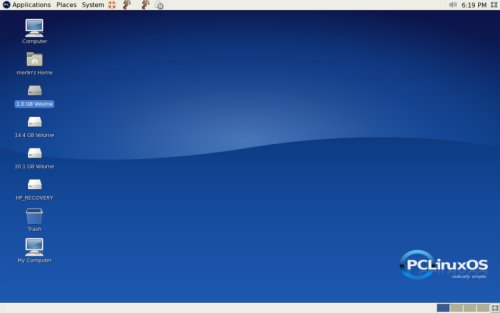
To set them to your preferences, choose the panel to be moved or changed and move your cursor to it. Right click, and choose Properties. A dialog box will open, and display the position of the panel. Pull down the drop menu under Orientation and select the position you prefer: top, bottom, left, or right.

You may prefer to have one panel rather than the default two. To remove one of the panels, right click on it and choose Delete This Panel. Warning!This will permanently remove the panel. You will no longer have any of the functions attached to it when you delete it, so review them carefully before throwing them away.
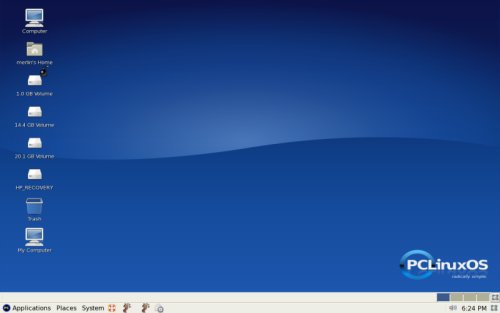
To move any application or applet that is attached to a panel, right click on its icon. If Lock to Panelis checked, uncheck it. Then right click on the icon again, place the mouse on Move, then drag and drop the icon to another spot on the panel, or to the other pane. After you have moved it, lock it to the panel by the same method you used to unlock it.
You might wish to add to the panels. Right click on the panel of your choice and choose Add to Panel. Choose from among the menu options.
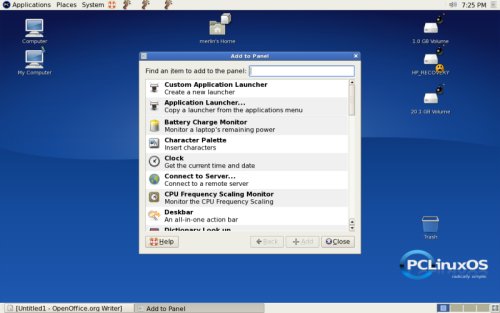
To change the desktop background, go to System, Preferences, Desktop Background or right click on the desktop and choose Change Desktop Background. Click on a new background from the presented list, then click Finish. If you want to use your own picture, just click Add Wallpaper and browse to the folder where your pictures are stored and choose the picture you want to use.
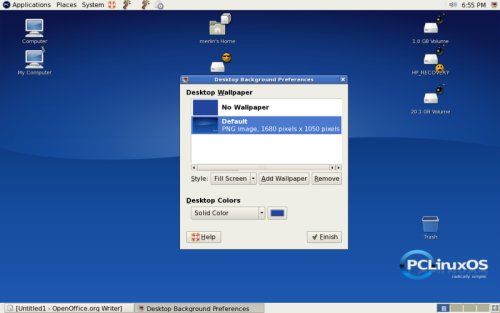
You may want to add a little symbolism to your desktop icons. To do this, right click the icon, choose Propertiesand click on the Emblems tab. Choose the emblem or emblems that you want to add and click to put an Xin the box beside it. The emblem will be added. Close the properties box.
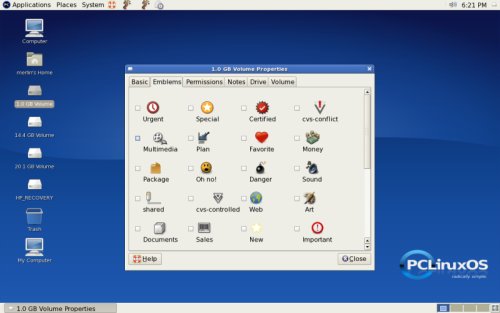
To set up your screensaver, go to System, Preferences, Screensaver.A box will open up from which you can choose, test and apply a screensaver.
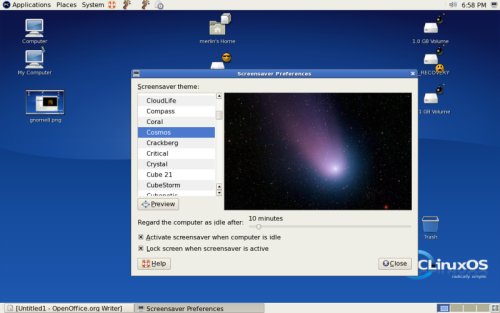
These are just a few of the things you can do to set up your Gnome desktop. It is a good starting place when working in Gnome, but there is much more to its functionality. The best way to learn about it all is to just start using it. Again, you may find Gnome's menu different from what you are used to, but when you get accustomed to the differences, you will begin to see the logic behind the menu layout.
Enjoy your new Gnome desktop.