PCLinuxOS DualView and TwinView Tutorial
Dualview by jaydot
Twinview by ScotchtapeLoser
Dualview
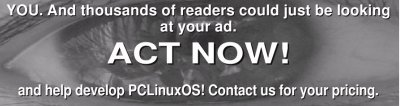
Dualview provides two separately configurable screens. It is almost like being two users in one. You get double the number of desktops and many applications will open in both screens. Some will not and you need to decide which screen you want to use prior to opening the application.
- Open a terminal and su to root
- invoke init 3
- navigate to /
- install driver # sh NVIDIA-etc.run [shortcut N-tab]
Reject only the offer to download a kernel. This will be built for you and it may take some time. It is safe to accept everything else. When the installer is completed, reboot the machine to load the previous settings.
You may find yourself in verbose mode. At this point, your xorg.conf may be configured incorrectly. You will be required to perform a video card setup. If your are not in verbose mode, you can skip the following steps and enjoy your Dual View setup.
- log in as root
- Use the XFdrake command to configure your video card. Change the resolution and/or monitor type.
- Log out as root and re-log in as a normal user account.
- Use the startx command to start the GUI interface.
If everything is correct, you will now have twice the visual pleasure. One screen will have all of your previous settings while the other screen will have the default settings.
You can find more information at:
http://www.pclinuxos.com/forum/index.php?topic=12085
TwinView
Installing Graphics Drivers for Dual Headed Systems:
After you complete this tutorial, your desktop image may be stretched across both monitors. This gives a "panoramic" style view. You can right click on the desktop and select the Configure Desktop to set each desktop independent of the other. You will also be able to "slide" applications from one monitor to the other. You will also be able to stretch your panels across both screens.
NVidia configuration:
The default nVidia driver installed is 'nv' or 'vesa' which is ok for basic graphics. If you want to take advantage of your graphics card, download and install the 3-D driver ('nvidia') from nVidia.com or use the nVidia package in Synaptic. If you choose to get the package from Synaptic, you can skip to the section that explains the xorg.conf section of this tutorial.
The following steps describe how to install the nVidia driver from the nVidia server. Make sure both monitors are connected and are turned on before following this tutorial.
- Download the nVidia drivers from
http://www.nvidia.com/object/unix.html - Log out of X and switch to a Console session. Login as root.
- Run the nVidia installer with the following command:
- Start X
- Edit X11 config file /etc/X11/xorg.conf as described below.
- Edit the 'Monitor' section as described below.
sh NVIDIA-Linux-x86-1.0-8756-pkg1.run -q
Verify your file name. You can accept the default settings in the nVidia setup wizard.
X11 configuration (XORG.CONF)
If one monitor remains black or seems to be random colors and the other is working, this could be due to the definition of the 'ConnectedMonitor'. If you are using both the analog and digital ports of the monitor, the correct definition MUST be specified. If you connect using analog connectors but specify a digital flat panel display, the screen will be black.
Valid definitions for 'ConnectedMonitor' are:
- CRT: Analog Cathode Ray Tube
- FPD: Digital Flat Panel Display
- DPMS: Digital Power Management Savings for Energy Star compliant monitors.
Edit your xorg.conf
Look for Section 'Device'
Section 'Device' Identifier 'Videocard0' <-- accept the default name Driver 'nvidia' <-- this should now be nvidia not nv or vesa VendorName 'Videocard vendor' BoardName 'NVIDIA Quadro 4 (generic)' <-- this will change depending on what your card type is. Option 'TwinView' 'true' Option 'TwinViewOrientation' 'RightOf' <-- You can change the orientation Option 'SecondMonitorHorizSync' '31-81' Option 'SecondMonitorVertRefresh' '55-85' Option 'MetaModes' '1280x1024,1280x1024; 1024x768,1024x768' <-- your resolution Option 'ConnectedMonitor' 'FPD,FPD' <-- Change depending on what type of monitors you have EndSection
TwinViewOrientation options:
- RightOf
- LeftOf
- Above
- Below
- Clone
You will need to look for the Section "Monitor" and duplicate that section. Make sure you change the Identifier on the second Monitor. i.e. Monitor1 will become Monitor2
Both displays will share a single frame buffer.
To disable one of the displays for a mode, use mode name NULL, i.e.:
Option 'MetaModes' '1600x1200, NULL; NULL, 1024x768'
To create a panning area (bounding box) for the desktop (viewport), i.e.:
Option 'MetaModes' '1024x768 @1600x1200, 800x600 @1024x768'
ATI configuration:
- Download the ATI drivers from the ATI driver website.
- Log out of X and switch to a Console session. Login as root.
- Run installer: sh ati-driver-installer-8.22.5-i386.run
- Dual monitor configuration:
- Edit /etc/X11/xorg.conf
Choose 'Install Driver X.Org 6.8'
'Custom Install'
/usr/X11R6/bin/aticonfig --dtop=horizontal --overlay-on=1
(Command placed here by installer in above step.)
Command line help: aticonfig -h
Section 'Monitor'
Identifier 'aticonfig Monitor 0'
DisplaySize 1000 400
EndSection
The installer will add an application to the menu, 'ATI Control'. This will launch the 'ATI Radeon 9800 Control Panel' for dual monitor control and adjustment. It will also control TV out settings.
Power Management Configuration:
DPMS can reduce the power consumption of Energy Star compliant monitors when the system is idle. XFree86 4.x+ or X.org 6.7+ is required.
Turn on DPMS:
Section 'Monitor' Identifier 'Monitor0' ... Option 'DPMS' 'true' ... EndSection
Configure DPMS:
Section 'ServerLayout' ... Option 'StandbyTime' '360' Option 'SuspendTime' '720' Option 'OffTime' '840' ... EndSection
Use the xset command to set X-Window display parameters:
- View current settings:
xset q
- Setting DPMS:
- Disable DPMS:
xset -dpms
- Enable DPMS:
xset +dpms
- Set DPMS parameters:
xset dpms 360 720 840
- Disable DPMS:
- Set font path:
xset fp= /home/user1/fonts
- Re-read the fonts database:
xset fp rehash
- Set bell volume (medium), pitch (Hz) and duration (millisec):
xset b 50 400 100
- Turn off bell:
xset b off
- Set key autorepeat:
xset r off
- Turn off screen saver activation:
xset s off
You can find more information at:
http://www.pclinuxos.com/forum/index.php?topic=14421
References:
http://www.nvidia.com/object/unix.html
http://gentoo-wiki.com/HOWTO_Dual_Monitors
http://www.linux.com/article.pl?sid=03/10/05/025207
http://www.csb.yale.edu/people/core/ajp/linux-desk/2xmonitor.html