KDE on PCLINUXOS
Published by the United Nations Development Programme's Asia-Pacific Development Information Programme (UNDP-APDIP)
Kuala Lumpur, Malaysia
Web: http://www.apdip.net/
Email: info@apdip.net
© UNDP-APDIP 2004
The material in this guide may be reproduced, republished and incorporated into further works provided acknowledgment is given to UNDP-APDIP.
This work is licensed under the Creative Commons Attribution License. To view a copy of this license, visit http://creativecommons.org/licenses/by/2.0/ or send a letter to Creative Commons, 559 Nathan Abbott Way, Stanford, California 94305, USA.
This guide has been modified by Papawoob to reflect the Linux distribution of PCLinuxOS 2007.
Chapter 8: The World Wide Web (WWW)
The Internet has much to offer in terms of information on almost any subject matter imaginable and interaction with people and organizations from all over the world. Much of this access and interaction makes use of the environment which is popularly known as the World Wide Web (WWW) or web. The WWW is an interlinked network of systems, called web servers, offering multimedia services and information. A user can access these using what is known as web browser software.
The Mozilla Firefox Web Browser
Firefox is a full-featured integrated web browser, news reader and web page composer program, and is the default web browser for PCLinuxOS 2007. Using Firefox a user can be exposed to the richness and diversity of multimedia content and services available on the WWW.
Firefox is a relatively lightweight and fast browser. The most distinguishing and advantageous feature is the sheer number (literally thousands) of extensions (add-ons) that can be downloaded and installed. Using these add-ons, the user can personalize Firefox exactly how they want Firefox. For more information and descriptions of the over one thousand available add-ons, take a look at http://www.mozilla.com/firefox.
To start Firefox, click on the Firefox icon on the panel or launch the application from the menu system:
Main Menu -> Internet -> Web Browsers -> Mozilla Firefox
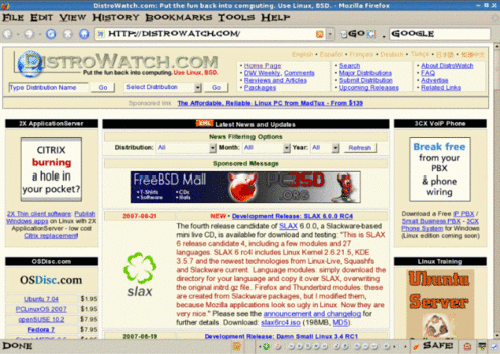
Fig. The Firefox Web Browser
By default, the web browser component of Firefox will be executed and displayed. The navigation window has the following main parts by default.
- the navigation toolbar
- the menu bar
- the display panel
- the side bar (optional)
(Firefox has many features and only a brief description of its main functions and features can be given here. The user should refer to the Help button on the menu bar for more details.)
The Navigation Toolbar

Fig. The Navigation Toolbar
The navigation toolbar allows you to access a website by entering its Uniform Resource Locater (URL) or more informally known as its web address, e.g., http://Distrowatch.com, in the address box provided. Actually you need to enter only the name of the host i.e., "Distrowatch.com" and Firefox is smart enough to figure out that you want to access the web server on that host.
Clicking on the arrow at the right edge of the address box will open a pull-down menu showing a history of websites visited previously. You can click on an entry in the list to select that website.
Also present on the navigation toolbar are the Back, Forward, Reload and Stop buttons.
- The Back button enables you to go back to the previous web page displayed.
- The Forward button enables you to go forward to the next web page that you have already accessed.
- The Reload button forces Firefox to re-access the website and load the current web page.
- The Stop button halts the loading of a web page that is currently proceeding.
Next to the address box in the navigation toolbar is the Search button. This button enables you to perform searches for relevant web pages on the Internet by making use of the Google search engine. To search for some particular information, you can enter the keywords for the search into the address box and then click on the Search button. As you type each letter a list of possible searches will be displayed below the search box. Quite often, what you are searching for will show up in the list before you finish typing. If so, simply click on the one you want to try. The results of the search will be displayed in the display panel. You can configure the search engine to use with this search button in the Firefox configuration setup (see Configuring Firefox below).
The Menu Bar

Fig. The Menu Bar
The menu bar has several menu buttons. Clicking on one will open up a drop-down menu selection where selected operations can be performed.
- The File button caters to the performance of file level operations like the printing and saving of web pages, the opening of web pages, files etc.
- The Edit button allows you to find strings of text on the displayed page as well as to edit the Firefox configuration to your personal preferences.
- The View button allows you to control the viewing of the various toolbars as well as the zooming of text and full page display of the display panel. The HTML source code of the currently displayed page can also be viewed using the selection "Page Source" under this button.
- The History button performs similar navigational functions as the navigation toolbar described earlier. A history of previously visited sites can also be accessed by this button. The menu shows a list of previously visited websites and you can click on one of these to open up the selected web page.
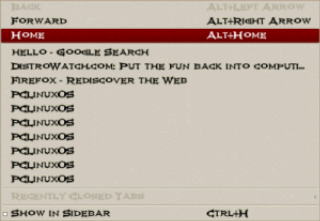
Fig. The History Pop-up Window
The Bookmarks button enables you to manage your bookmarks and personal folder. You can add frequently visited sites to the bookmark and/or personal folder. To manage and organize your bookmarks you can select the "Organize Bookmarks" item in the drop-down menu.
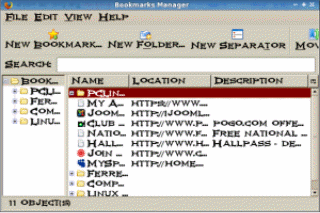
Fig. The Bookmark Manager Pop-up Window
The bookmarks can be organized into folders by dragging and dropping them into the desired folder. New folders can be created by clicking on the New Folder button at the top. Folders can have a name and description. To separate and group together related folders, a separator line can be drawn by selecting the "New Separator" button.
The Tools button enables you to navigate and use specific tools and add-ons in Firefox.
The Help button contains the Firefox help files arranged in user-friendly web page style and format.
The Side Bar
Under the View button you will find an option to add a side bar. The Side Bar is displayed on the left of the main display panel. This side bar can display your History, or your Bookmarks for quicker access.
The side bar can be turned on/off by selecting from the main menu at the top:
View -> Sidebar
The Main Display Panel
This is the area where the contents of a web page are rendered and displayed. This display area can be made full screen by either selecting the View -> Full Screen selection from the top menu bar or pressing the F11 key. To disable full screen display either press F11 again or click on the "Restore" window button on the top right corner of the menu bar.
Navigation Tab Bar
Firefox allows you to browse multiple websites within one browser window by using navigational tabs. This overcomes the inconvenience of opening several windows under Firefox to view multiple sites. To do this, either choose under the menu bar:
Edit -> Preferences ->Tabs ->New Pages Should Be Opened In ->A New Tab
or enter CONTROL-T.
If you open different web pages using this navigation tab feature, they will all be displayed under the same window. You can then use the tab bar to move between each tab screen.
Configuring Firefox
Firefox is highly configurable. To configure Firefox, select from the main menu:
Edit -> Preferences
The categories available for configuration are listed on the top panel of the main configuration window as seen below:
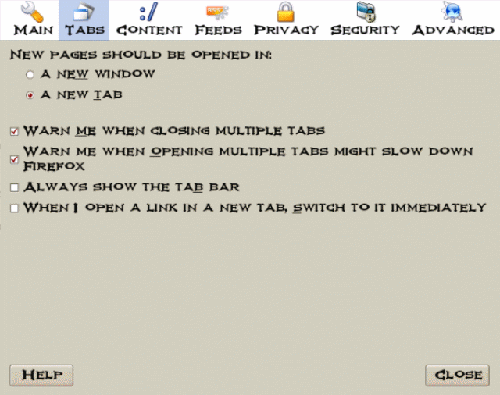
Fig. Firefox Preferences
- The Main tab allows you to set your homepage and where to save files that you download.
- The Tabs tab allows you to set all the options related to tabbed browsing.
- The Content tab lets you block pop-ups, decide whether you would like to have images load automatically, and control Javascript. You can also set your default fonts and configure how Firefox handles different file types.
- The Feeds tab allows you to choose which feed reader to use when accessing live feeds from the Internet.
- The Privacy tab lets you manage your History, Cookies, and Personal Data.
- The Security tab allows management of passwords for different websites, warning messages, and whether websites are real or not.
- The Advanced tab lets you control encryption, updates, and navigation within web pages.
Exercises
- Start up the Firefox browser and visit the websites listed below. Use the navigation tab bar feature so that you open up the websites all in the same window, but under different tab pages.
- Bookmark the sites visited above.
- Configure Firefox so that it starts with your preferred homepage.
Finding Information on the Internet
The Internet is a treasure house of information. Information on virtually any topic under the sun can be found on the Internet. However, while information is easily available, it may not be so easy to find the information you want. This is because the information may be available from very many sites, often in varying details, and different aspects of the same piece of information. To assist us in finding information more effectively, a search engine or Internet portal may be used.
Note:
Information obtained from the Internet should be scrutinized carefully and not taken as "correct" in all cases. This is because due to its free flowing nature and easy means of access and creation, anyone can publish information on the Internet. As such, unless one is certain that the information is from an authoritative and reliable source, it should be verified by another source or means as far as possible.
Using a Portal
The term portal is used to denote a website that acts as an gateway for providing information about a subject area or group of subjects. From this portal site, information as well as links to other sites providing information about the topics in question may be found. Portals are useful starting places for new web users who do not know where and how to go and look for information about a specific topic or subject.
Many major ISPs provide portal-like information services for their subscribers so that if the latter make this their home page for their web browser, on launching their browser the ISP's portal page is opened. The subject areas covered by these ISP portals are typically subjects of general interest like shopping, local and foreign news, entertainment etc.
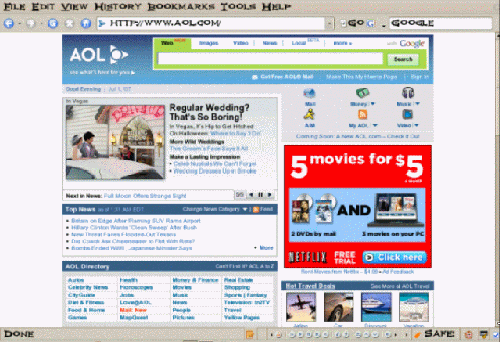
Fig. Home Page for an ISP
Other portals offering general information as well as links to other more subject-specific portals and websites include:
- Yahoo (www.yahoo.com)
- Netscape Network (www.netscape.com)
- Microsoft Network (www.msn.com)
- Angelfire (www.angelfire.lycos.com)
Using an Internet Search Engine
While portals provide a guided and categorized means to access information, sometimes we want to be more specific about the topic we want to find and portals generally are not able to provide this in a timely and efficient manner. An alternative is to utilize a search engine.
A search engine, as the name implies, allows you to query it about some specific subject and it will try to retrieve links to web pages and resources which contain information about the subject matter being queried.
The popular search engines available are:
- Google (www.google.com)
- Altavista (www.altavista.com)
- Lycos (www.lycos.com)
- Yahoo (www.yahoo.com)
There are also sites which allow you to search using more than one search engine, e.g.
- Search.com (www.search.com)
- Easysearcher (www.easysearcher.com)
Search Basics
While each search engine will have its own technology, its utilization to perform a simple and basic search is essentially the same, irrespective of which search engine is used.
To use a search engine for basic searches, you just type in a few descriptive words about the item/subject you are searching for. It will return to you a list of links to web pages and resources which contain all the words in the query string. Note that common words like "the", "a", "how", etc. are usually ignored by the search engine unless specifically told not to. Words are also not case sensitive unless enclosed by quotation marks. To refine and narrow down your search, you will need to add more words to the search terms you have already entered. Your new query will return a smaller subset of the pages found.
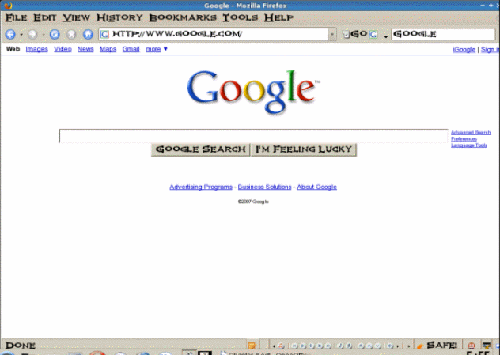
Fig. A Search Engine
The basics of using current search engines is essentially keyword matching and so it is important to be able to identify appropriate keywords so that your search is more efficient and false hits are minimized. The keywords entered should be as specific as possible in order to get better results.
More details on how to use each particular search engine are available on their respective websites and they should be consulted so that you can make efficient use of them.
Example
In this section we shall show an example of how to use a search engine.
In this example, assume that we have heard from a friend that she has been diagnosed with a foot condition in which her forefoot is in pain and there is numbness as a result of poor blood circulation in one of the toes. We also remembered her telling us that the doctor named the condition as Freiberg disease, or some name which sounds like that since the telephone line was not too clear.
Initially we try entering the following keywords, "foot pain", in the search engine.
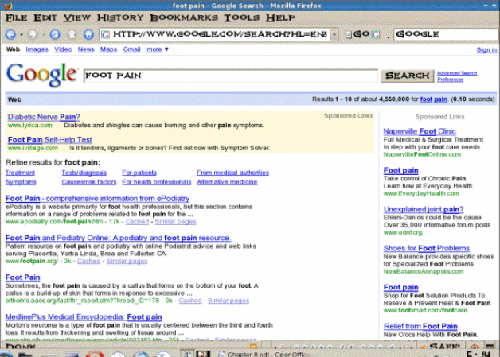
Fig. Search using Common Keywords
As can be seen from the results of the search, what we got back was very general and we need to go through each of these links to check if it contains relevant information or links to relevant information. We can narrow down the search if we are more specific about where in the foot the pain is, e.g. "forefoot pain." This will give us better results, but the list of hits is still long.
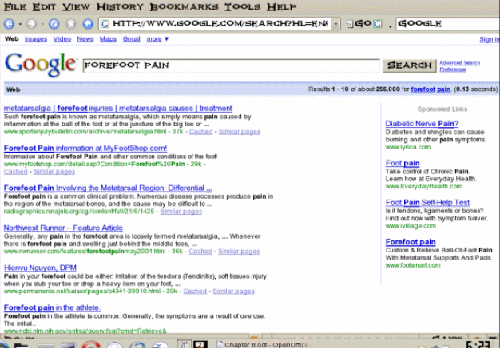
Fig. Search using Relevant Keywords
If we remember that the friend mentioned that the doctor gave the name of the condition as something sounding like Frieberg disease, we can try searching for this specific term. The search results improve immediately as can be seen below and in this particular example we have found several links which are directly related to the information we want.
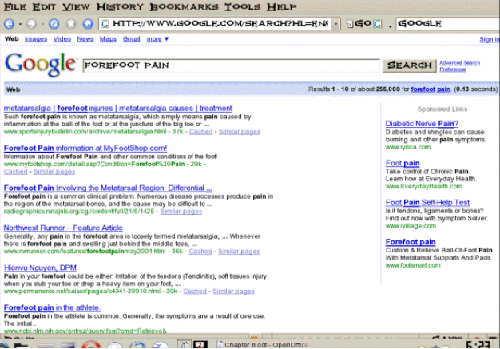
Fig. Refined Search using Specific Keywords
That is the end of this chapter in our journey into the inner workings of KDE and PCLinuxOS 2007. In our next chapter we will be covering all of the ins and out of Internet e-mail including how to setup an e-mail account, manage your mail, and a couple of different e-mail clients. See you next month!
