PCLinuxOS Control Center
MeeMaw
I was thinking the other day about the PCLinuxOS Control Center (PCC) and how it is the "place to go" for all your major system configurations..... and it's been updated in PCLinuxOS 2009.1. Perhaps there are those who need a tour of some of the things you can do with this configuration center. It is a centralized application for configuring and administering various system tools, making it easier for a user to do the many different chores that pertain to the maintenance and use of a Linux box. This will be a highlight of the PCC, and if you need a more in-depth explanation of any item, you should post in the forums so someone who's more knowledgeable can explain it more completely.
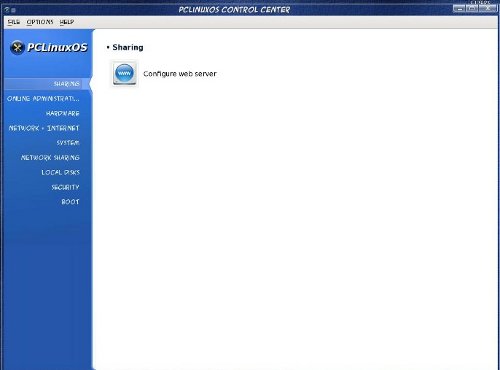
Users can access the PCC in a couple of ways. One is by clicking on the KDE Menu button on your panel, then go to System > Configuration > Configure Your Computer. On many systems (unless it's been changed), the PCC icon is already on the panel. It is the icon that looks like a wrench and screwdriver crossed. It can also be invoked through the Run Command (Alt+F2) or a Konsole with the command drakconf. A user will be asked for your root password as any configuration done will change the system and can only be done by the root.
I have listed the items under each section & subsection, along with a short description for most of them.
Sharing
To share directories with other machines, you could install Samba. This is where you configure it.
- Configure Samba
- Manage Samba share
- Configure web server - You have to have Samba installed to do all this... if you are setting up a web server, this is where you need to be.
- Groupware
- Configure mail - This is for a mail server.
Hardware
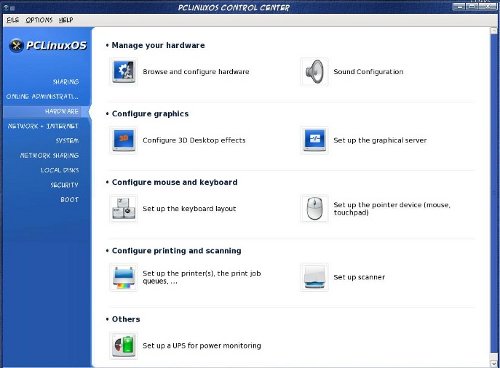
Many of these are self-explanatory - but this is where you go for hardware configuration. The GUI can also be launched from the Run Command or Konsole with harddrake2.
Manage Your Hardware
- Browse & configure hardware - This will examine your system and show your hardware, and has a way to configure everything if need be. There are two sections on the window. The left shows the device tree of all the detected hardware categories. The right pane shows additional information of a selected device. In some cases, there would be buttons which will allow the configuration of the selected device and/or its module.
- Sound Configuration - If you need to change any settings, or install a new sound card.
Configure Graphics
- Configure 3D desktop effects - Turn on or off Compiz.
- Set up graphical server - You can configure your graphical display - the screen will ask for your graphics card, monitor and resolution - if for some reason you need to alter any of this, you can do it here. BE CAREFUL!!!
Configure Mouse & Keyboard
- Set up keyboard layout - You can change your keyboard layout here.
- Set up pointer device (mouse, touchpad) - Mouse or touchpad settings here.
Configure Printing & Scanning
- Set up the printers (print job queues) - Your printer is detected and configured here. If you are sharing your printer between your home computers, there is a way to do it without Samba from within this section. See this post... http://www.pclinuxos.com/index.phpoption=com_smf&Itemid=58&topic=49333.0
- Set up scanner - Scanner configuration.
Others
- Set up UPS for power monitoring (Uninterruptible Power Supply) - A UPS will help if your area experiences lots of power outages. It will have to be connected and on so it can be detected by the system.
Many times PCLinuxOS will detect your hardware on install or booting a live disk, and you will find that it doesn't need any configuration at all!!! (For example, my scanner and printer have always been detected and ready to use!)
Network & Internet
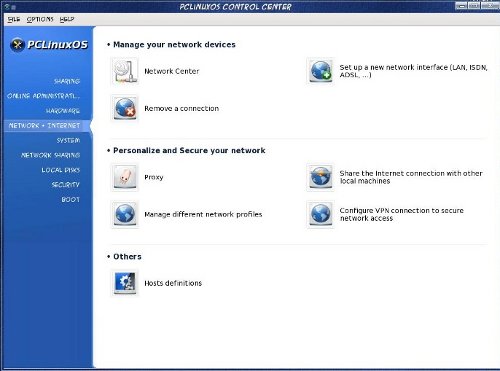
Manage your network devices
- Network Center - This is where you configure your network connection, change settings, monitor your connection and even find out if there are other signals in your area.
- Set up new network interface - Use this if you are starting from scratch on your interfaces. Most of the time a hard-wired cable is already detected and ready to use, but if you get a wireless card and want to configure it, you start here. If your card can be turned on and off, verify that it is on. If it is a laptop card that needs to be inserted, make sure that is done as well because it won't get recognized unless it is in the machine and turned on.
- Remove a connection - If something isn't working and you need to start from scratch, you can delete it here.... you should reboot before you start over.
Personalize and Secure Your Network
- Proxy - If you want a proxy connection, configure it here.
- Share connection with other local machines - You can configure your system to act as a gateway to the internet for other machines.
- Manage different network profiles - If you have a laptop you use at home and at work, you can set up a "profile" for each so you can bring up the connection you need in each place.
- Configure VPN connections - (from Wikipedia) "A virtual private network (VPN) is a computer network in which some of the links between nodes are carried by open connections or virtual circuits in some larger network (e.g., the Internet) as opposed to running across a single private network." Configure it here.
Others
- Host definitions
System
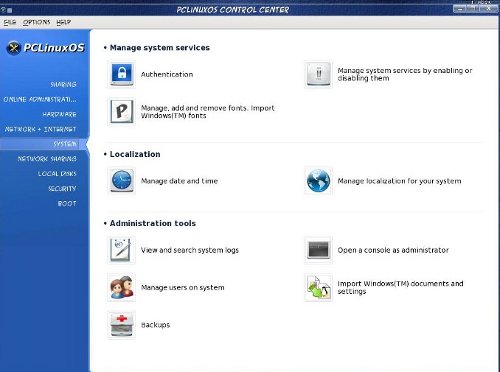
Manage System Services
- Authentication - Gives you 5 choices as follows;
- LDAP:Tells your computer to use LDAP for some or all authentication. LDAP consolidates certain types of information within your organization.
- Kerberos 5: With Kerberos and LDAP for authentication in Active Directory Server
- Windows Domain: Winbind allows the system to retrieve information and authenticate users in a Windows domain.
- NIS: Allows you to run a group of computers in the same Network Information Service domain with a common password and group file.
- Local file: Use local for all authentication and information user tell in local file. Stand-alone computers should choose Local File.
- Manage system services by enabling or disabling them - A list of services that start on boot can be found here... if there is something you don't want or need to start, you can disable it here.
- Manage, add & remove fonts, import Windows™ fonts - You should install new fonts to your system here.
Localization
- Manage date & time - You can always right-click to clock on your desktop and configure it from there, but this feature is included here as well. No matter which way you configure it, you will need to make your date & time changes as root.
- Manage localization for your system - If you are changing your language from English to something else (or back to English) you configure it here. Bear in mind that a reboot is necessary to complete the change, and some of your applications may need to be configured separately.
Administration Tools
- View & search system logs - The system logs can be viewed here (it's an alternative to typing dmesg in a console but every bit as useful.)
- Open a Console as Administrator - You can open a console from here or from the main desktop menu.
- Manage users on system - You can add a new user to or delete a user from the system here.
- Backups - You can configure your data backups here. You can use a wizard to configure periodic backups, backup now, or restore if needed.
Network Sharing
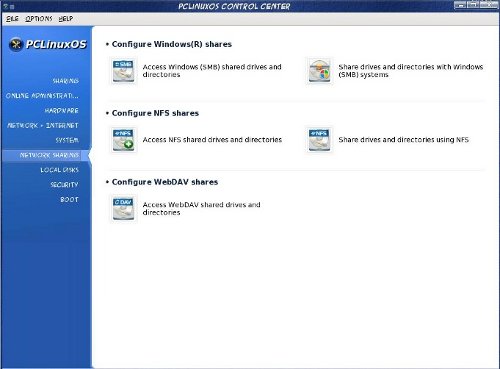
Configure Windows ® Shares
- Access Windows (SMB) shared drives and directories - Windows machines use the SMB protocol to share directories.
- Share drives and directories with Windows (SMB) systems
Configure NFS shares
Protocol used mostly for Unix/Linux machines for sharing.
- Access NFS shared drives and directories
- Share drives and directories using NFS
Configure WebDAV shares
- Access WebDAV shared drives and directories - (from Mandriva's DrakXToolsGuide) "WebDAV (Web-based Distributed Authoring and Versioning) is an extension to the HTTP protocol which allows you to create, move, copy, and delete resources on a remote web server. In practice, mounting a remote WebDAV repository on your local machine allows you to modify a remote web server's files as if those files were local to the system."
Local Disks
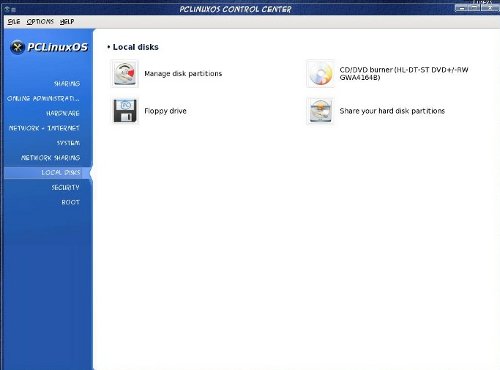
- Manage disk partitions - If you want to change your partitions, you can do it here, but be aware that you should back up all your data first as changes to the partitions could cause loss.
- CD/DVD burner - There may be a notation designating your drive configuration here - it had mine as (HL-DT-ST DVD+/-RW GW4164B)
- Set where floppy drive is mounted
- Share your hard disk partitions - If you have multiple users on your computer you can configure sharing partitions with some or all users.
Security

- Set up system security level and audit - You can set up security on several levels - Poor, Standard, High, Higher and Paranoid - and set up periodic system checks, set up level of permissions on some configurations.
- Fine tune permissions on system - This configures your file permissions... if you want to give someone else write-permission on a certain file/folder, you can change it here.
- Set up your personal firewall - You can configure your firewall here. It is a matter of checking which services you will allow access to on your machine. You can access the internet but you are designating which services can be accessed from the internet. Unchecking "Everything" turns on the firewall; then only check those services you want to allow access. You shouldn't need to check anything unless this computer is hosting services. However, if you have your printer on one computer in your home and configured it to print from other computers in your home, "CUPS Server" needs to be checked.
- Advanced set up for network interfaces and firewall
Boot
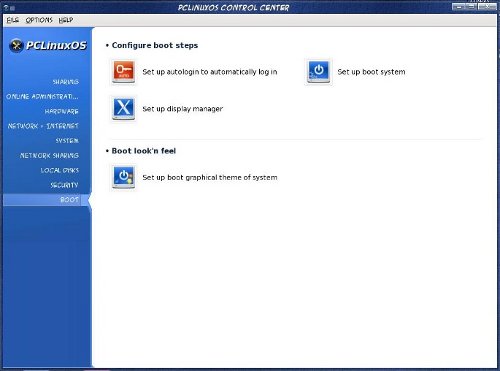
Configure boot steps
- Set up auto-login to automatically log in - auto-login is not as secure as having to login, because anyone can start your computer and do anything with it. However, some people like having their computer bring up the desktop upon boot, and this is where you configure it. In my case I have an old laptop in the living room for some quick, occasional web-browsing. My adult daughter occasionally comes in and looks something up as well. I have the laptop configured to auto-login. I keep important files on my desktop computer with the normal login screen, and don't share any files or drives with the laptop.
- Set up boot system - This is where you can configure your boot loader (Grub or Lilo) - for those who have a multi-boot system, you can change the boot order here. This was useful to me when I had just started using Linux and was dual-booting with WindowsXP. I had it set up to start Windows, but not long after that, I went into this section and changed the default boot to PCLinuxOS (and removed WindowsXP completely not too long after that!)
- Set up display manager
Boot look 'n feel
- Select boot graphical theme of system - You can configure your boot menu to show a specific wallpaper.
As you can see, you can do almost anything to configure your system by using the PCC. Any questions or problems with this program can be directed to the very capable people in the Forum.