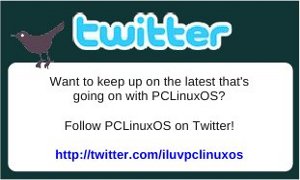Archiving Movies using DVD::RIP — addendum
The notes given here describe some minor changes to the overall process to improve the quality, or rather consistency, of the ripped videos. In addition, subtitles have now been assessed.
Preparation
Install lsdvd, this does two things, the first is to allow dvd::rip subtitling to work (!) and the second is to make the reading of DVD titles and chapters much faster.
According to the dvd::rip website you need subtitle2pgm for subtitles which is not available for download via synaptic and yet quite by accident (and subsequent logical deduction) I discovered that lsdvd enables this functionality?
Out of Synch Audio and Smaller videos
I originally recommended entering a Frame Range start of 250 however even this is not enough for some videos. A more consistent approach which also clips the ending titles thus saving 20-30Mb is given below:
- After ripping the selected title, view it and note where the video starts taking an approximate note of how many seconds it is.
- On the Clip & Zoom tab, set the frame size as originally described.
- Enter a value in Grab preview frame # starting with 25 x no seconds to the start of the movie and press the Grab frame button. This is a rough guide, I actually round to the nearest 100. Confirm that this is at the start of the video, if not adjust the value and repeat. Note the number.
- Now enter a frame number near the end of the video (I round this to the nearest 1000) and confirm that the frame is at the start of the ending titles. I have found that it is best to set this where the white titles are against a black background. With a coloured background you can often have some end of video comments (e.g. "Joe Bloggs spent 10 years in jail before release"), stills or bloopers and you don't want to clip those. Note the number.
- On the Transcode page enter the two frame values for the start and end of the video.
Dark Video Frames
Be aware that on the Clip & Zoom tab the example frame comes from the middle of the ripped title. Sometimes this can be a little dark and the Apply Preset Values action can be fooled. To avoid this modify the preview frame to be one that clearly has visible pixels at all edges.
Improved Audio
I now select MP3(stereo) for dramas, comedies, TV shows etc. For action, sci-fi, horror etc. I select AC3 to get the full surround sound. AC3 increases the size of the video quite a bit.
Subtitles
RIP Title Tab
- Before ripping the title ensure the correct subtitle language has been selected.
Clip & Zoom Tab
- First, as originally described for setting the frame size.
- Adjust the 2nd clipping bottom value to be zero or as close as possible ensuring that the total of both top+bottom is a multiple of 16. For example 56 top and 56 bottom becomes 56 top and 8 bottom. This embeds the subtitles at the bottom of the film most of which are on the black border.
OR
- Ignore the above step and adjust the vertical offset in the subtitles tab below. This embeds the subtitles on the film.
- Click generate preview images.
- Now you could determine the start of the video for audio synch problems but if its not in your native language and you are reading subtitles would you notice?
The above alternate steps is down to personal choice. Personally I prefer the bordered subtitles for a film with subtitles all the way through (foreign language). The offset option I use for films with occasional subtitles (e.g. labels).
Subtitles Tab
- Ensure DVDtitle is the correct one.
- Check that the correct subtitles are selected by viewing some of the panes. Video commentaries are also subtitled and you don't want those. There are also videos like "The Mummy" that have subtitles for the hard of hearing and subtitles for the non English parts. You need to select the correct set. Also take note of the type of text, solid or outline.
- Tick : Active this subtitle for rendering.
- Tick : Colors enable manipulation.
- Subtitle images with solid black text
- Gray A/B 255 and 0.
- Index A/B 3 and 1.
- Subtitle images with outline text
- Gray A/B 255 and 0
- Index A/B 1 and 3
Transcode Tab
- As originally described.
Final Word
Well I can't think of anything new to add until I start ripping blu-ray… Just remember to keep within the copyright laws of your location.