KDE 4: Dolphin or Konqueror?
by Meemaw
I recently made the switch to KDE4, and was greeted with a new file manager called Dolphin. While I have used Konqueror for almost four years, I decided I'd try Dolphin while still using Konqueror. I wanted to see just how much they differ, rather than just deciding there was something wrong with Dolphin, just because it didn't look exactly like Konqueror.
After using them both for about three weeks, I've found that they are actually much more alike than one would think.
If you open Konqueror, then open Dolphin right next to it you should see basically the same thing.The arrangement of each window is pretty much like the other, and the default location that opens is your /home folder. Default in Dolphin is single-click to open a file, but you can change it if you wish. (If I remember correctly, it was that way in Konqueror as well, but I'm used to double-clicking, so I changed mine.)
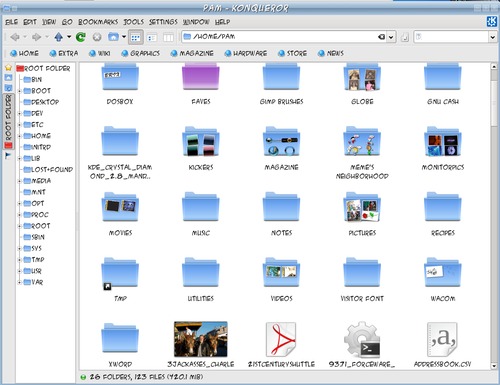
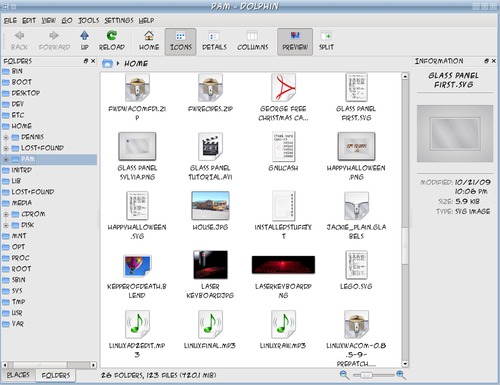
So, now let's compare:
| Konqueror | Dolphin |
| Places pane is narrow at left side of window. | Places pane is larger at left side and can be toggled to view or not. It can also be moved to the right side of the window if you desire. |
| Folders pane is at left side of window. | Folders pane is at left side of window, but can be moved to right. |
| File Information is generally seen by hovering the mouse over the file or right-clicking and choosing Properties. | File Information is seen in the Information pane (if toggled on) as soon as the mouse pauses over the object. |
In Dolphin, these three items can be toggled on and off in View > Panels, and can be placed at the left or right side of the window, or even stacked on top of each other with tabs for each one. I have Information on the right and Places and Folders on the left (tabs at the bottom.) However, the two file managers can be configured to look almost exactly alike if you wish.
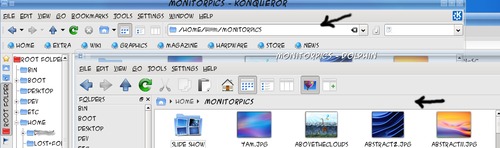
The Location bar is just a little different. In Konqueror, it is in the toolbar to the right of the buttons; in Dolphin it is a little more hidden, being just above the view window where your home folder is displayed. You can do something in Dolphin's location bar that you can't in Konqueror. Say you are looking for something in /usr and have gone 'in' several folders. Now look at your location bar in Dolphin. It shows the path you are on (just like in Konqueror). However, maybe you think it's back up the tree in another folder, but you don't want to lose this location. Go to your location bar and click on the arrow to the right of the directory you think you want. You'll get a drop menu of the folders under the location bar, and you can see if the one you are looking for is there. (Notice the one you are in is in Boldface.)
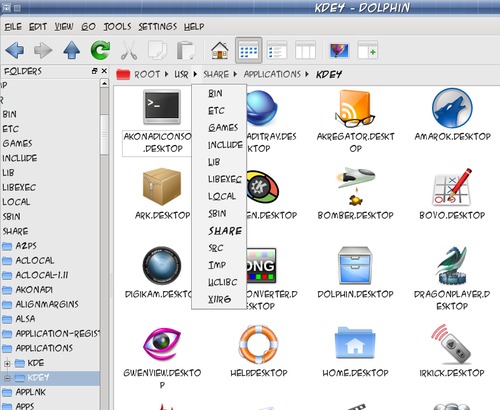
Split View is possible in both Konqueror and Dolphin. In Konqueror, it is under Window > Split View. In the default setup of Dolphin, there is a button on the toolbar.
Tools — The two main tools are 'Find File' and 'Open Terminal' and are present in both file managers. However, in Dolphin you can open a terminal within the Dolphin window as well. Simply go to View > Panels and choose Terminal.
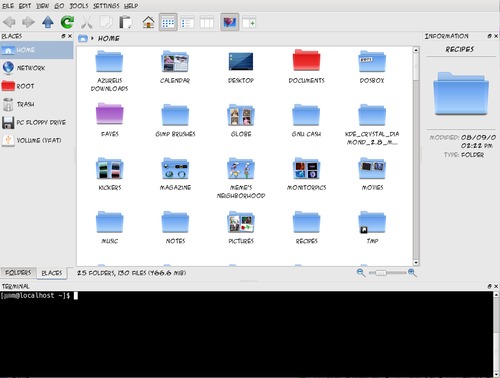
Bookmarks: each program can use Bookmarks. There are three types — web bookmarks, places and application.
Web bookmarks are used by Konqueror when it is being used as a web browser.
Places (both applications use these) are usually only those places on your system you access regularly or want to remember — like the Places menu in System. You can right-click a folder in Dolphin, choose "Add to Places," and it will be added to the places menu. (I added my Magazine folder to Places.)
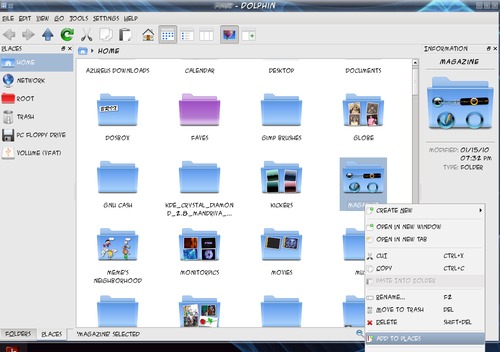
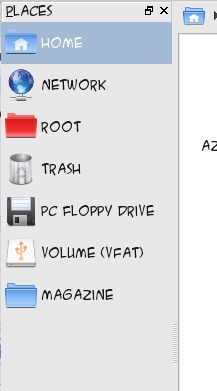
Application bookmarks can be accessed from any KDE application, if you wish. If you store all the photos you took on your trip in a single folder for use in Gwenview, for example, you can bookmark that folder. It is then available in any other KDE program. You first have to enable bookmarks in one of the KDE programs.
There are a couple of neat little features in Dolphin you might like. Hover your mouse over a file or folder... see that plus sign? It allows you to select that item. Now do it again with another item... you can select as many files or folders as you wish (in case you want to move some things around.) We've always selected multiple files by holding down CTRL and clicking away, but this method works too. If you select one by mistake, you can go back to it and click the minus sign that's there now and Dolphin will remove it from the selections.
Also, see that slider at the bottom of the window? You can change your icon size just by sliding the slider to the right. I like it because it's right there and I don't have to go into the menu at all (Lazy? Probably!!!)
There's much more, but this will get you started. I found that either of the file managers works equally well, plus there are a few extra things that Dolphin can do. You can also visit Discover Dolphin for KDE's Dolphin tutorial.


