KDE 4: Introducing Plasma
by Paul Arnote (parnote)
By now, anyone who uses Linux has heard of the new KDE 4. The KDE developers no longer call "it" a desktop environment, or DE. Nope. Now, it's known as KDE SC, or Software Compilation.
One of the cornerstones of the new KDE 4 SC is Plasma. In fact, Plasma is your desktop. It's everything you see on your screen when you start up KDE 4. It's the panel(s), the desktop, application launcher – the whole she-bang.
Plasma is a whole new way of looking at the desktop. Sure, you can make it look like and have virtually the same functionality as the KDE 3.5.10 desktop. But then, you'd be missing out on some of the new features that Plasma delivers. So, let's take a look at Plasma, how it changes the desktop metaphor, and the things you can do with it.
This is what a typical Plasma desktop looks like:

There are three principal components of a Plasma desktop. They are: the panel (often referred to as the "task bar," and defaults to the bottom of the screen), the desktop (the area occupied by the wallpaper and where any Plasma widgets are placed), and the Plasma toolbox (represented by the "cashew" in the upper right corner of the screen).
You use Plasma just as you would any other desktop on most any other computer operating system. You launch your programs from the KMenu, you view the currently active programs in the panel, access programs from the panel tray, etc. Much of that is just as you have become accustomed to while running the previous versions of KDE.
An important part of Plasma is the widgets, also called plasmoids. Widgets are individual parts of the desktop metaphor. They can include, but are not limited to, the panels, the clock, the system tray, icons and folders, weather forecasts, the trash can, photo slide shows – the sky is the limit, limited only by the imagination of the widget authors. In fact, panels and desktops are widgets, who's job it is to contain other widgets. In Plasma, these are called "containments."

The key to using widgets is the Plasma toolbox, commonly referred to by many simply as the "cashew." From the cashew, you can add or delete widgets from your desktop or panels, lock the widgets, or several other functions. You will also find the cashew on some widgets, as well as some panels (like on your main panel, usually located at the far right side of the panel).
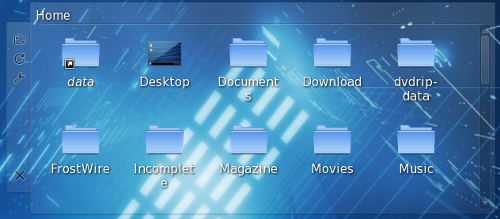
One thing you are likely to notice is that there are no icons placed on the desktop, as many users sometimes like to do. Rather, icons are placed in a container, called Folder View. One advantage is that you can have multiple Folder View widgets on your desktop, each pointing to a different directory on your computer. In this way, it makes it easier to organize your desktop, and to group your icons together.
Once on your desktop, widgets can be configured via the widget handle. The widget handle is displayed when you mouse over the widget, but only when widgets are unlocked, via the Plasma toolbox cashew. With the tools on the widget handle, you can resize the widget, set options for that widget, move it about your desktop, and delete that particular widget from your desktop.
Clicking your mouse on an empty part of the handle will allow you to drag the widget to the desired location on your desktop. By clicking on the first tool in the widget handle, you can resize the widget. The second tool will allow you to rotate the widget. Click this tool and rotate the widget to the desired angle. The third tool (the wrench) allows you to access the configuration parameters for that particular widget. The last, and bottom, tool allows you to remove the widget from your desktop.
As surprising as it may seem, not only widgets that are written specifically for Plasma can be used, but you can also use widgets created for Google Gadgets and Dashboard Widgets from Mac OS X. These may be installed from "Get Hot New Stuff," a KDE module scheduled to become a part of the KDE libraries (kdelibs).
Plasma also brings a new way to work with your desktops with something called activities. Activities allow you to define different widgets (and wallpapers) to each of your virtual desktops. There is, understandably, a limited amount of real estate on each of your different virtual desktops. As a result, you may not be able to place all the widgets you want to use on your desktop, without it appearing cluttered and crowded. By using activities, and defining different widgets for each desktop, you can maximize the placement and use of a greater number of widgets. You set these activities by clicking on the Plasma toolbox (cashew), and zooming out to display all of your desktops on one screen. Then, select "Use a different activity on each desktop." That is all you have to do to set up different activities for each desktop.
Say that during your "day job," you are working for a financial consulting firm. On your "off hours," you are writing the next bestselling novel. You also have a vast personal photo collection of your kids, grandchildren, and other significant members of your family. In your "free time," you are working to learn packaging. Now, with activities, you can devote each of your desktops to a particular activity. So, on Desktop 1 you have all of the files related to your job with the financial consulting firm. On Desktop 2, you have all of the files related to your creation of that next bestselling novel. You can place multiple picture frames and slide shows on Desktop 3, displaying your picture collection of those who are dear to you. And finally, on Desktop 4, you can have all of the files that are related to your efforts to learn packaging in yet other Folder View widgets. I think you should be able to catch on to the idea being put forth here.
Overall, the KDE developers have made great efforts to extend the usefulness and flexibility of the computer desktop. Do you have to use these new features? Certainly not. There is a setting in KDE 4 SC to change your desktop from one that utilizes Folder View, to the more traditional Desktop View that you have most likely become familiar with under KDE 3.5.10. But, under the Desktop View, you may lose, to varying degrees, the ability to utilize the newer features that Plasma brings to the KDE 4 SC desktop.
After all, Linux IS all about choice.
