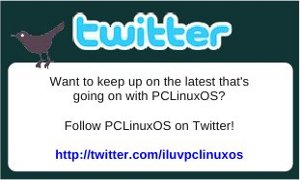KDE 4: Krunner Grows Up
by Paul Arnote (parnote)
Of all the things that I have discovered in KDE 4 SC, Krunner represents perhaps the most understated change for KDE users, and cleverly cloaks its capabilities quite well in a very simple interface.
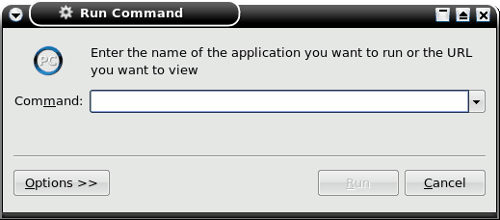
Under KDE 3.5.x, pressing Alt+F2 brought up Krunner (image above). The same thing happens in KDE 4 SC, but let's just say that it has really grown up, and now has a ton of new tricks up its sleeve. Sure, just as in KDE 3.5.x, typing in the name of a program you want to run will launch the specified program. But there is so much more that it can do, so hang on while we explore some of those added powers and abilities. It's kind of like Clark Kent — it appears to be meek and mild-mannered, but under that meek veneer lies powers untapped.

As seen in the image above, there isn't much to get excited about — at least initially. At the middle of the popup window is where you will type in the task you are wanting to perform. And under KDE 3.5.x, this was the name of the program that you wanted to run. But there are more things left to explore here. Working from right to left, there is the "X". Clicking on that will close out the Krunner window. Next, is the "?" icon. Just as you might expect, clicking on it displays help for the various functions that Krunner is capable of performing in a popup area just below the current window.
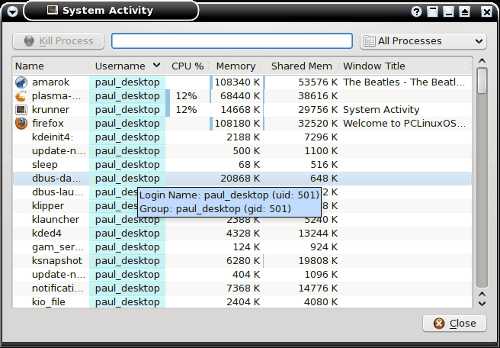
Clicking on the icon to the left of the entry box will bring up the System Activity window, where you can view all the active tasks currently running on your system. From here, you can highlight a running task, and click on the "Kill Process" button at the top left of the screen. This is helpful if you have a runaway process that's trying to bring your system to it's knees.
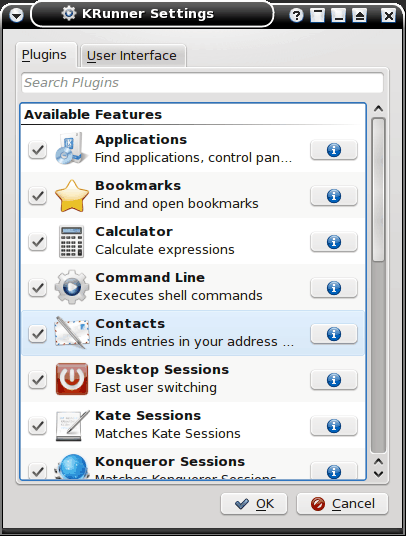
By clicking on the icon at the far left of the screen, you can specify which of the available plugins Krunner will use. Turn them off (or, un-check them), and Krunner will behave just like it's older and less capable sibling in KDE 3.5.x. Turn them all on (or, check them), and you will be able to tap into the full potential of the new features that have been added to Krunner. Understandably, there may be instances (like on a network) where you may not want users to have access to certain things, and in that case, it makes perfect sense to limit that access by limiting the functionality of Krunner by deselecting those items you want to restrict access to.
So let's explore some of the new functionality that has been added to Krunner. Starting with the basics, let's say I want to run a calculator program. I start typing in c - a - l into the text entry box in Krunner, and just as soon as I type in three letters, all the options where "cal" appears in the file names appears in the popup window below the text entry box. In my case, the options are "Run cal," "KCalc," "Local Network Browsing," "Add Locale," or "OpenOffice.org 3.1 Calc." Simply click on the one you want, or alternatively, hit the Tab key, and use the cursor arrow keys to select the item you want.
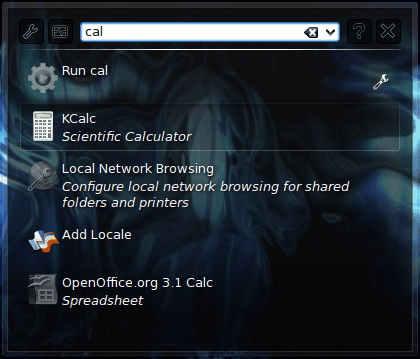
Similarly, typing in the full text of "synaptic" brings up a list of everything I can do that involves the word "synaptic," as displayed in the screen capture below. It gives me the options "Run synaptic," "Synaptics TouchPad," "Synaptic Package Manager," and "Synaptic Repair Tool."
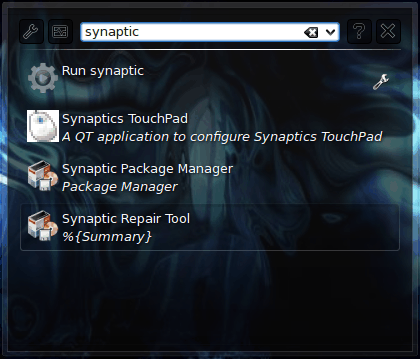
Krunner doesn't stop there. One of the plugins that is installed, and that you can select, is to use Krunner as an impromptu calculator, without having to launch a separate calculator application. Entering "=sqrt(2)" in the text entry box immediately displays the results in the popup window below, with 16 digits of precision after the decimal point. Similarly, you can put in much more complex math equations, using parenthesis, brackets, and braces to help you set the proper order of operations.
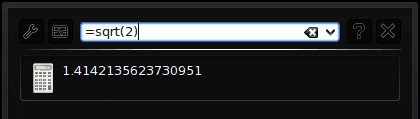
But wait! There's more! Krunner can also convert units of measure on the fly. If I type in my height in inches, Krunner immediately displays my height in meters.
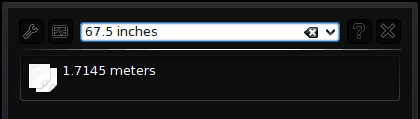
If I want another measurement other than meters, all I have to do is tell Krunner what unit of measure I want it to use. In the example below, I tell Krunner to convert my height into centimeters, by entering "67.5 inches in cm" in the text entry box.
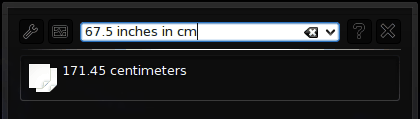
Similarly, if I type in "16 fluid ounces in m" Krunner will display all the possible measurement equivalents in all the liquid units of measure that start with "m." If I do the same type of operation with linear measurements, Krunner will display all the possible measurement equivalents in all the linear measurements that start with "m." (I found out that I am just a bit more than 0.001 miles tall!)
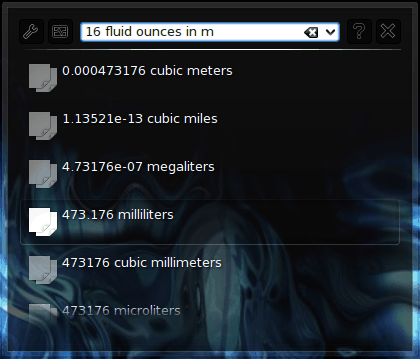
I have only began to barely scrape the surface of all the new functionality that the KDE developers have built into the new Krunner in KDE 4 SC. For example, you can directly enter bash commands directly into the text edit box, and they will be executed, without you having to open a separate terminal window. Or simply enter a web address, and the specified page will open in your default web browser. You owe it to yourself to further explore the other options. But, as you can see, Krunner has grown up and has developed some new "super powers" that are easily accessible to you, the user.