KDE 4: KDE Control Center's New Look
by Meemaw
With the change in KDE from version 3 to version 4, we've seen many changes. Some of us are hesitant to try the new KDE4, or have tried it and don't like it. Others (like me) have jumped in and not looked back. I was nervous about it, but as I find out where more of my configuration aids went, I like it more and more.
Obviously, changes have also been made in the KDE Control Center (commonly seen in the menu as "Configure Your Desktop"). Many of the items we are accustomed to seeing are still there, only rearranged a bit. I think that the old main menu with ten items was condensed into six items by combining them into some more meaningful section. Let's look:
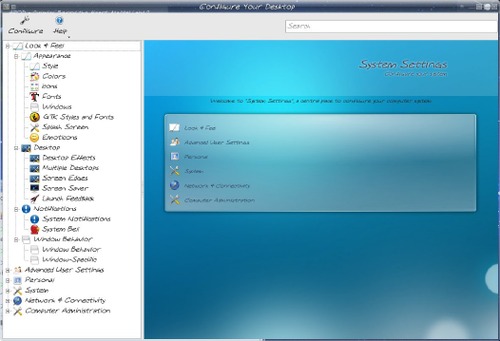
Look & Feel
The first item in the list is 'Look & Feel' rather than 'Appearance & Themes', which was in KDE3. It actually is a combination of 'Appearance & Themes' and 'Desktop', so almost everything is in one spot. One exception is 'Themes' which is now in 'Folder View Settings' or 'Desktop Settings' (in the right-click menu on your desktop.) The other exception is 'Panels,' which was in 'Desktop' in KDE3. The panels are configured in KDE4 by right-clicking the panel and choosing 'Panel Settings.'
Under 'Look & Feel' are four sub-menus; 'Appearance', 'Desktop', 'Notifications' and 'Window Behavior'. Basically, anything you might do to configure how your computer screen looks or even sounds like is in this section. The Appearance section lets you change things like colors, fonts, icon sets and types of emoticons. In Desktop, you can enable desktop effects, configure multiple desktops, designate screen edge actions or configure your screen saver. Notifications lets you assign sounds to various events (like the revelie sound that K3b makes when the burn is finished successfully.) Window Behaviors can also be configured.
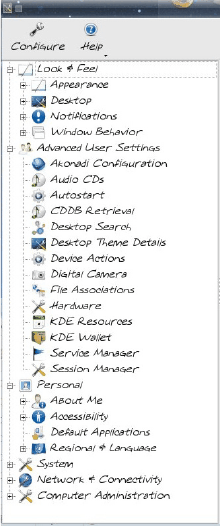
Advanced User Settings
The next section is 'Advanced User Settings', where you can configure things even more. The subsections include Akonadi, Audio CD's, Autostart, Desktop Search, Desktop Theme Details, Device Actions, File Associations, Hardware, Session Manager and KDE Wallet.
Akonadi is a newer KDE4 feature that is supposed to create a common link across your applications (like e-mail, calendar, instant messenger, etc.) which allows you to input information only once and it could be accessed in all apps (instead of having to put e-mail addresses into Thunderbird and again in Kontact.) It is not included in the 2010 beta. Desktop Search uses Nepomuk which links data across apps so a search will bring up all relevant files no matter which program created them (and a tagged photo in one app will also tag it in another.) The goal is to link data across desktops so collaboration is possible. Desktop Theme Details will allow you to configure your desktop even more … the subsections allow you to change individual aspects of your theme to suit yourself.
Device Actions lets you configure what you want to happen when you connect a new device to your computer. Hardware contains configuration backends for HAL, Network Manager or Bluetooth.
KDE Wallet can be configured here, if you want to use it.
Session Manager lets you configure how KDE starts. If you leave a particular program running and the next day start the previous session, that program will be started as well.
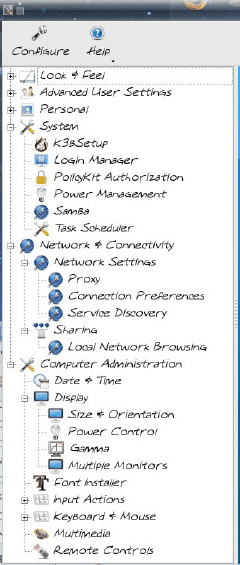
Personal
The Personal section contains items to configure your install specifically for you … user password and icon and what default folders are used for documents, pictures, etc.; accessibility issues and default applications. Here you also find Regional and Language, which will allow you to change your default language from English to your native language (if it is one of the many languages that PCLInuxOS is capable of using.) You can also configure how your system displays date, time, money, and so on. If your keyboard layout is different from my US keyboard, you can change it here.
System
The next major section is System, which can configure some of the things that PCC does. You will be asked for your root password here as well. Login Manager lets you configure what login screen you see and which users are listed (you can choose not to have root listed if you wish.) Power Management is in this section, as is Samba configuration. Task Scheduler lets you schedule any task you want to be performed on a regular basis.
Network & Connectivity
You can configure proxy, some generic connection preferences (like timeout values) and service discovery here. Sharing with local folders is also configured here.
Computer Administration
Computer Administration includes configuring your date & time, your display (resolution, power control and designation of multiple monitors. The font installer is here, configuration of mouse and keyboard, device preferences for audio and video, and setup and configuration if you have something that runs remotely using infrared.
We can do many things in KDE Control Center. Hopefully, its changes will make things easier to find, once we get used to them.
Enjoy!!



