KDE 4: Widgets Galore
by Paul Arnote (parnote)
Under KDE 4, we've heard a lot about widgets, also known as plasmoids (but we'll stick with calling them widgets here, for clarity). The panel is a widget. The system notification area is a widget. The clock is a widget. The PC menu is a widget. The desktop pager is a widget. You can even display special widgets on your desktop, to help monitor the status of various aspects of your computer, to display weather forecasts, to display news feeds, to whimsically bounce a ball around your desktop or have "eyes" follow your mouse cursor around the screen. There are, literally, widgets galore in KDE 4.
Before you can add widgets to your desktop, you must first unlock the widgets on your desktop. You do this by selecting "Unlock Widgets" from the cashew's menu in the upper right corner of the screen, or from the pop-up context menu by right clicking on the desktop. Then click on the cashew at the far right of the panel, and select "Add Widgets." When you do, you will be presented with a selection of widgets that you can choose to add to your desktop.

There are a lot of widgets to choose from in the default installation of KDE 4 in PCLinuxOS. Here is an alphabetical list of those widgets, with a (very) brief explanation of what each does. The explanation comes from the widget itself, whenever possible. Widgets that are active in a default installation of PCLinuxOS 2010 are in red text.
- Activity Bar
- Tab bar to switch between activities.
- Analog Clock
- Displays a clock with hands.
- Application Launcher
- Launcher to start applications.
- Application Launcher Menu:
- Traditional menu based application launcher (the "PC" menu).
- Battery Monitor
- See the power status of your battery.
- Binary Clock
- Time displayed in binary format.
- Black Board
- [the function of this is unclear, as it is not running properly]
- Bouncy Ball
- A bouncy ball for Plasma.
- Bubblemon
- A pretty bubble that monitors your system.
- Calculator
- Calculate simple sums.
- Calendar
- View and pick dates from the calendar.
- Character Selector
- View, select, and copy characters from a font collection.
- Color Picker
- Pick a color from the desktop.
- Comic Strip
- View comic strips from the internet.
- Current Application Control
- Controls for the active window.
- Device Notifier
- Notifications and access for new devices.
- Dictionary
- Look up the meaning of words and their translation into different languages.
- Digital Clock
- Time displayed in a digital format.
- Eyes
- XEyes clone.
- Fifteen Puzzle
- Put the pieces in order.
- File Watcher
- Watch for changes in specified files.
- Folder View
- Display the contents of folders. (User's /home folder displayed by default)
- Fuzzy Clock
- Time displayed in a less precise format.
- Incoming Message
- Notifications of new messages.
- Keyboard
- A virtual, on-screen keyboard.
- KGet Bar Chart Applet
- (no description available)
- KGet Pie Chart Applet
- (no description available)
- Knowledge Base
- Opendesktop Knowledge Base.
- Konqueror Profiles
- List and launch Konqueror profiles.
- Konsole Profiles
- List and launch Konsole profiles.
- KTorrent
- Plasmoid to keep track of a single torrent.
- Lancelot Launcher
- Launcher to start applications.
- Lancelot Part
- Parts of Lancelot menu on the desktop.
- LCD Weather Station
- Weather reports with an LCD display style.
- Leave A Note
- Leave notes for others while they are away.
- Life
- Conway's Game of Life applet.
- Lock/Logout
- Lock the screen or logout.
- Luna
- Display moon phases for your location.
- Magnifique
- A magnifying glass for the Plasma desktop.
- Media Player
- Widget that can play video and sound.
- Microblogging
- Update and view your microblog status.
- News
- Show notes from various sources (like the iluvpclinuxos Twitter feed!).
- Notes
- Desktop sticky notes.
- Now Playing
- Displays currently playing audio.
- opendesktop:
Common - Using the social desktop.
- opendesktop:
Activities - Stay informed with the social desktop.
- Pager
- Switch between virtual desktops.
- Pastebin
- Paste text/images to a remote server.
- Paste
- Paste text snippets.
- Picture Frame
- Display our favorite pictures.
- Qalculate
- A powerful mathematical equation solver.
- Quicklaunch
- Launch your favorite applications.
- Remember The Milk
- Remember The Milk to-do list applet.
- RSSNOW
- Show news from various sources.
- Search Box
- Search box for a given Runner Manager.
- Show Desktop
- Show the Plasma desktop.
- Show Widget Dashboard
- Show the Plasma Widget Dashboard above other windows.
- Smooth Tasks
- Switch between running applications.
- Spell Check
- Fast spell checking.
- System Load Viewer
- Tiny CPU/RAM/Swap monitor.
- System Monitor
- System monitoring applet.
- System Monitor
CPU - A CPU usage monitor.
- System Monitor
Hard Disk - A hard disk usage monitor.
- System Monitor
Hardware Info - Show hardware information.
- System Monitor
Network - A network usage monitor.
- System Monitor
RAM - A RAM usage monitor.
- System Monitor
Temperature - A system temperature monitor.
- System Tray
- Access hidden applications minimized in the system tray.
- Task Manager
- Switch between running applications.
- Timer
- Countdown over a specified time period.
- Trashcan
- Access to deleted items.
- Unit Converter
- Plasmoid for converting units.
- Weather Forecast
- Displays weather information.
- Web Browser
- A simple web browser.
- Web Slice
- Show a part of a web page.
- Window List
- Plasmoid to show a list of opened windows.
- yaWP
- Yet Another Weather Plasmoid.
If you can't find the widget you are looking for in the default installation of KDE 4 in PCLinuxOS, or if you are wondering what's new in the world of widgets, you can download and install additional widgets from the KDE web site. Download the widget you want, and select "Install from local file…" from the menu that pops up when you click the "Get New Widgets" button along the top of the widget window that opens when you attempt to add new widgets. You will notice that you can choose between five different widget styles to install: Plasma, QEdje, Google Gadgets, Mac OS-X Dashboard widgets, or Web Widgets. Just follow the prompts and select the file you downloaded. It is highly recommended that you save any widgets you download from the KDE site to a special folder in your /home directory, perhaps one named "widgets."
Or, you can just select the "Get New Widgets" button, and select "Download New Plasma Widgets" from the pop-up menu. When you do, you will get a window similar to the one below.
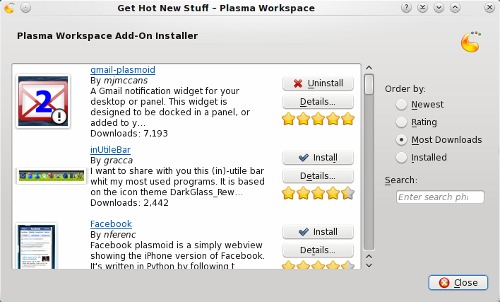
Once you find the widget you want to install in the list, simply click on the "Install" button to the right of the widget description. If you have already installed a particular widget, the button will change to "Uninstall" to allow you to uninstall that widget. Don't expect all widgets you find listed to work properly, however. In the screen shot, you will notice that the button to the right of the description for "gmail-plasmoid" says "Uninstall." This particular widget would never work for me on my PCLinuxOS 2010 Beta installation (neither Beta 1 or Beta 2).
Your third choice when you select the "Get New Widgets" button is to "Install New Google Gadget." The KDE 4 Plasma desktop has been designed to easily incorporate Google Gadget widgets, along with all the ones created and shared on the KDE site. When you select "Install New Google Gadget" from the menu, you will get a window similar to the following screen shot.
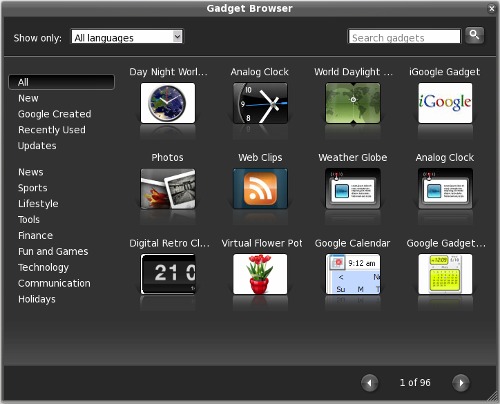
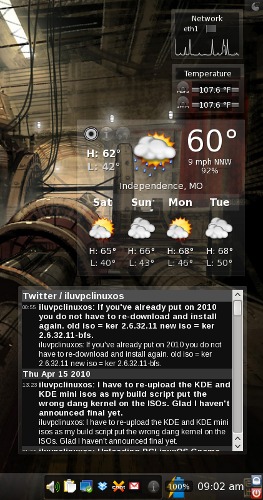
This will give you access to over 1,000 additional widgets, created for Google Gadgets. They work the same as the KDE widgets on your desktop. And, just as with the KDE widgets, don't be surprised if you occasionally encounter a widget that does not work as expected, or at all. Yet I do have to admit that I've had fewer issues with the Google Gadgets than the ones from KDE. Once installed, they generally run without any noticed problems. One problem that I did notice was that there were occasional plasma crashes on my computer when attempting to add Google Gadgets. However, much to the KDE 4 developers credit, plasma recovered and was fully functional after the crash. It's more like a "hiccup."
In the previous screen shot, you can see the four widgets that I have placed on my desktop. From top to bottom: System Monitor: Network, System Monitor: Temperature, yaWP, and News. All four are KDE widgets. In the "News" widget, I have the RSS feed from the "iluvpclinuxos" Twitter page.
As you can see, it's easy to customize your desktop experience with the addition of widgets in KDE 4. And, it's nice that the KDE development team embraced the other "widget platforms" that are currently available by allowing the use of those other widgets on your KDE 4 desktop. They are incorporated rather seamlessly, so that it's difficult to differentiate one platform from another. They just work, for the most part, with only a few hiccups here and there.

