Reclaim Your Background:
The Widget Dashboard
by Andrew Strick (Stricktoo)
Introduction
Plasmoids are one of my favorite KDE 4 features. I enjoy being able to see the weather and my system stats at a glance. It's helpful to have a notepad perpetually handy. And I especially love the Folder View plasmoid, because it allows me to keep multiple sets of files on my desktop while maintaining some semblance of organization. Unfortunately this all comes at a price; after a while there are too many plasmoids and too little desktop. Fortunately KDE 4 has a solution: the widget dashboard.
The dashboard can do two things. It can display all the plasmoids currently on the desktop over all open windows. That is, instead of minimizing every open window, you can see your plamoids simply by bringing up the dashboard. Alternatively, the dashboard can display a different set of plasmoids. I find this application more useful, because it allows me to use plasmoids while still maintaining a clean desktop.
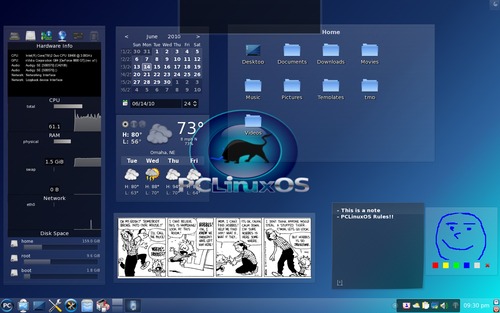
Fig 01. A very crowded desktop
Configuring the Dashboard
The settings for the Dashboard are found at: Configure Your Desktop > Look & Feel > Desktop > Workspace. Unfortunately, the dashboard settings are currently pretty sparse. "Show Desktop Widgets" simply displays the plasmoids currently on your desktop. "Show an independent Widget Set" allows the Dashboard to display a different set of plasmoids than those currently on the desktop.
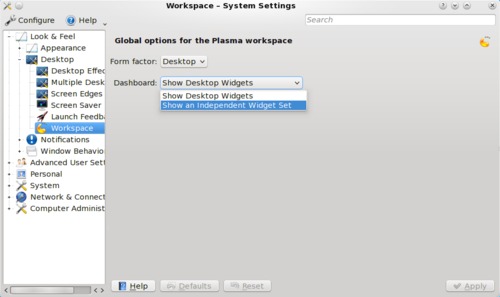
Fig 02. The settings dialog
Moreover, there is no way (that I can find) to change the shortcut key from Ctrl+F12. However, "Show Desktop" can be assigned to a screen corner under: Configure Your Desktop > Look & Feel > Desktop > Screen Edges.
The Dashboard can also have its own background.
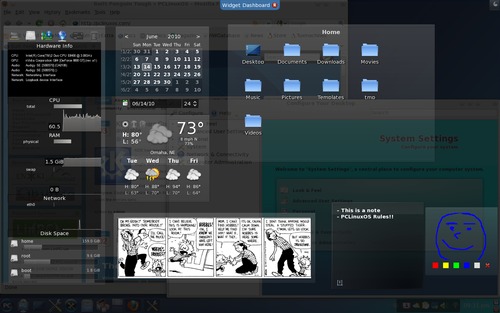
Fig. 03. The Dashboard in overlay mode
While the Dashboard is active, right click and select "Desktop Activity Settings" or "Folder View Activity Settings" from the context menu. From there you can choose a background image like you would for the regular desktop. However, if you have compositing turned on, the Dashboard background will be transparent and will not display an image.
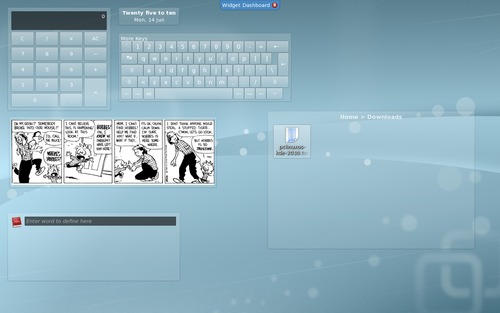
Fig. 04. The Dashboard without a background
Using the Dashboard
Using the Dashboard is pretty simple. Simply hitting Ctrl+F12 will bring it up or close it. You can also close it using the Esc key or by clicking the close button on the top tab. To add plasmoids to the Dashboard, (if you are displaying an independent widget set), right click and chose "Add Widgets" from the context menu.
Quirks
In using the Dashboard, I've stumbled across a couple oddities. Neither are major, but they can cause some confusion.
Oftentimes initiating the configuration dialog for a plasmoid causes the dashboard to exit. This doesn't mean that any changes won't be effective; you'll just have to bring up the Dashboard (again) to see them.
Conversely, bringing up a dialog in another application does not always cause the Dashboard to exit. For example, suppose you save a .torrent file to your Downloads folder. You can add the torrent to Ktorrent by right clicking on it and choosing "Open With Ktorrent". This will bring up Ktorrent's "Add Torrent" dialog — but it will be under the Dashboard. However, the dialog will have gained the focus of keyboard actions, and the Esc key will close the dialog instead of closing the Dashboard.
Conclusion
I hope this short article helps you keep your desktop clean and clutterfree. Good tinkering.
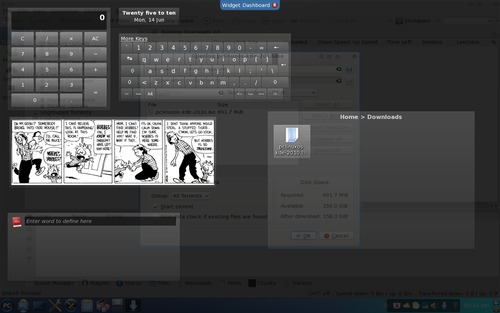
Fig. 05. The Ktorrent "Add Torrent" dialog box
under the Dashboard
BONUS TIP
If you want to remove even more widgets from your desktop, try integrating some into the System Tray. Unlock your widgets, then right click on a blank area of the System Tray and select "System Tray Settings". Choose the "Plasma Widgets" tab. Place tick marks next to the widgets you would like displayed in your system tray, and then hit "Apply". I find this especially useful for my weather, Gmail Notifier and Device Manager widgets. I don't need them all of the time. In fact, I only want to see the Device Manager and Gmail Notifier when I plug in a device or receive an email. Placing them in the System Tray, a more natural setting, in my opinion, makes them accessible while saving precious screen real estate.

Fig. 06. The default System Tray
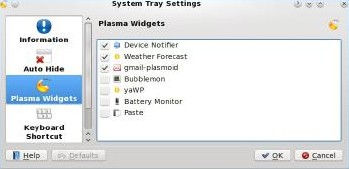
Fig. 07. The System Tray settings dialog,
with the "Plasma Widgets" tab activated

Fig. 08. The System Tray with widgets
