e17: Tips & Tricks
by Paul Arnote (parnote) and Darrel Johnston (djohnston)
There are many things you can do to customize your e17 desktop. Here, we'll list some of those helpful tips and tricks. Most of these, while important, aren't long enough to warrant their own article. So, I've decided to collect them here, for your quick reference.
Changing Your Mouse Pointer
The tool in e17 to change your mouse pointer is quite barren and lacking, and doesn't give you full access to change your mouse cursor. Instead, it only allows you to choose between the e17 cursors and the X cursors. Often times, it's the X cursors that you want to control and alter.
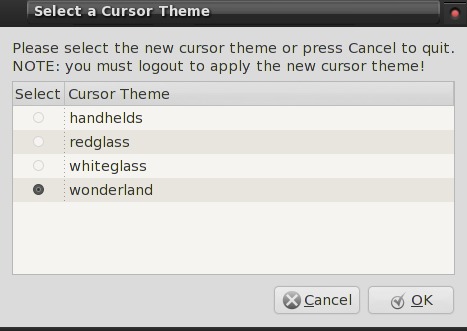
Instead, simply install LXCursor from Synaptic. This will give you full access to the X cursors installed on your system. Simply pick the cursor set that you would like to use. Note that you will have to log out, then back in, to apply your new cursor theme.
Change Your Keyboard Layout
There is a bug in the e17 keyboard module that does not allow you to switch your keyboard layout. But there is a work-around.
First, check in Synaptic to see if setxkbmap is installed. If it is not, install it.
Next, open up your favorite text editor, and create a file with the following contents:
[Desktop Entry] Name=Keyboard-fix-e17 GenericName=Keyboard-fix-e17 Comment=Fix hanging keys on loading e17 keyboard switcher Encoding=UTF-8 Exec=setxkbmap -option grp:switch,grp:alt_shift_toggle,grp_led:scroll us,ge Icon= Terminal=false Type=Application Categories= StartupNotify=false
At the end of the Exec= line are the two character country codes for the keyboard layouts you want to use. The "us" designates the United States keyboard layout, and "ge" designates the Georgian keyboard layout. Replace these with the keyboard layouts you want to be able to switch between. You can find the two character country codes.
I recommend saving a copy of the file somewhere in your /home directory, as keyboard-fix-e17.desktop. Next, copy the file to one of two locations. Where you choose will affect either an individual user, or all users on the same computer. If you want to allow only an individual user to change their keyboard layout, then copy the file to the user's /home/[user-name]/.local/share/applications. If you want to allow all the users on the computer to be able to change their keyboard layout, then you will need to copy the file to the /usr/share/applications directory. You will need to do this as the root user.
As a final step, open the e17 Settings Panel > Apps > Startup Applications, and add keyboard-fix-e17 to automatically start when you boot the computer. Now, whenever you press the Shift + Alt + ScrollLock key, you can switch between the two defined keyboard layouts.
Change Keyboard Shortcuts (a.k.a. Key Bindings)
Like many Linux users, I am a Windows refugee. Windows 3.1 came installed on my first true IBM-compatible PC many, many years ago, and I remained a Windows user until Vista came out. In fact, it was the Vista flop and its grossly increased hardware requirements that made me give a second look at Linux. After all of those years using Windows, there are certain keyboard shortcuts that I have become accustomed to using, and those don't always agree with the keyboard shortcuts (or key bindings) of the various Linux desktop development teams.
Fortunately, there's an easy way to change your key bindings to more closely match the way you want to work with your computer. For example, I like being able to use the Alt + Spacebar key binding to access the window menu.
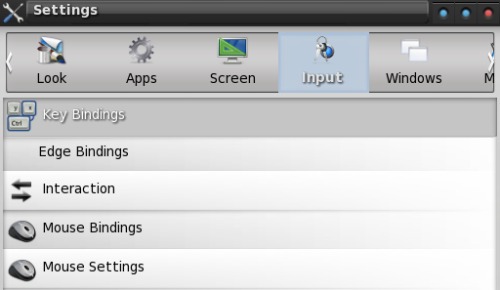
Launch the e17 Settings Panel and go to the "Input" tab. From there, select "Key Bindings" from the choices presented.
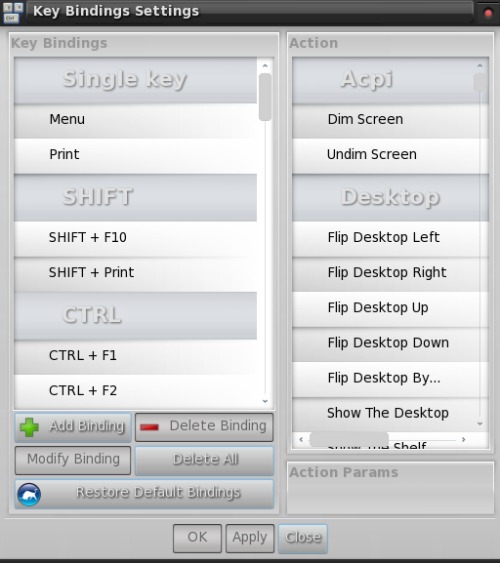
This brings up the Key Bindings Settings dialog box. You can search to see if the key binding you want to use is listed (and already in use), or you can click on the "Add Binding" button (lower left).
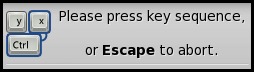
When you select "Add Binding", the window above appears, prompting you to enter the keystroke combination you want to use as your key binding. Once you've done that, you can select the action you want to attach to that key binding from the list along the right side of the window. Repeat this process for each key binding you want to define. Select "Apply" and then "Close" to finish.
Changing Desktop Icon Size
In one of our first e17 articles in this series, we described how easy it was to place icons on your desktop. Well, let's take that a step further, since e17 makes it just as easy to control the size of the icons on your desktop.
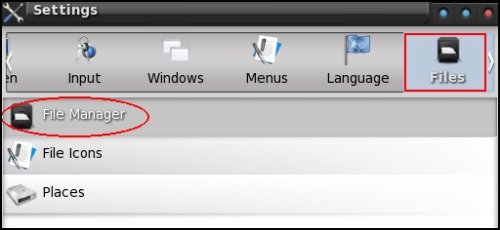
On the e17 Settings Panel, go to the "Files" tab, and select "File Manager" from the list.
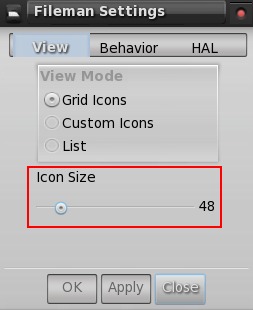
The dialog box (above) will appear. Simply slide the slider (outlined in red) to the size you want your icons on your desktop to appear as.
Add Application To Favorites Menu Made Easy
E17 has a uniquely easy way to add your favorite applications you frequently use to the "Favorite Applications" menu.
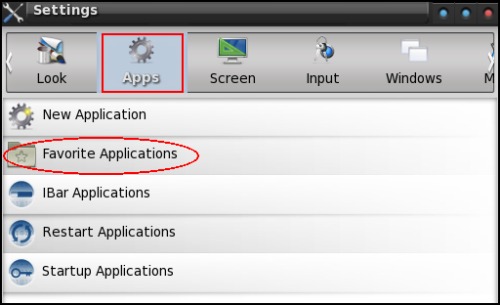
After launching the e17 Settings Panel, select the "Apps" tab, then click on the "Favorite Applications" entry.
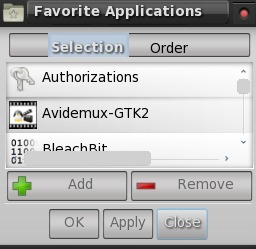
Select the applications you want to add to your "Favorite Applications" menu, one at a time, from the list presented, and click on the "Add" button. Once you have selected all of the applications you want to add to your "Favorite Applications" menu, select the "Apply" button. Click on the "Order" tab to rearrange the order in which those applications appear on your "Favorite Applications" menu. Click on the "Apply" button, then the "Close" button.
Add Application To Favorites Menu (using a file editor)
Sometimes the items which show in the Selection window will not actually be added to the Favorites menu. The OpenOffice and LibreOffice suite of programs are an example. We see the items are listed in the Selection window, and we select Writer and click the Add button, then click the Apply button.
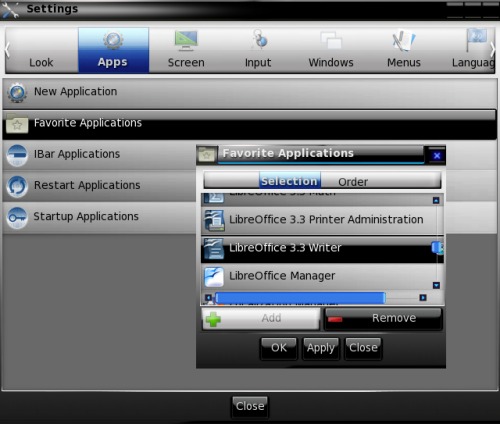
Next, we arrange the order of the item and click the Apply button. However, when we look at our Favorites menu, Writer has not been added.
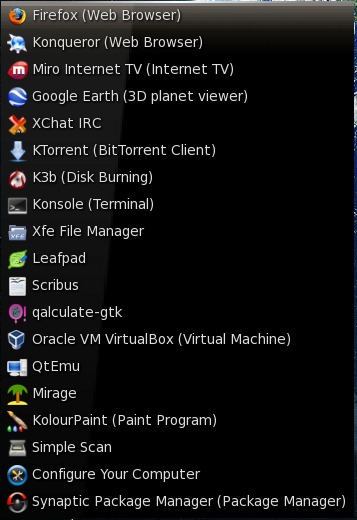
Fortunately, this is Linux, and many configuration files are in plain text. I have not been able to determine what the e17 Favorites menu editor has attempted to insert in the menu. However, I do know that all items in the Favorites menu must have a corresponding desktop file in the /usr/share/applications directory. Doing a search for a Writer desktop file, I get the following results.
bash-4.1$ locate writer.desktop /opt/libreoffice/share/xdg/writer.desktop /usr/share/applications/libreoffice-writer.desktop bash-4.1$
The Favorites menu configuration file is ~/.e/e/applications/menu/favorite.menu (~ is the symbol for /home/yourusername). Opening the file in a text editor, we see it is an XML file in plain text. We know there is a libre-office.desktop file in the /usr/share/applications directory. It is now a simple matter of adding two line entries to the favorite.menu file. The edited file is shown below, with the new entries in red.
<?xml version="1.0"?>
<!DOCTYPE Menu PUBLIC "-//freedesktop//DTD Menu 1.0//EN" "http://standards.freedesktop.org/menu-spec/menu-1.0.dtd">
<Menu>
<Name>Favorites</Name>
<DefaultAppDirs/>
<DefaultDirectoryDirs/>
<Layout>
<Filename>firefox.desktop</Filename>
<Filename>kde4-konqbrowser.desktop</Filename>
<Filename>miro.desktop</Filename>
<Filename>Google-googleearth.desktop</Filename>
<Filename>xchat.desktop</Filename>
<Filename>ktorrent.desktop</Filename>
<Filename>kde4-k3b.desktop</Filename>
<Filename>kde4-konsole.desktop</Filename>
<Filename>xfe.desktop</Filename>
<Filename>leafpad.desktop</Filename>
<Filename>libreoffice-writer.desktop</Filename>
<Filename>scribus.desktop</Filename>
<Filename>qalculate-gtk.desktop</Filename>
<Filename>virtualbox.desktop</Filename>
<Filename>qtemu.desktop</Filename>
<Filename>mirage.desktop</Filename>
<Filename>kde4-kolourpaint.desktop</Filename>
<Filename>simple-scan.desktop</Filename>
<Filename>pclinuxos-drakconf.desktop</Filename>
<Filename>synaptic.desktop</Filename>
</Layout>
<Include>
<Filename>firefox.desktop</Filename>
<Filename>kde4-konqbrowser.desktop</Filename>
<Filename>miro.desktop</Filename>
<Filename>Google-googleearth.desktop</Filename>
<Filename>xchat.desktop</Filename>
<Filename>ktorrent.desktop</Filename>
<Filename>kde4-k3b.desktop</Filename>
<Filename>kde4-konsole.desktop</Filename>
<Filename>xfe.desktop</Filename>
<Filename>leafpad.desktop</Filename>
<Filename>libreoffice-writer.desktop</Filename>
<Filename>scribus.desktop</Filename>
<Filename>qalculate-gtk.desktop</Filename>
<Filename>virtualbox.desktop</Filename>
<Filename>qtemu.desktop</Filename>
<Filename>mirage.desktop</Filename>
<Filename>kde4-kolourpaint.desktop</Filename>
<Filename>simple-scan.desktop</Filename>
<Filename>pclinuxos-drakconf.desktop</Filename>
<Filename>synaptic.desktop</Filename>
</Include>
</Menu>
And we now have a clickable entry for Writer in our Favorites menu.
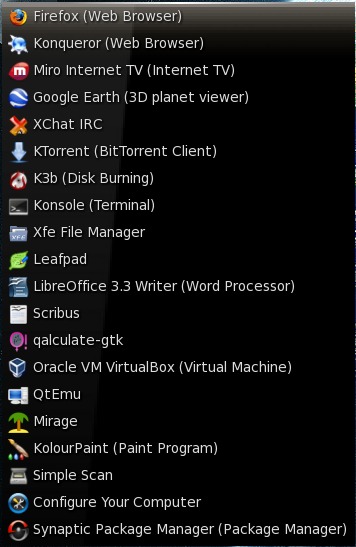
Convert Old e17 Themes To New Format
One of the really nice things about e17 is how easy it is to apply a wide variety of themes to the desktop. There is a large number of custom themes to choose from at e17-Stuff and Enlightenment Exchange. But what happens when you want to use an older, favorite e17 theme that isn't in the new format?
Never fear! Most e17 themes are a file that ends with the *.edj file extension. Open a terminal and go to the folder where you stored the "old style" theme, and enter edje_convert name-of-old-style-theme.edj on the command line, and press enter. Your "old style" theme will then be converted to the new format.
Put A Shutdown Button On A Shelf
Sometimes, it's convenient to have a shutdown button easily accessible on a shelf or Ibar. Fortunately, it's pretty easy to "roll your own" shutdown button.
To get started, right click your mouse on an icon in the Ibar or on a shelf, and select "Add New Icon" from the list. Select an icon from the list that's shown, click on "Add," and then "OK".
Next, right click your mouse on that new icon, and select "Change Icon Properties." Delete the name that is there, and rename it. Since we are placing a "shutdown" button, you may want to simply call it "Shut Down."
Now, we need to enter the command to execute. Just type "halt" (without the quotes) in the command line.
At the top, select the "Icon" tab, and fill in /usr/share/icons in the text entry box. This should give you access to most of the icons installed on your computer. Double click in the empty gray box above the text entry, and you will be able to explore through the icons stored on your computer. If you have a custom icon stored elsewhere on your computer, enter the location of that icon file (typically a *.png file) in the text entry box, and double click in the empty gray box. Select the icon you want to use, and select the "OK" button to apply it.
Now, a single click of your mouse on the icon will allow you to shut down your computer, without having to navigate through menus.
Summary
As you've seen as we've gone through the e17 desktop, e17 is different in a lot of ways from the other desktops that are available in Linux. E17 is highly customizable. Plus, it's also very lightweight and fast. This is what so many PCLinuxOS users find so attractive about e17. If you are trying to resurrect an older system, or breath new life into it, you would be hard pressed to find a better choice than e17 to provide a friendly, customizable, fast graphical desktop to use.
