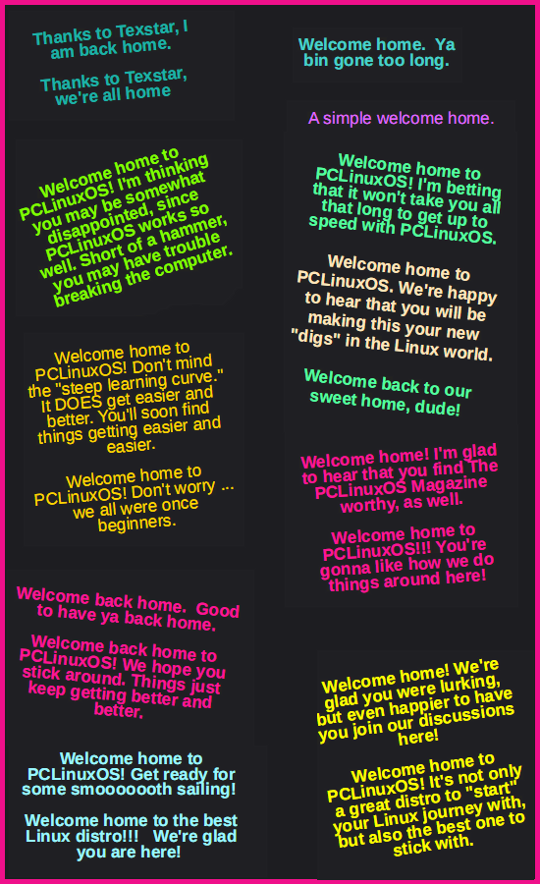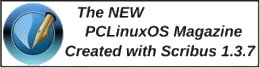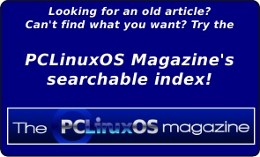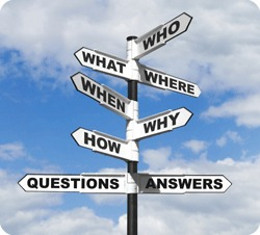Photo Viewers Galore Part 3
by Meemaw
In this part of our series, we finally get to the viewers that can do some simple photo editing. By 'simple', I mean that the flip and rotate functions are there. In the coming articles, some of the programs will have more advanced editing, like crop, resize, convert, and more.
Cornice
Cornice is the last of our viewer-only programs. It was designed to be a free replacement of ACDSee, and it's mainly a viewer. Cornice is written in Python, and is a cross-platform viewer. However, development has stopped on it. The website has the source code, and one of our wonderful packagers was kind enough to package it for me so I could install it and give it a try.
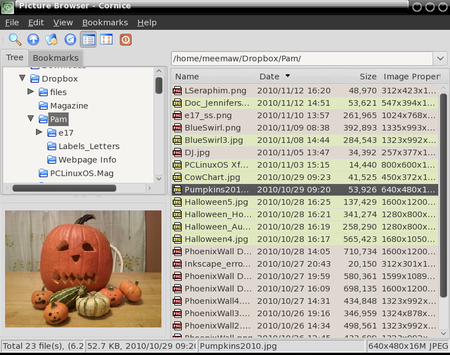
You can scroll through your photos one at a time (above), and can set up your main screen to show you your directory tree, a list of the photos or thumbnails in the directory you’ve chosen and even a preview of the photo you have highlighted (below).
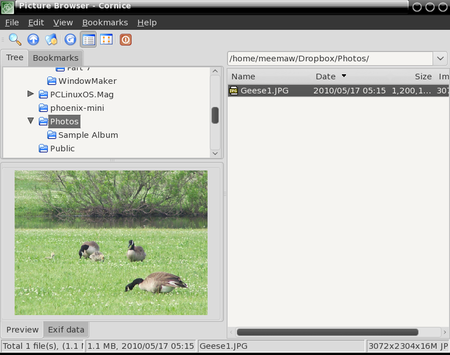
Notice at the bottom of the preview, there are two tabs, one saying preview and the other saying ‘Exif data’. This tab gives you lots of technical information about your photo, but is out of the way until you need or want to see it (below).
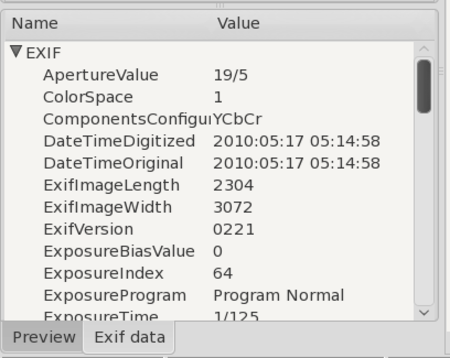
flPhoto
I just found this in Synaptic! flPhoto is a photo managing program. You can import photos from a camera, import a single image, or even a folder on your computer.
When you import a directory (folder), a thumbnail viewer appears at the bottom of the screen.
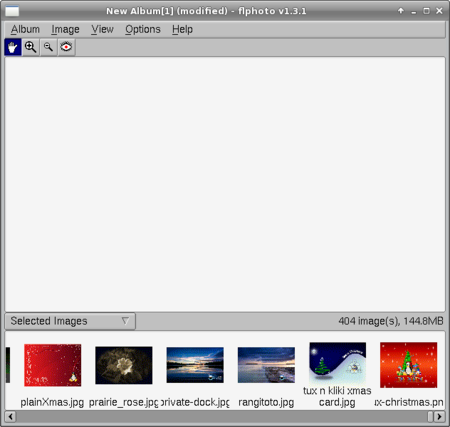
Clicking on a thumbnail will allow you to view it in the upper section of the window.
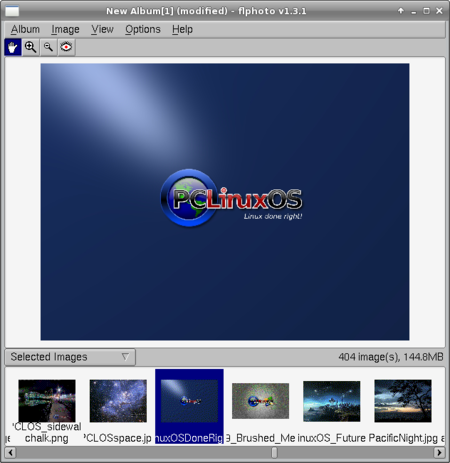
The tools at the top of the window are (L to R above) Pan, Zoom In, Zoom Out and Remove Red-Eye. Other included tools are shown below.
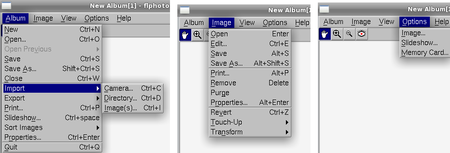
In the Image menu, Touch-Up includes Brightness & Contrast, Blur and Sharpen. Transform includes Crop Rotate and Scale. The touch-up choices are all automatic, so you have no choices, but the crop and scale give you choices as to how much you want to crop or how small you want to scale. You can always type «CTRL» + Z to revert back to your image before the change.
Clicking the X to close the program will first close the album. Clicking it again will close the program.
Imgv
This is a light image viewer with slideshow and simple editing. When you first open it, it doesn't really look like much, but there's more there than you think.
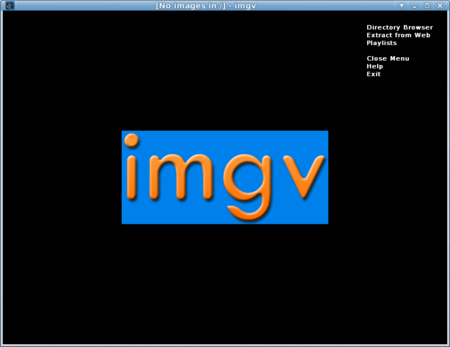
When you click on 'Directory Browser', you will get a list of everything. Left click on /home and then /Your-Home folder, and you'll see something like the following;
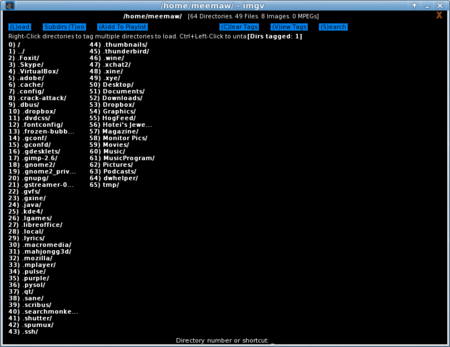
Right-click on a folder to choose it (I chose the folder 'Monitor Pics/'), then click on the blue box at top left that says LOAD.
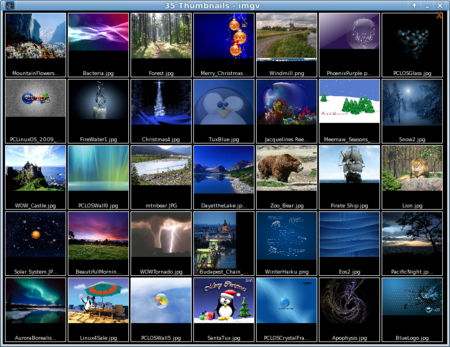
Clicking on one of the pictures lets you view only it;
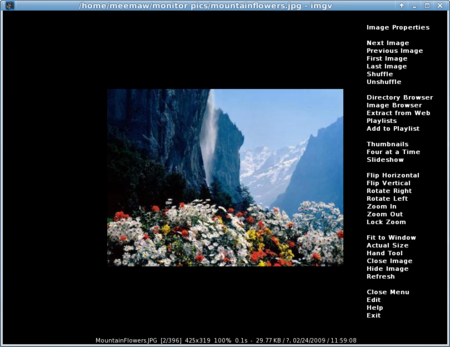
As you can see from the menu at left, you CAN view the photos four at-a-time if you wish;
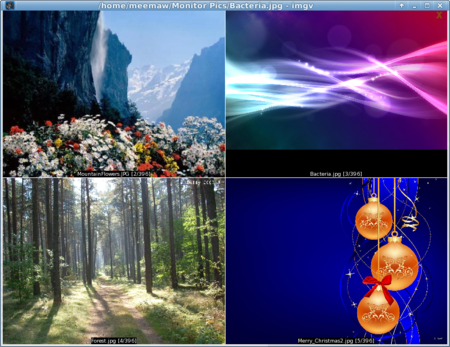
Oh, by the way, if a bigger picture is loaded, you can zoom out or even move the menu to another location. Zoom in and Zoom out are in the menu, and if you right-click somewhere else in the window, the menu will move there.
gliv
gliv is mainly a viewer, but it does have some simple editing and a slideshow. The menus are a little different than most of the ones we are used to. The File section is, as usual, where you can open the photos, but then the next section is Commands, which will let you go to the next or previous photo (or first or last), instead of having a tool bar with arrows in your window.
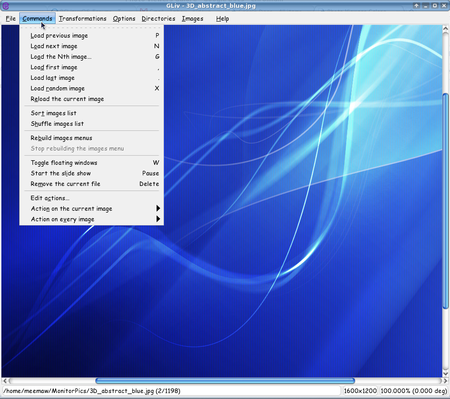
The Images section gives you a thumbnail list of the folder you are in. You can view them there, or click on 'Open Thumbnail Browser' which will pop that list out into its own window.
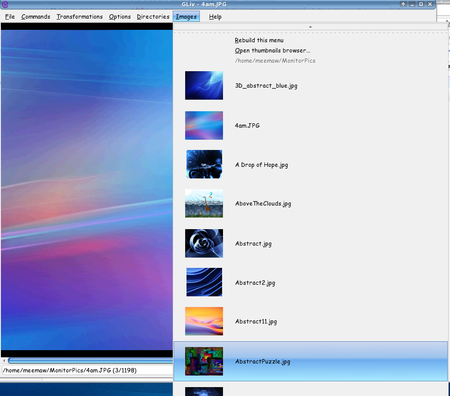
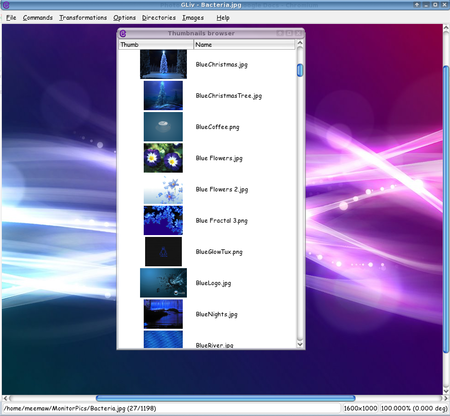
Transformations is the menu where the editing features are. You can rotate or flip the image or scale down an image to fit within the window.
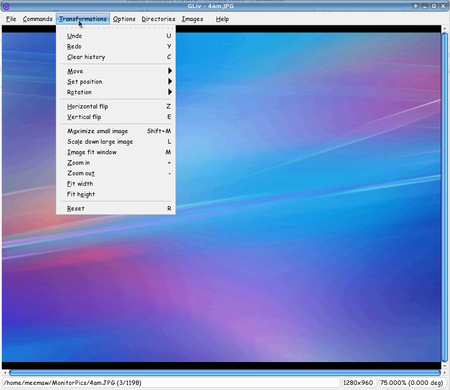
feh
This is a CLI program which can do a lot with the proper terminal commands. It is run from a terminal. Entering the command feh 'path/to/photo' will open a photograph for you. Entering the path to the folder that contains the photos puts the viewer into slideshow mode, and you can use your left and right arrow keys to scroll through the pictures in that folder. (The up and down arrow keys will enlarge and reduce your pictures.) The general commands manual site has a full summary of the functions of feh.
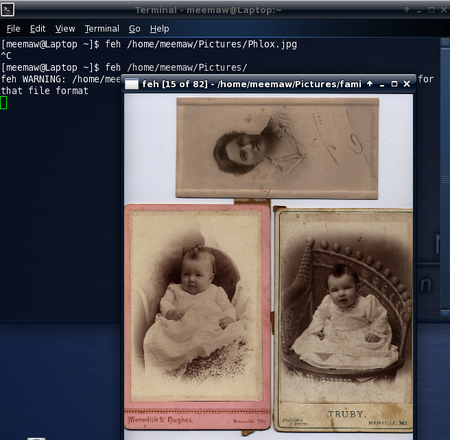
GQView
When you open GQView, you will see a directory tree at left. Choosing the folder that contains your photos will produce a list of them at lower left. Choose one and GQView will let you view your photos in a window at right.
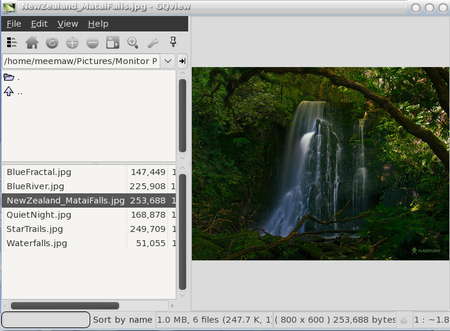
In the File section, you can create and open a 'Collection'.
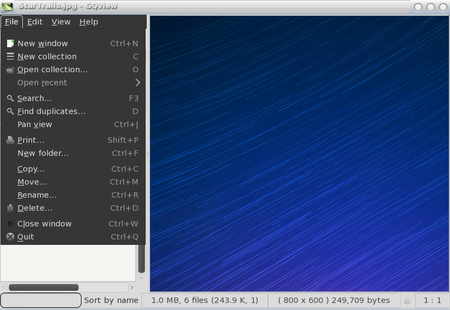
In View, you can see your photo however you want; fullscreen, zoom in and out, even a group of thumbnails. The exif data is also in this menu.
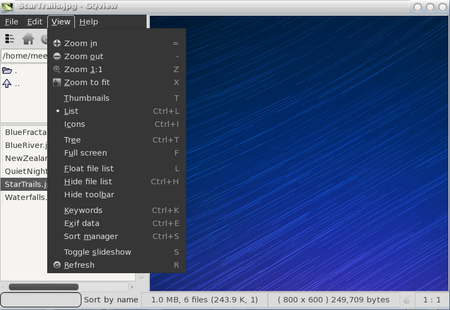
Clicking the 'stickpin' in the toolbar above the file list will 'float' the file list and allow you to view your pictures in a larger window. You can also click View - Float File List or type the letter 'L' to float or anchor that list.
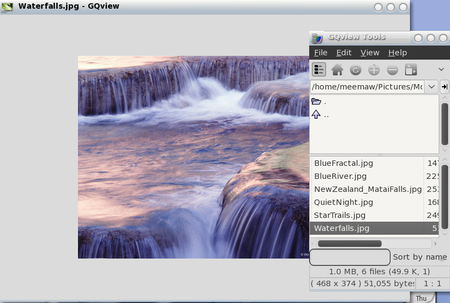
Next month we'll look at even more photo viewers.