Using Scribus Part 8 - Getting ready for PDF
by Meemaw
Your newsletter is almost finished!! You have all your articles written and in their frames, all of your images are in place, and everything else looks good. What else can you possibly need?
Importing pages
Let’s say you already did a one page item that you now want to incorporate into your newsletter. How do you combine that Scribus file with this one? In the Page menu, you will see Import. You will get a window asking what document you want to use, which page(s) you want to import and where in your present document you would like them put. Make sure that you specify every page if you want them all. For example, you should specify pages 1 through 2 from a two page document, unless you are only importing one page. If you just say 2 from 2, only page 2 will be inserted. (Maybe it’s only me that has made that mistake!)
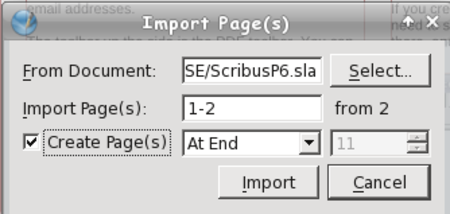
This is how we add the different articles to the magazine. It’s also best if you put everything you will be using into the same folder (Scribus files and images). You may even have to re-add your images... the frame will be there, plus the name of the file, but you’ll have to tell Scribus again where the file is located. If you are doing a big project, one common folder will be very helpful because it will all be much easier to find.
Page Numbers
Depending on the length of your newsletter, you may get by with putting in page numbers by hand, that is, creating a text frame and actually putting the correct number into the frame. My company newsletter has the page numbers already within the template. But it’s only four pages every time. This magazine is many more pages, and different people work on the page layouts, so it’s impossible to know which number to put on which page. However, there are a couple of methods for inserting page numbers in your document.
In the first method, you can insert a text frame on each page. For a polished look, make sure the frame is the same size and in the same place on each page. Then when you open the Text Editor, you will insert a field rather than a specific number. Go to Insert > Character > Page Number. You will see this # in your text editor. Make sure you center it (if wanted) and format the text so it matches your desired font.
Create the same thing on each of your pages. You will see the page numbers appear. What’s really great about this is that the page numbers will correct automatically if you have to add a page somewhere in the middle.
The first method isn’t too tedious if you only have a few pages, but if it’s the size of this magazine, it will take a while. The second method is to edit your Master Page to include the text frame with the page number exactly as done in the first method. Make sure you apply that exact Master Page to each page of your document. Again, as with the first method, if you insert a page (or pages) in the middle of your document, the page numbers will automatically adjust themselves.
Pre-flight
While this process doesn’t HAVE to be done, we will click on it to see what it includes. A window will pop up listing each page of your document. Things that may appear are pages where the text overflows, or images that are a smaller resolution than you have designated in your preferences. You can see that I imported two pages and haven’t completed the text flow to the last page.
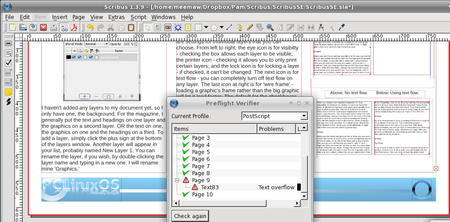
Although not stated, it may also serve as a reminder for you to delete any empty pages you might have.
Creating the PDF
When you are positive that you have done everything necessary, it’s time to create the PDF. In the toolbar is a button that says ‘PDF’ on it (or has the ‘A’ logo of Adobe). When you click it, a large window will appear asking for the parameters for your PDF.
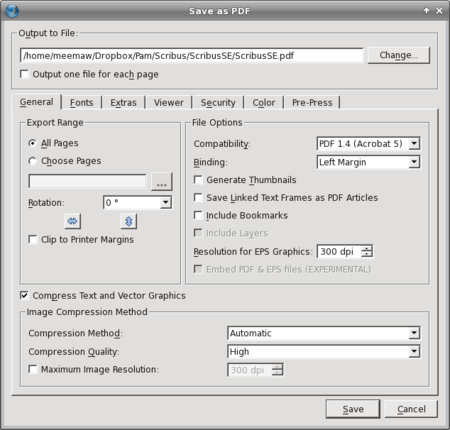
There are seven tabs in this window. Many of the settings are for specialized documents and many of them can be left at default, but a description of each tab follows.
General: This is the tab you will see first. You are asked to give a file name and location for your PDF, which pages you want to export to your PDF and the compression method you want to use. You are also asked the type of PDF you want. The compression can be of three types (default is Automatic) and compression rate can be from 5% to 95%. You should choose the one that works best with your document and the size you want to have. The highest compression sometimes takes away from the quality of some image files.
Fonts: Here you will see the fonts that you have used in your documents, along with two sections titled Embed or Outline. Generally, you want to embed your fonts because if your document recipients don’t have all the fonts you used, they can still view the PDF as you created it. I send a PDF to my printer so I won’t have to make sure I use fonts he has or send him any extra font files.
Extras: Your PDF can actually be made into a presentation (as in LibreOffice Impress)! The effects for that are in this tab.
Viewer: Here you can choose the way you want the PDF viewer configured when it opens your document.
Security: If you want to encrypt your document so a password is required to open it, you can do that here. There are places for a password for you, and a different password for the document recipients.
Color: The top selection says, “Output intended for...” Screen/Web... Printer … Greyscale. Depending on what you choose, there may be another option or two to choose from. Most everything I do is for Screen/Web. Yes, I do have my newsletter printed, but I send the PDF in color and he prints it in black ink. Full color printing is more expensive than my office can afford. Many of our members have subscribed to the eNewsletter, which I send in color from my computer, but the rest get it in greyscale through the mail.
Pre-Press: You can choose to have printer marks on the document, in case it has to be cut, folded or bound. Bleed settings are included for the same reason, but the default is “Use Document Bleed”. I’ve read a little about it, and it seems it’s to make allowances in the document placement for a book that is folded and bound so the margins are constant throughout the book. The last checkbox is for PDF/X-3 output, which is a standards compliant format for professional printing.
Many times, the default settings are fine. When you get the settings the way you want them, click “OK” and your document will be exported. It’s generally a good idea to open up your PDF and make sure it looks they way you want it. You can always delete it and do it again with different settings.
Other documents?
You can do so much more than newsletters! Magazines, brochures, postcards, greeting cards are just a few of the possible creations. (I even did a custom map a couple of years ago.) Anything you can do with any other publishing program can be done with Scribus. Many other programs have pre-designed templates you can open which will make your job easier, along with tons of clipart for you to insert. While having pre-made designs is a good thing, I still think Scribus is better. Anything you can set up in Scribus can be made into a template for future use. You aren’t locked into someone else’s idea of what looks good, and you can add your own creativity to your projects.
Next month we’ll finish up with a few tips & tricks.