Photo Viewers Galore - Part 4
by Meemaw
In our previous installment, we began looking at viewers that had more features than just viewing and organizing our photos. We will work our way up in the remaining two installments.
Shotwell
This is a viewer but it has some more editing features as well. When you first open Shotwell you will be asked if you want to import your photos from your Picture folder or from F-Spot. I chose my picture folder. You can also import from other folders if you wish. When the import is finished you will see a thumbnail view of the photos in that folder. The slide bar at bottom right allows you to make the thumbnails larger if you wish. the directory tree at left has an entry for the 'Last Import' you did. When you choose a photo, the tools at bottom left are (L to R) Rotate, Enhance, Publish to Various Websites and the toggle tool for the search bar, in case you can't find the photo you want.
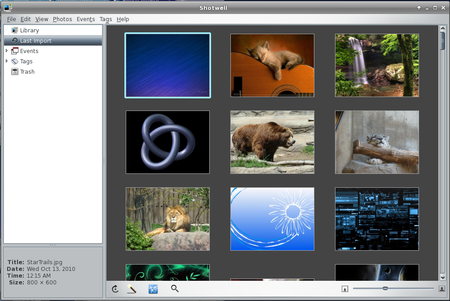
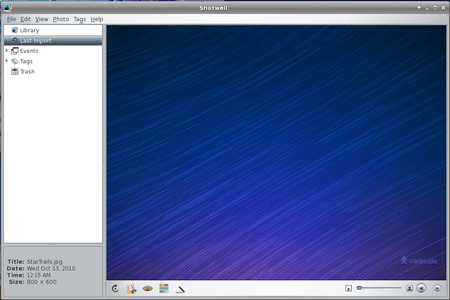
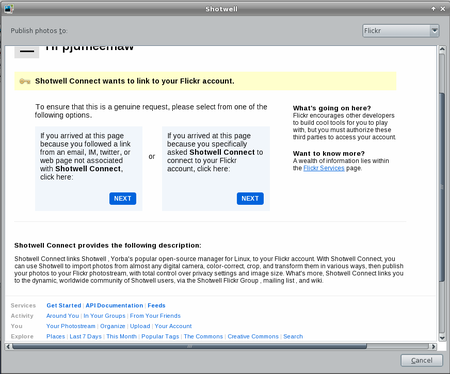
I didn't proceed, but it seems pretty self-explanatory.
F-Spot
I had trouble with this program running, but when I
installed libmono0 from the repos, it then opened. (I
think this has been fixed.) This viewer seems like it's
ONLY a viewer, until you enable/install some add-ons, and
then it does much more.
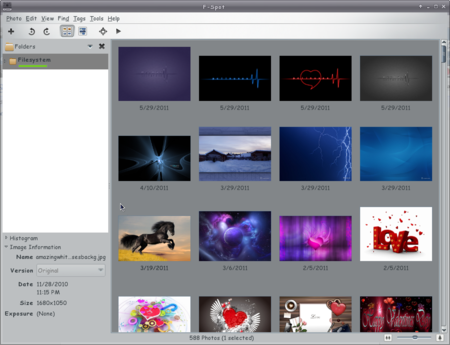
Just like Shotwell, selecting one photo changes the window to one with the editing tools at the left side. The available tools will depend on what you enabled in the menu Edit > Manage Extensions.
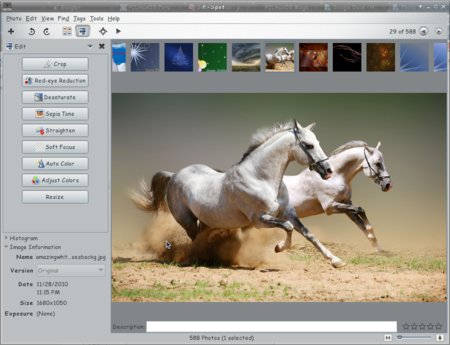
F-Spot also has extensions that allow you to publish to the web, another folder or burn to a cd.
gthumb
I thought gthumb was only a viewer and browser but, like f-spot, you can get much more functionality when you enable the extensions
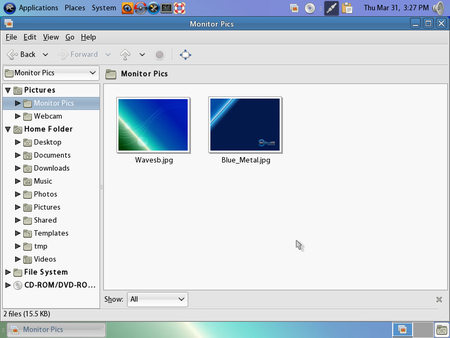
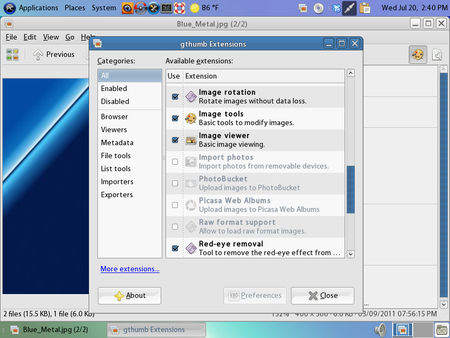
Choosing one photo and clicking on the icon at the upper right of the display (here it's a palette) will open the photo editing menu.
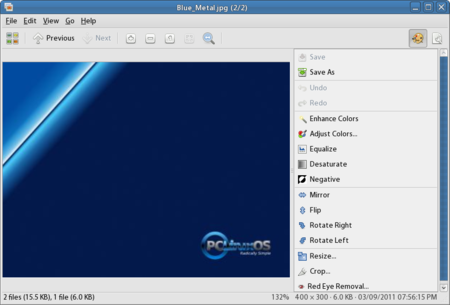
The crop function includes grids to help you crop to the best looking shot. Whatever grid is chosen will appear when you draw your frame to crop. One of the grids is the 'Rule of Thirds' and the other is 'Golden Section' (or you can choose 'None'). I hadn't seen this feature in any other program.
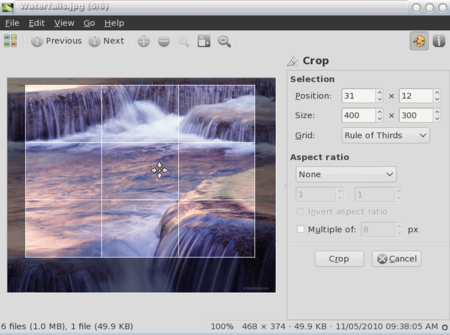
mirage
This is a program I hadn't heard of, but it also has some features past simple photo viewing. It does some simple editing, has a slideshow feature and also lets you configure your custom actions menu like in Thunar.
The File menu has an entry 'Take Screenshot' and
when you click on it, you are asked if you want the window
under the cursor, or the whole screen. So far I've taken 3
or 4 screenshots but haven't been able to save them or, if
they are saved, I can't find them!
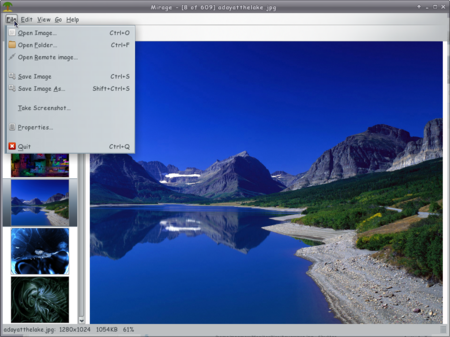
As you can see from the Edit menu, you can rotate and flip your photos, and can also crop, resize, and edit the saturation of your photo.
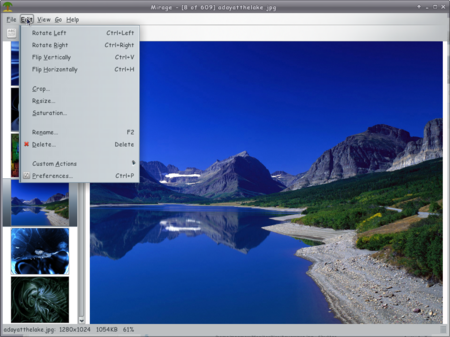
The Go menu contains the slideshow command (or you can press F5). The slideshow plays in the viewing window, and you can also configure your preferences to start it in fullscreen.
Shutter
Shutter is better known as a screenshot program, but I've found that it does much more. When you open a photo in Shutter, you get the following window;
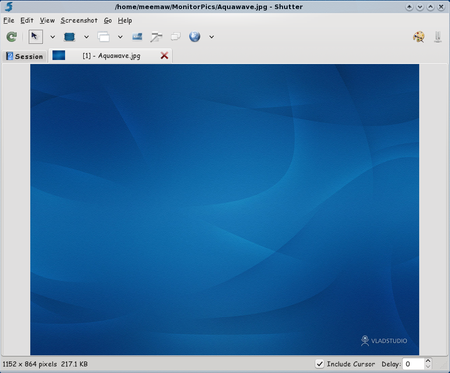
You can do editing with Shutter by clicking on the palette icon at top right. You will then see another window (below). The tools down the left side are mostly drawing tools: you can add rectangles, lines, circles and text to your photo if you wish.
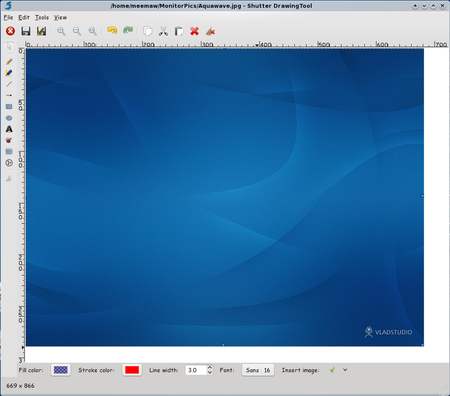
The bottom tool is the crop tool. When you click on it, the photo will get a shadow over it and your mouse pointer turns to a 'plus' sign. You should define the boundaries you wish to have in your cropped photo by clicking and dragging. You will also get a toolbar down the right side of your photo. When you have your boundaries set, click the Crop button on the right. Be sure to save your changes.
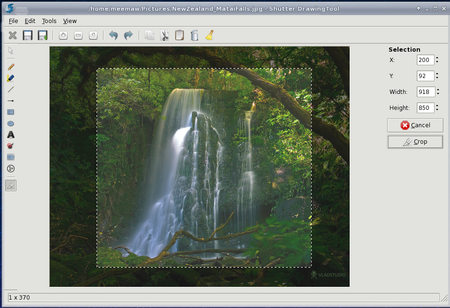
Next month we should be able to finish our list of photo viewers.