Gnome 2.32: PCLinuxOS Tweak
by Darrel Johnston (djohnston)
PCLinuxOS Tweak is a custom package written for PCLinuxOS. It allows the user to set some "hidden" options within the Gnome desktop. Install the pclinuxos-tweak package from Synaptic, then start the application by selecting System > Administration from the PCLinuxOS Gnome menu. You will be greeted with the Welcome screen.
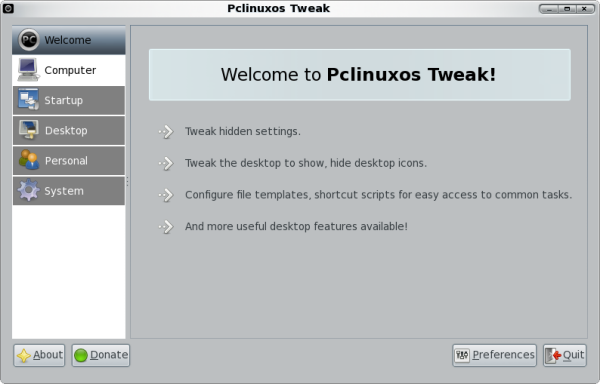
Click the Computer button in the left panel to see system and user information displayed in the right panel. Although it may appear so, none of the information shown can be edited, even as user root. Both information lists are very basic.
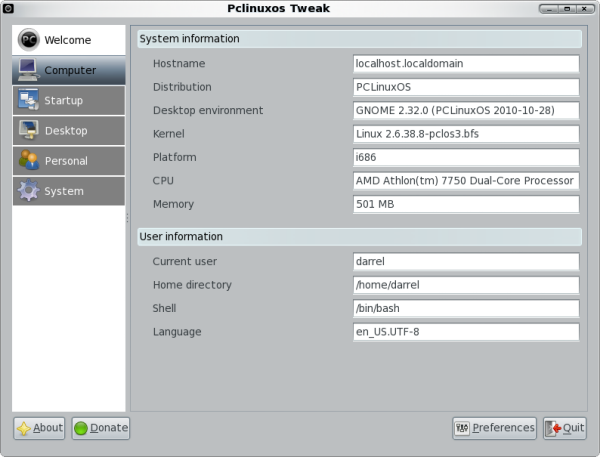
Clicking on the Startup button in the left panel unhides two subsections, Session Control and Autostart. Session Control is selected automatically, and brings up an error window. Clicking on the Error message dropdown arrow shows us the error messages. Three python scripts are involved in the errors, /usr/share/pclinuxos-tweak/mainwindow.py, /usr/share/pclinuxos-tweak/session.py, and /usr/lib/python2.6/posixpath.py. This problem has been reported before. Note that the plans are to drop this package from the repository, as the settings will no longer apply in Gnome version 3.
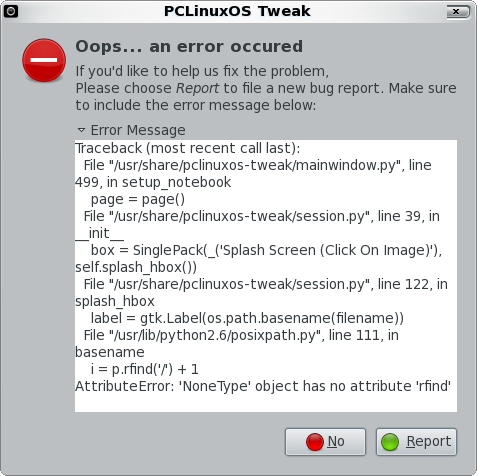
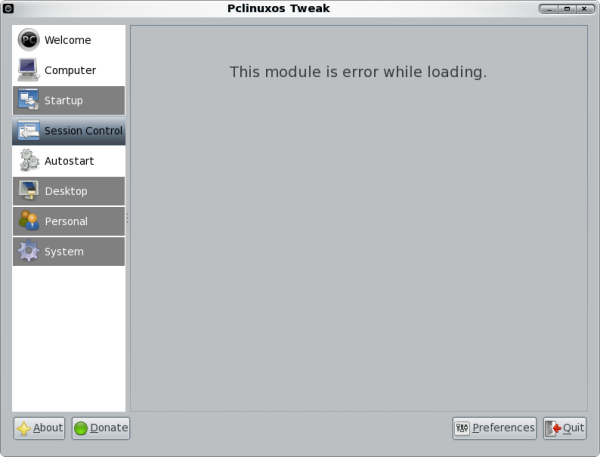
Clicking on the Autostart button in the left panel shows a list of programs that are started when you login. You can enable or disable each one by checking or unchecking the item. There are two options below the right panel. Show comments will enable a brief description for what each program does. I see no extra programs displayed when I check the Show all runnable programs box.
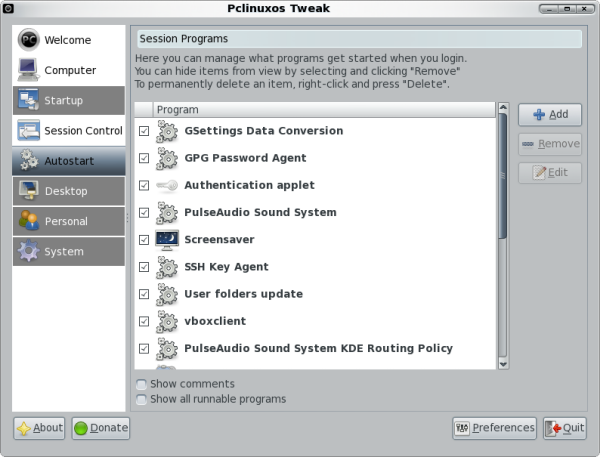
Clicking Desktop, the next button down in the left panel, brings up three subsections. The first subsection, Icons, has the desktop icons settings. Except for the last settings, all options are for what icons to show on the desktop. The last item is to show the contents of your home folder on the desktop.
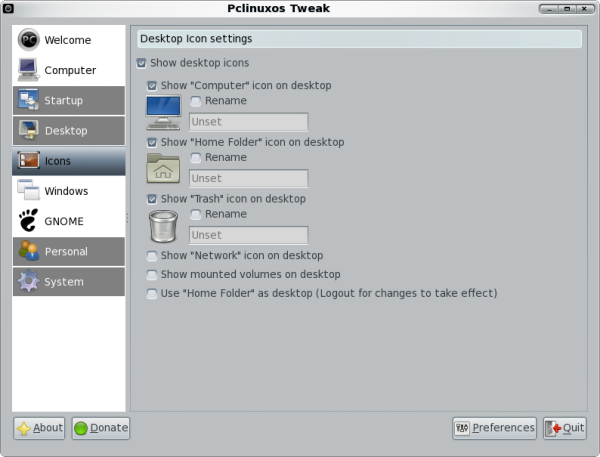
The next Desktop subsection is Windows. The first section in the right panel is Window Decorate Effect. We can choose to use the Metacity window manager's theme instead of Gnome's. We can also choose to enable active and inactive window transparency, and set the level of transparency for each. The second section in the right panel is Window Titlebar Action. All actions are based on the mouse wheel or mouse clicks. The mouse wheel has only two options, none or roll up. Each of the mouse clicks have six options: none, maximize, minimize, roll up, lower or menu. The third section in the right panel is an option to enable Metacity's window compositor. Clicking on that option will bring up a message window stating that visual effects in "Appearance" should be disabled.
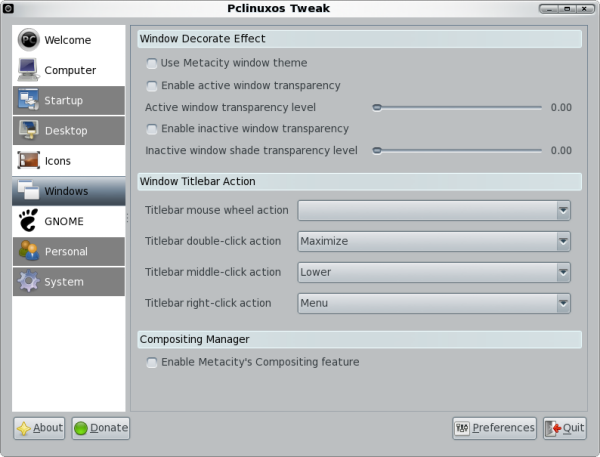
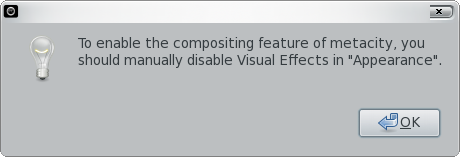
The third Desktop subsection is GNOME. Under Panel and Menu, we have three panel options and two input method options for the context menu. Next is a Screensaver section, followed by a History section, each with one option.
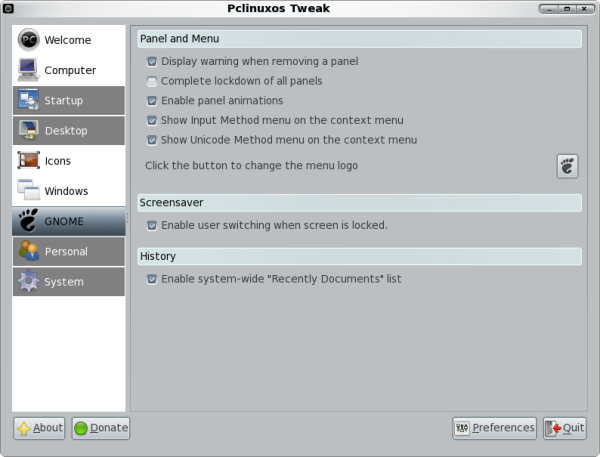
The next major button in the left panel is Personal. Clicking it reveals four subsections. In the first one, Folders, we can set the default paths for folders commonly used by programs.
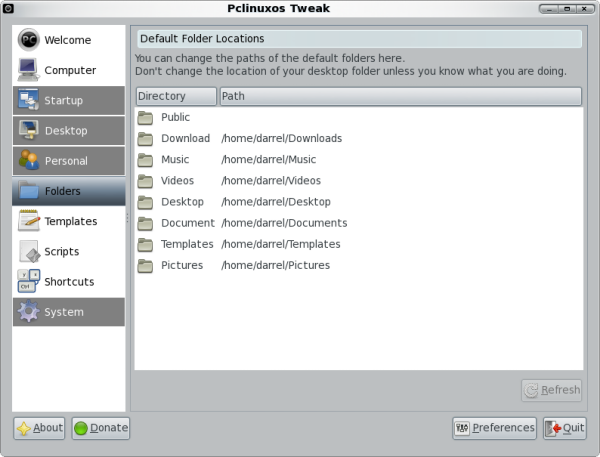
The next subsection button is Templates. Here, we can manage document templates by simply dragging them from one window pane to another. The active templates will be the ones shown in the desktop and folder right-click context menu under Create Document.
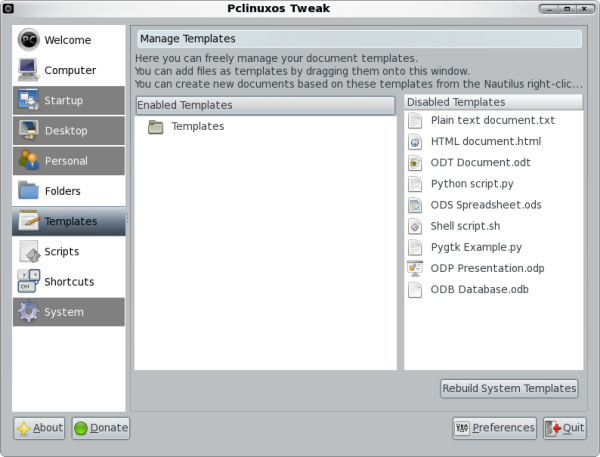
The next subsection button is Scripts. Many of these are file manager shortcuts, such as Copy to or Link to. Some call external programs, such as Convert image to PNG.
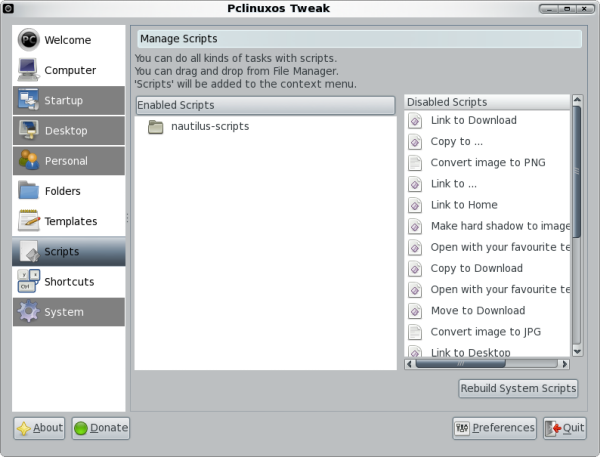
The last subsection button under the Personal button is Shortcuts. This section is for defining keybindings. Double-click one to input a new key combination and the command to be associated with it.
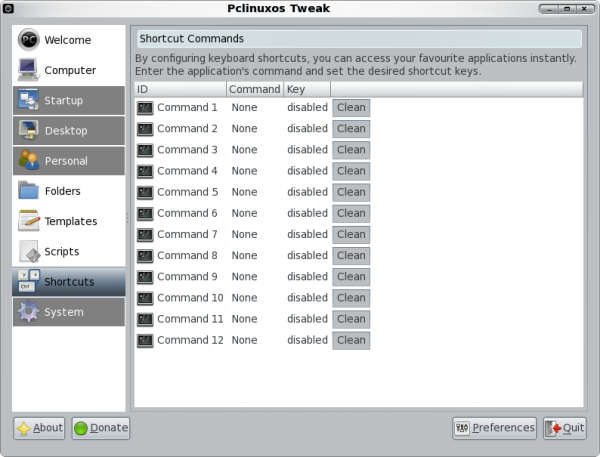
Clicking the last major button, System, also reveals four subsection buttons. File Type Manager allows you to select what application program will open a particular filetype. Double-click one of the filetypes to make the program selection. Unchecking Only show filetypes with an associated application will show all system filetypes.
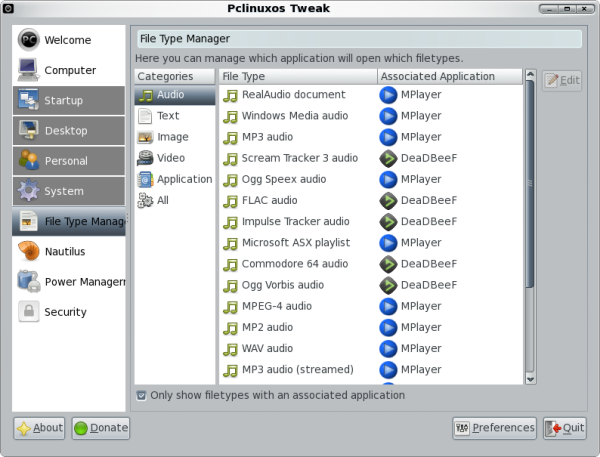
Clicking the next subsection button, Nautilus, will allow you to set a few Nautilus file manager options.
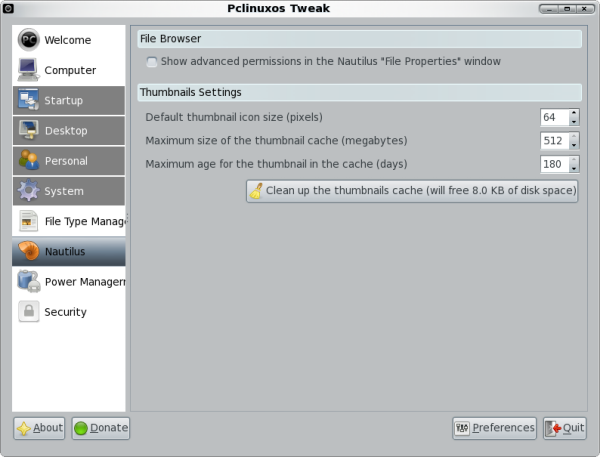
The third subsection button, Power Management, will allow you to set a few advanced power management options.
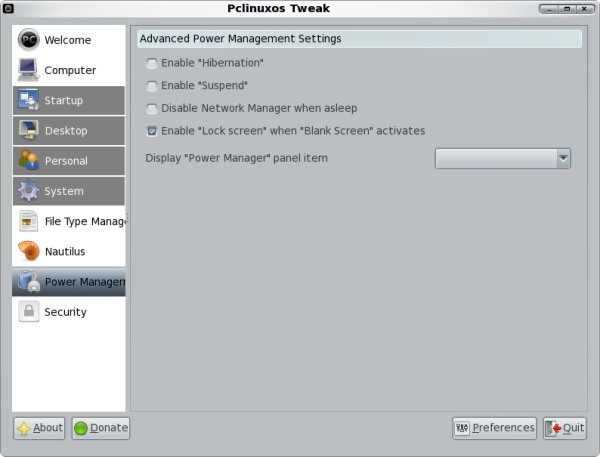
The last subsection button and last button in the left panel, Security, allows you to set some of the system security options.
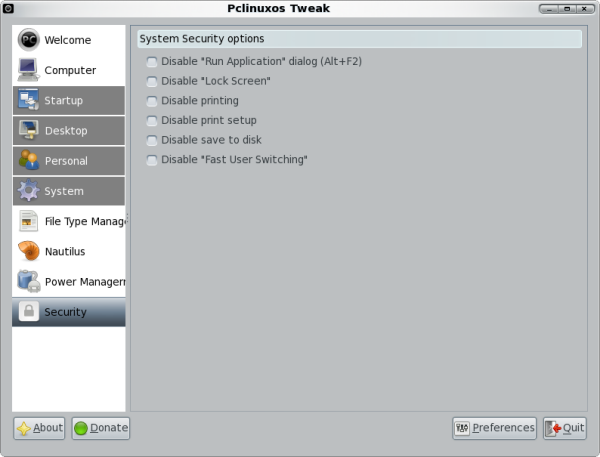
PCLinuxOS Tweak gives you quick access to many Gnome desktop features, as well as a few not available in Gnome's desktop preferences. Note that all the selections shown above are system defaults after a fresh installation with a few new packages installed.

