Gnome 2.32: Shutter Shoots Screenies
We’ve seen Shutter before. Some of us use it as a simple photo editing program, and it works very well. We even covered it in the Photo Viewer series in this magazine earlier in the year.
Did you know that it also takes screenshots?
When you open Shutter, you get the main window:
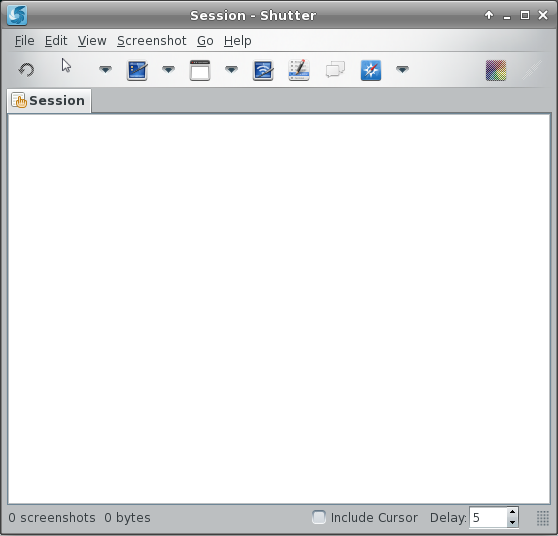
The tab that’s there already is the Session tab. As you open images or take screenshots, a thumbnail of each will appear on the Session tab. The tools are, left to right: Redo last screenshot, Selection Tool, Desktop screenshot, Window screenshot, Selection screenshot, Menu screenshot, Tooltip capture, Website capture, Edit and Upload. At the bottom, you will see dimensions and file size of any screenshot you have taken or image you have opened, and two extra choices for your screenshot: whether or not to include the cursor, and the number of seconds to delay before your screenshot is taken.
Although not visible by default, there is also a navigation toolbar you can activate at the bottom. The tools from left to right are sort descending (this sorts the group of shots in the Session tab by file name from Z to A), previous shot, view Session tab, next shot and sort ascending.

When you are ready to take a screenshot, you have several choices. Using the window tool, you can take a screenshot of any of your desktops (Shutter calls them workspaces) or all of them in order. If you do all of them, Shutter will save all the shots in one file. This is a screenshot of my four laptop workspaces.
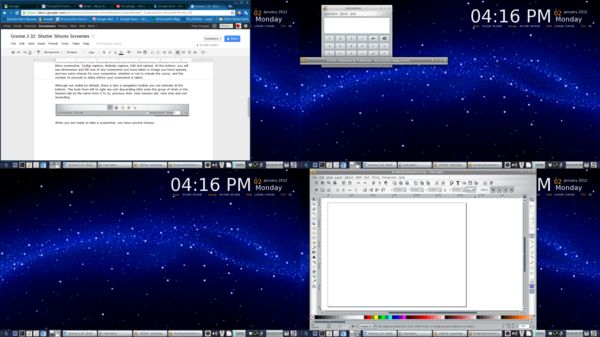
Your second choice is to take a screenshot of any window you have open. If you are trying for a specific window, the drop down arrow next to the window tool will list the windows you have open so you can choose the one you want. That way you won’t have to crop a screenshot down to just one window. This is how I have taken most of my screenies for magazine articles.
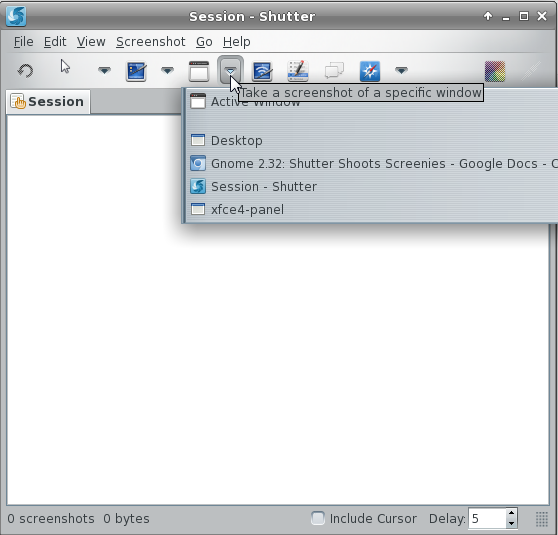
You can also capture a drop down menu, tooltip or a website shot from Shutter using the next 3 buttons. Make sure you have set a delay for the drop down or tooltip to give yourself time to access them.
