Cloudy Skies: A Roundup Of Linux Cloud Storage
by Paul Arnote (parnote)
With the recent release of Google Drive, Google’s entry into the cloud storage arena, it’s a good time to take a look at what other cloud storage solutions exist for Linux users. Just in case you’ve spent the last couple of years on a deserted island or hiding under a rock, cloud computing, including cloud storage, has been at the forefront of tech chatter during that time.
The PCLinuxOS Magazine uses a cloud computing solution (Google Docs) as the preferred method to share magazine articles with the rest of the magazine staff. This enables all the members of the magazine staff to comment and collaborate on the articles. It also opens up the editing of the articles to any staff member who wishes to do so. For the magazine, it has opened up the entire process to anyone who wishes to participate, and brought the entire production of the magazine out into the open, for all to see.
Opinions tend to run fairly strong when it comes to the various aspects of cloud computing, and there doesn’t seem to be much middle ground. As a result, many users are vehemently opposed to cloud storage, while others embrace it with open arms.
Those opposed to it want to keep their data on their local computers, and don’t trust the security of their files to a third party “trustee.” There’s also the issue of privacy of personal data that might be stored with cloud storage providers. Of course, there’s nothing preventing users from encrypting their files before uploading them to a cloud storage provider. Another thing to consider is what to do in the advent of a hardware failure experienced by the cloud storage provider?
To illustrate, cloud storage provider Atlassian recently experienced a loss of customer’s data. The list of customers that use Atlassian’s cloud storage service include American Airlines, the BBC, Hulu, Oracle and Facebook. The data loss was blamed on “the failure of ‘multiple’ storage disks at its cloud storage provider on 28 April,” according to an article on The Register tech web site.
The supporters of cloud storage are typically those users who aren’t too worried about the privacy issues (hint: don’t upload sensitive information to a cloud storage provider without encrypting the files first). They embrace the convenience of having their data available on any of their connected devices, or most any computer they happen to be using.
It’s fairly easy to divide the available cloud storage solutions into two categories: those that offer a Linux desktop client, and those that are available only with a web interface. Some of those that fall into the “web interface only” category could change in the near future, as Linux clients are developed for them.
Web Interface Only
The nice thing about the cloud storage solutions that are “web interface only” is that they can be accessed with most any computer running a modern web browser, on any modern operating system. The drawback is that, without a dedicated desktop client, there is no easy way to keep the files synced between your computer and the cloud storage provider. This could become a huge issue if you, for example, have a presentation to give, but make last minute changes to that presentation before you head from the office to the airport. Without a desktop client, there are a few extra steps that you must perform to insure that the most recent copy of the presentation is among your files stored with your cloud storage provider.
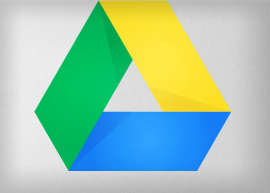
Google Drive, the newest cloud in the sky, comes from one of the biggest players in cloud computing. Debuting on April 24, 2012 (after being in development since 2006), the much talked about Google Drive offers users 5 GiB of free storage.
Google Drive replaces Google Docs, once you elect to sign up for the service. To sweeten the pot, none of your native Google Docs documents count against your 5 GiB of free storage space. Also, if you upload a file to Google Docs/Drive, those files also don’t count towards your 5 GiB of free storage – provided that you convert those files into native Google Docs documents. If Google Docs doesn’t have a compatible format to convert it to, then the uploaded file can still be stored in Google Drive, but it will count towards your 5 GiB storage limit (under the free storage plan).
Additional storage can be purchased for the nominal fee of $2.49 per month for 25 GiB, and $4.99 for 100 GiB. With an upgraded Google account, users can purchase up to 16 TB of storage. There doesn’t appear to be any real file size limits for most file formats, except for video files, which are capped at 10 GiB. They just have to fit into your available storage space.
Currently, Google Drive has a desktop client – but only for Mac and Windows users. A desktop client for Linux is supposed to still be in development. However, given how Google has faltered in their support for Linux, both currently and in the past (the most recent victim was Google’s withdrawal of Linux support from Picasa just four days prior to the Google Drive announcement), I wouldn’t hold my breath waiting for the Linux desktop client. Despite the fact that Google runs on Linux, their support for Linux is shameful.
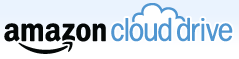
Amazon Cloud Drive is another heavyweight cloud provider that gives away 5 GiB of free storage space to users. Currently there is a 2 GiB file size limit on files uploaded to and stored on Amazon Cloud Drive.
Additional storage space can be purchased. Obtaining 20 GiB of storage will cost you $20 annually. 50 GiB of storage will cost you $50 annually. 100 GiB of storage will cost you $100 annually. Plans are offered up to 1000 GiB of storage for … you guessed it … $1,000 annually.
At the time of this article, Amazon is making a limited-time offer of free, unlimited MP3 file storage with the paid plans, regardless of whether you bought them from Amazon.com, or if you uploaded them from your own private collection. The free 5 GiB plan offers free, unlimited storage of MP3 files purchased on Amazon.com, and the storage of those MP3 files does not count towards your 5 GiB storage quota.
Amazon Cloud Drive currently has desktop clients – for Windows and Mac users. It’s unclear if work is progressing at all on a Linux client. Still, Linux users (as well as users of any other operating system) can use the web interface to manage their files. From reading reports about the Windows and Mac versions of the desktop client, it doesn’t sound as if Linux users are missing out on anything spectacular. Most reports complain that even those desktop clients are woefully inadequate, and almost as if were released without much regard for their intended use or functionality.
Just like Google, Amazon uses Linux to power the backbone of its online presence. Just like Google, Amazon’s Linux support is woefully inadequate. This is another cloud storage provider that I wouldn’t waste my time growing old over while waiting for a Linux desktop client.
![]()
The most generous of all, ADrive offers 50 GiB of free data storage. Not only do they offer the most free data storage, but they also allow the largest file sizes to be uploaded to the service – up to 16 GiB! Fee-based, paid storage plans do exist, both for personal and enterprise customers. As you might suspect, the paid storage plans offer more “fluff” features, such as an Android application.
ADrive is listed here, under the web interface only category, despite having a desktop application. The browser version of the ADrive file manager currently uses a Java application to facilitate file management. The problem with the desktop application is that it is developed under Adobe Air, and most Linux users that I know won’t install Adobe Air on their systems, or for that matter, any other Adobe application for which there doesn’t exist a native Linux alternative. They may install Flash, but only because they must if they want to watch streaming content on the net. Most other Adobe applications, such as PDF readers, have much better written native applications that don’t come with Adobe’s overhead and sloppy programming practices.
The service does come with some other unique features, with their paid services. First, users can transfer files by either FTP or WebDAV. Users can transfer files right from their web browser, over FTP. I imagine with a little work (read that, trial and error), you should be able to get it to also work from any one of the many FTP clients in the PCLinuxOS repository. With WebDAV, users can map the ADrive network to their computer(s), allowing full access to the files stored on ADrive at any time. Users of ADrive’s free personal plan will have to use the Java-based “file manager” in their web browser.
Sharing files from your ADrive account is fairly easy. Simply mark the file you want to share, then click the “Share” option. Your file will then be moved to your “My Shared Files” folder, and a unique web link will be generated that you can then share with anyone else on the Internet. Up to 10 people at one time can download the same file.
Currently, ADrive doesn’t seem to have a lot of physical limitations. However, if you store more than 250,000 files in ADrive, they report that performance will start to be affected. According to their ToS, they will not tolerate files that put the ADrive service in jeopardy, such as files that infringe on copyrights or that are in violation of the DMCA. They also disallow (according to their ToS) files that are encrypted or that are marked with a file extension other than the one that represents the data contained in the file. Bearing those points in mind, ADrive seems to be a rather generous and easy to use cloud storage provider. They also have plans to support the hosting of streaming media in the near future.
Services With Linux Desktop Clients

Launched in October 2010, Minus.com offers a generous 10 GiB of free cloud storage. There is a 2 GiB file size limit on individual files, but Minus.com offers unlimited downloads and transfers. I couldn’t find any mention of the ability to purchase additional storage space.
Minus.com’s whole philosophy is to create the simplest file sharing experience possible. They have succeeded, to some degree, providing drag-and-drop file upload capabilities right in the web browser. Just drag the file you want to upload and drop it anywhere on your Minus.com web browser page.
They also offer plugins for Firefox and Chromium browsers, as well as Chrome OS. The browser plugins offer yet another way to manage your collection of files stored at Minus.com. There are also client apps for Android, iPhone and iPad. As if that wasn’t enough, Minus.com also offers desktop clients for Windows, Mac and Linux. The desktop app is merely an icon that sits in the notification tray of your panel. When you want to upload a file to Minus.com, just drag the file from your file manager and drop it onto the taskbar icon.
When you upload a file to Minus.com, it is assigned a shortened URL that you can use to share the file with others. The whole process has, in accordance with their goals, been kept as simple as possible. Minus.com is definitely a win, especially for Linux users.
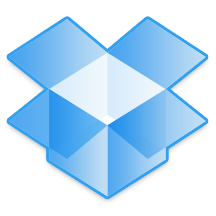
Dropbox has been around for a while now, and is a popular service among many PCLinuxOS users. Dropbox was really the first cloud storage provider to make a big splash on the Linux desktop. That “big splash” was largely due to Dropbox’s early Linux support by making the service easily integrate into virtually any Linux desktop, via the user’s chosen file manager.
Dropbox creates a folder in the user’s home directory. Simply copy or move a file to the Dropbox folder, or more preferably, to a shared folder within the Dropbox folder. The file is uploaded to the Dropbox server, and then copied to any of your other devices that also have Dropbox installed on them. If you’ve shared your folder with anyone else, they will also receive the file, since it will also be copied to their computer. In this way, you can create a private network, of sorts, with other users you want to share files with. Only users with whom you have shared the folder can access the files contained within it.
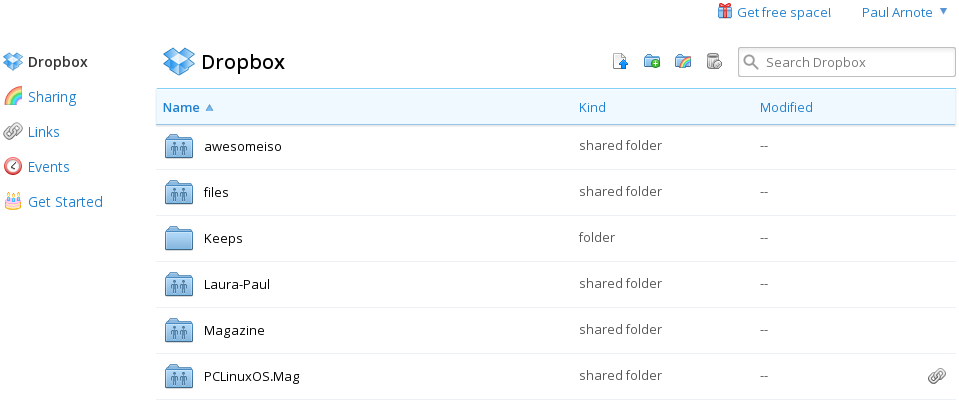
Dropbox also has a “Public” folder. Copying or moving a file to the “Public” folder will allow you to share that file with virtually anyone else on the net. Under KDE, you can install the Dropbox service menu. This will allow you to right click on a file in your “Public” folder and obtain the link to the public file. Nautilus users can also install a similar service menu. Users of other file managers will need to go to their Dropbox page and retrieve the link to the file in their “Public” folder from there. Anyone with that link will be able to download the file from your Dropbox “Public” folder. They also have a similar function for photos and images stored in your “Photos” folder, under the Dropbox main folder.
When you install Dropbox from the PCLinuxOS repository, you can initialize it by going to PC > Internet in your applications menu, and selecting Dropbox. You will be presented with a dialog box that allows you to either create a new account, or allows you to sign into an existing Dropbox account. An icon is placed in the notification area of your panel. From there, you can access the integration of the Dropbox tools with your computer, manage Dropbox preferences, monitor the most recently changed files, pause the syncing of files, exit Dropbox, or access the Dropbox website. From then on, every time you start your computer, Dropbox will be started when you boot your computer.
Currently, Dropbox provides 2 GiB of free storage. Paid, fee-based plans are available. You can purchase 50 GiB of storage for either $9.99 per month, or $99.00 per year. The 100 GiB storage plan will cost you $19.99 per month, or $199.00 per year. By signing friends and family up to a Dropbox account (using you as a referral), users of the free Dropbox plan can earn an additional 500 MiB of storage per person added, up to an additional 16 GiB of storage space. Users of the paid 50 GiB plan can earn up to 32 GiB additional storage space, and up to 64 GiB of additional storage space for users of the paid 100 GiB plan.
Overall, Dropbox has experienced widespread adoption among Linux users. This is largely due to the fact that they were one of the first to offer Linux desktop integration. The PCLinuxOS Magazine makes fairly extensive monthly use of Dropbox, to share files between those of us who create the PDF version of the magazine and Rudge, who attends to the layout of the HTML version of the magazine.

SpiderOak is somewhat unique in that there is no web interface for uploading files. To upload and share files, you must install the SpiderOak desktop client from the PCLinuxOS repository. Currently, SpiderOak offers 2 GiB of free online storage, with a file size limit of 2 MiB per file.
Once you sign up for the service and launch the desktop client, you navigate to the folder(s) on your computer that you want to share. You mark those folders for sharing, and your files in those folders are uploaded (synced) to the SpiderOak servers.
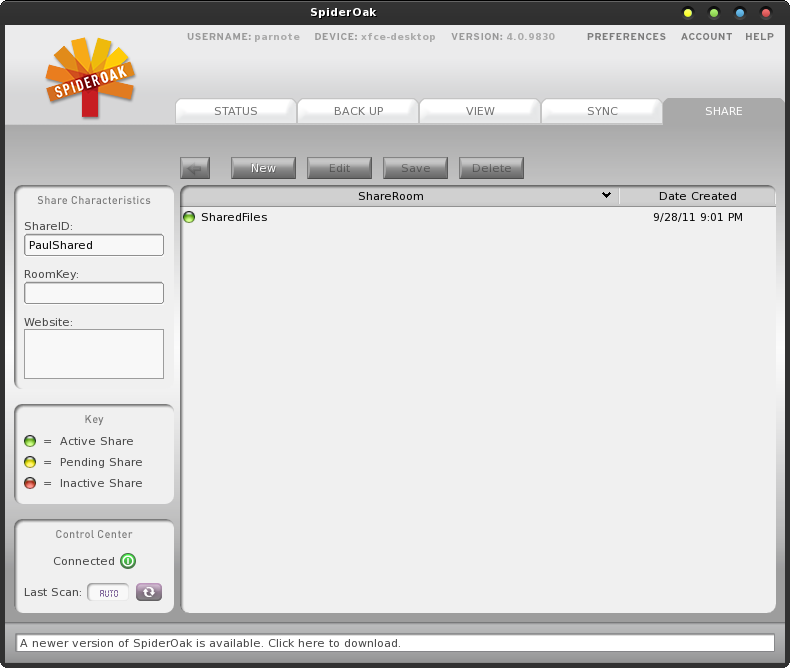
After uploading your files, you provide a ShareID for the files (left side of the screen, about ⅓ of the way down). Highlight the “SharedFiles” line in the ShareRoom part of the window. You also provide a “RoomKey,” which is essentially a password to access the files under that ShareID. Once you’ve set it up, a website address will be displayed in the “Website” window (left side of screen, about ½ of the way down). I’ve not highlighted the SharedFiles line in the screenshot above, since doing so, will reveal my RoomKey and full website address where you can gain access to my files.
When you launch the SpiderOak desktop client, an icon is placed into the notification tray of your panel. Right clicking on that icon allows you to access virtually all the functions of SpiderOak.
SpiderOak is an excellent cloud storage solution. It is different than most, so you will have to think differently when using it.
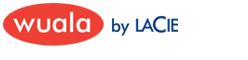
It seems that each service brings their own brand of uniquity to bear, and Wuala is no different in that regard. Owned by LaCie, the same company that makes external drive storage units, Wuala (pronounced like the French "Voilà" (vwä-'lä)) gives away 5 GiB of free data storage, like many other cloud storage providers.
In October 2011, Wuala doubled the free storage offer from the initial offering of 1 GiB free storage to 2 GiB, apparently in order to better compete in an increasingly competitive cloud storage market. Then, on April 24, 2012 – the very same day that Google Drive was announced – Wuala sweetened the deal even more, increasing the free storage space to 5 GiB, which matches the free space offered by Google Drive and other cloud storage providers.
Another thing that sets Wuala apart from other cloud storage providers is their limit on the file size of uploads is much larger, allowing up to 100 GiB files. While some providers, such as ADrive, expressly prohibit the encryption of files in their ToS, Wuala uses client side encryption, encrypting your files in 4 MiB “chunks” before they are uploaded to the Wuala servers. Wuala employs AES-256 encryption and RSA-2048 key exchange and signatures for your files. Not even LaCie, the owner of Wuala, can decrypt your files, making them very secure. Wuala also mirrors your data in different locations, so that, should there be a hardware failure, your data remains intact.
You can install the Wuala desktop client from the PCLinuxOS repository. When you launch it, you will get a window similar to the one shown below, and an icon will be loaded into the notification area of your panel, giving you access to pausing or resuming downloads, exiting Wuala, or launching the desktop client.
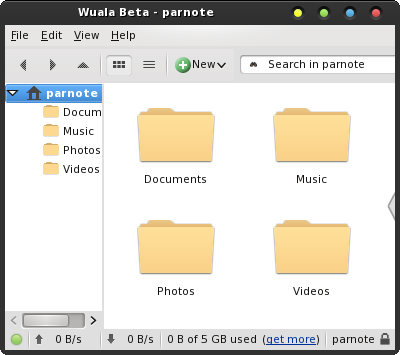
Quite smartly, Wuala uses a Java based desktop client, which allows cross-platform compatibility. Because it uses Java, the Wuala desktop client runs on Linux, OSx, Windows, iOS and Android – or any other OS that runs Java.
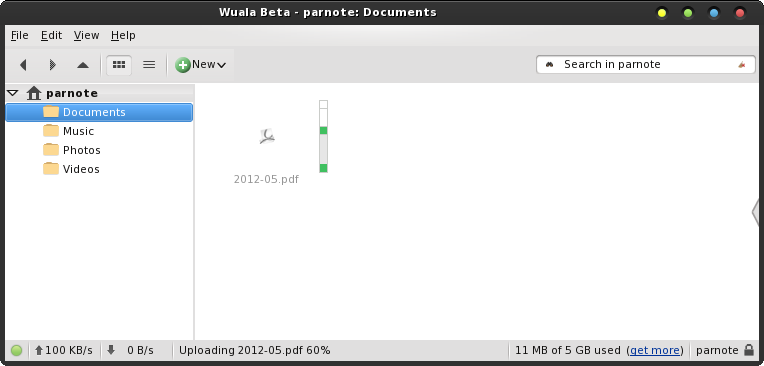
The desktop client window supports drag-n-drop uploads. Just open your regular file manager and drop the file into the folder you want to upload it to. As it’s uploading, there is a vertical progress bar to the right of the file to give you visual feedback on how much of your file has been uploaded to the Wuala server. There is also a progress indicator at the bottom center of the Wuala window.
Once it’s finished uploading, the file will be synced to all of your other devices that also have Wuala installed, automatically, just as happens with your Dropbox folder. If you are on a computer or device that doesn’t have Wuala installed, you can always launch Wuala from the web to access your files on any computer with Java installed.
To share files and folders with others, it’s equally as easy. When you right click your mouse on a file, simply select “Copy Link” from the context menu, and paste that link into your email, chat window, or however else you are sharing it. You can also share the entire folder of data by selecting “Share Folder” from the right click context menu, and selecting “By Secret Web Link” from the “Share Folder” submenu. Click on the “Copy” button in the dialog box that opens, then share that URL with those you want to grant access to the folder. Only folks with the “secret” URL can access that folder (besides yourself). Emailing yourself a link to your files will insure that you can access your files, even if you are using a computer connected to the net, but without Java installed.
Wuala’s usage guidelines are fairly short and straight forward. While asking that users refrain from posting copyrighted works, they also ask that you mark anything beyond a PG or PG-13 rating as “not family friendly.” This is easy to do, simply by right clicking on the file or folder, and selecting “Mark As Not Family Friendly (18+)” from the context menu. You can also view their ToS here.
Just as with most cloud storage providers, Wuala also offers users an opportunity to purchase additional storage space. You can get 20 GiB for $39 per year (average of $3.25 per month), 50 GiB for $79 per year (average $6.58 per month), or 100 GiB for $129 per year (average of $10.75 per month).
Overall, Wuala represents a very solid performer in cloud storage solutions for the Linux desktop. Because of its vast cross platform support, your files will also be just as easily accessed among all of your capable devices, regardless of the OS installed.
Summary
Now you know about at least seven cloud storage solutions for your data. Are there more cloud storage providers out there? Oh, yeah! It seems like there are hundreds, if not thousands, of them – with new ones springing up every day. In fact, I could probably fill a multi-volume book with a description of the players in this race for your data, even if I froze the list at today’s number of providers. Just do a Google search for cloud storage providers, and you’ll see what I mean. I’ve whittled the list down to just those that have the highest potential interest to Linux users, based either on the popularity and visibility of the provider (Google and Amazon, for example), or based on whether the cloud storage provider has a Linux desktop client. The latter whittled the list down quickly, since Linux support is usually the exception, and not the rule.
The cloud storage provider arena is looking much like the dot.com explosion of the 1990s did. I suspect that, in the end, the very same thing that happened with the dot.com explosion will happen to the cloud storage providers. Millionaires and billionaires will be made, while many others will lose everything they ever had. That is, the strong will survive, and in the aftermath, there will be many, many casualties. Of course, along with those casualties goes any data that you may have stored with them. You will be wise to pick your cloud storage provider very, very carefully. But right now, it seems everyone wants a piece of that pie, and for the moment, there seems to be enough pie to go around.
Cloud storage is an old idea that has resurrected its head, with a new game plan. It originates in the deep past of networked computing, when storage was expensive and applications and data were all stored and accessed from a mainframe computer over a dumb terminal. During this era of computing that couldn’t have possibly been foreseen then, the new twist on this old idea is to make your data accessible on all of your connected devices. Just as it was then, there are advantages and disadvantages to remote storage. The obvious advantage is being able to access your files from wherever you happen to be. Among the disadvantages are the security of your files, and the ability of the cloud storage provider to be able to restore your files in the advent of a hardware failure.
I suspect that the true benefits of cloud storage lie somewhere in between the two extremes. Clearly, cloud storage offers the increased ability to collaborate with others on projects. Meanwhile, I (for one) will continue to save all of my important documents and data locally, on my own computer, while using cloud storage solutions to supplement my locally stored data, and to provide access to that data when I am away from home.