Use Synaptic To Clone Installed Software On Another Computer
by Paul Arnote (parnote)
We’re all familiar with Synaptic. You know, that front-end GUI to apt-get that we all use to keep our PCLinuxOS installation up-to-date. You are updating regularly, right?
But let’s say you have just bought a new solid state drive (SSD), and you need to re-install PCLinuxOS after you install the SSD. Or, maybe you bought a new laptop and you want to duplicate the installed applications from your desktop computer onto the new laptop. Or, maybe you just need to do a fresh installation – for whatever reason – but you don’t want to spend hours opening and closing Synaptic to install all of your favorite applications.
I’ve been there, with that latter scenario. Just as soon as I close Synaptic, I remember one or two more applications that I frequently use, but forgot to install. So I open Synaptic again, install those applications (plus a few more that get jogged in my memory, usually), install those, then close out of Synaptic. A few minutes later, I remember a couple more applications. Then the cycle repeats – several times, unfortunately.
Luckily, there is a better way to help insure that all of your favorite applications are installed, the first time. Synaptic provides you with this tool, but does so in such a way that you may not even know it’s even there and available. Here’s what you need to do.
First, open Synaptic and make sure you are fully updated before proceeding any further. You know – Reload, Mark All Updates, Apply, etc., etc.
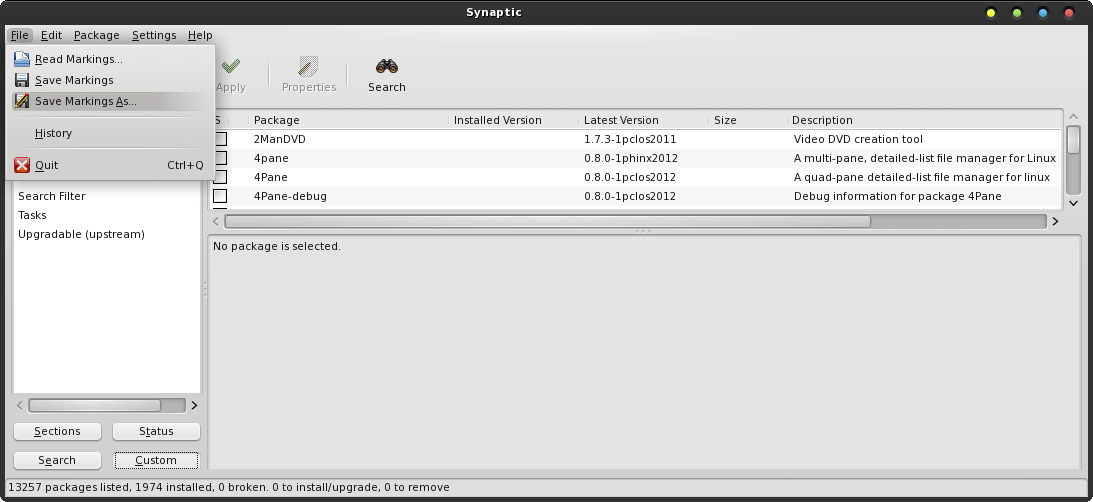
Then, select “File > Save Markings As...” to display the “Save As” dialog box. Since Synaptic is running as root, you will have to select where to save it. I would suggest saving your markings to a USB flash/thumb drive, especially if you are moving that list to a different computer.
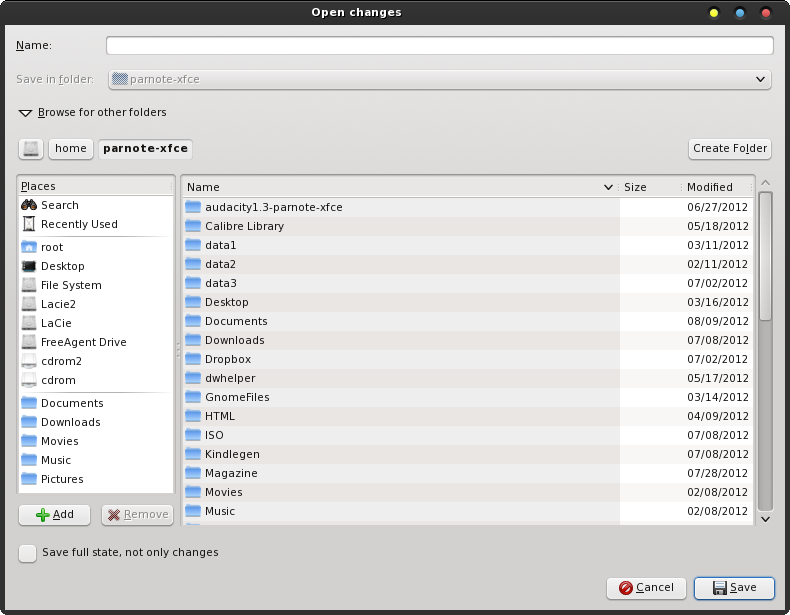
Do you notice the extra little checkbox in the lower left corner? The one that says “Save full state, not only changes”? The “secret” to this working is that you have to check this checkbox. Then, give your “markings” file a name at the top of the Save As dialog box. I use something simple and descriptive, such as “SynapticMarkingsMMDDYY.txt.”
Next, click on the “Save” button to save your Synaptic markings to your USB flash/thumb drive.
Once you’ve done that, getting the markings onto the other computer (or the same computer, if you’re reinstalling) is very easy. Go to “File > Read Markings” in Synaptic, and select the file you saved them to in the previous steps. Then click on “Apply.”
Now, go have some pizza and a soda, or go fix
yourself a BLT sandwich (we all know how much PCLinuxOS users
LOVE bacon) while Synaptic downloads and installs the files in
your markings list. Duplicate files will be skipped. When it’s
all done and over, your belly will be full and all of your
favorite applications that were previously installed will be
present and available on your new installation.