The Simplest Way To Rip Audio CDs
Updated by Paul Arnote
Based on the original article by lakicsv in the January 2007 PCLinuxOS Magazine
There are plenty of programs to choose from in the PCLinuxOS repositories to rip audio CDs to MP3, OGG, WAV, or FLAC files. However, probably one of the easiest programs to use is something that you have looked at daily while using PCLinuxOS ... Konqueror.
Yes, you heard me right. Konqueror. That very same program with a serious identity problem. Now you can add ripping audio CDs to its bag of tricks. (This is also reported to work in Dolphin exactly the same way.)
When you first insert your audio CD in the CD/DVD drive, all you need to do is to choose "Open in a New Window." Alternatively, you can simply type audiocd:/ on Konqueror's Location bar. Now you will see the CDs "files" in Konqueror's right pane. The folders and icons represent a psuedo-file system, indicative of the audio codecs installed on your system.
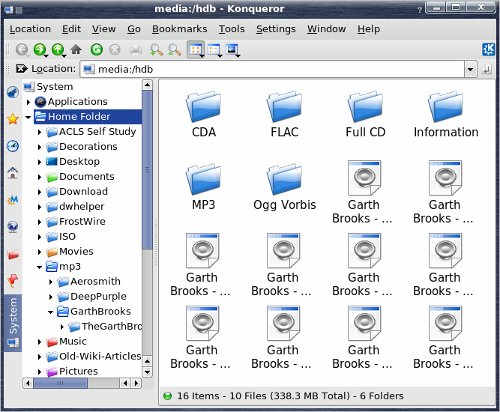
To rip the cd tracks, simply open the folder representing the audio codec you want to use, and copy them to a folder in your /home directory or to your desktop. Konqueror will encode the files "on the fly." The files in the psuedo-file system that aren't in a folder are WAV files. Just copy them!
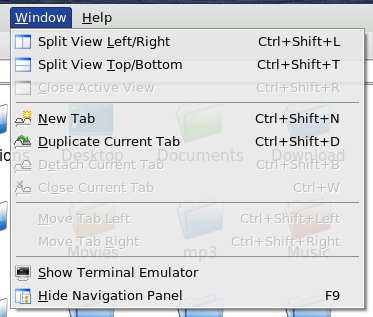
You could open two separate Konqueror windows and drag the files between them. Or, you could make it even easier on yourself, and select a "Split View" from Konqueror's Window menu. You can choose to split the view left and right, or top and bottom; it's your choice. Make one pane of the split view contain the contents of the audio CD, and the other view of the folder to where you want to copy the sound files. Now, you just have to drag the files between the panes, working only in one window (instead of dragging the files between two windows). The split view will stay active until you select "Close Active View" from the menu.
If you like to use the "Split View" and think that you will use it often, you can add buttons to Konqueror's main tool bar. Simply right click your mouse cursor on an empty spot on the tool bar, and select "Configure Toolbars ..." In the left pane of the dialog box, scroll down until you find the "Split View Left|Right", "Split View Top|Bottom", and "Close Active View" buttons, and add them to the right pane of the dialog box. Now you can access the split view functions with only a mouse click from Konqueror's main toolbar.
You can even save that configuration for future use. Under the "Settings" menu, you can select "Save View Profile "File Management"..." Give it a name like "CD Audio" and select the "Save" button in the dialog. To use it in the future, just select "Load View Profile," and select it from the list. The added advantage to this is that you can select right click on any of your panels and select "Add Applet." Scroll down the list until you find "Konqueror Profiles," and select it. Now, all your Konqueror "View Profiles" are only a mouse-click away.
If you want WAV, OGG or FLAC files, you don't need to do anything else. But, if you want to rip MP3 files, you will have some extra work to do to get them to come out right. Due to a "bug" that crept into KDE 3.5.10, MP3s do not encode properly. Without the "fix," all your MP3s will be nothing more than static-filled white noise.
All the following steps must be performed as a root user. So, remember: exercise extra care when working as the root user, or risk damaging your system!
First, open up Konqueror File Manger -> Super User Mode. Traverse your way to the /usr/bin directory. Find the executable file named "lame." Rename it to "lame-actual" (without the quotes). Then, open up a text editor (Kwrite works well), and create the following script file:
#!usr/bin/sh
lame-actual --big-endian -x "$@"
Save the script file with the name "lame" (again, without the quotes) in the /usr/bin directory. Right-click on the script file, select Properties, and under the Permissions tab, check the box marked "Is executable." At this point, you can now exit the Konqueror File Manager -> Super User Mode.
Here is how it works (you can skip this part if it messes with your head. It is for those who want to know the nuts-and-bolts of what is going on). When "lame" is called, the script is run, which in turn runs the real "lame" file (which we renamed "lame-actual"). We tell "lame-actual" to run in "big-endian" mode (the x86 architecture reads MP3 files as "little-endian"). The "-x" tells "big-endian" to reverse the byte order, which effectively gives us a "little-endian" encoded file.
With this change, your MP3 files will now come out perfect, and as far as I can tell, this "fix" has no adverse effects on any other CD ripper. You can make additional settings for your MP3 files in the KDE Control Center. Go to the "Sound & Multimedia" section, then "Audio CDs." At the top of the right hand pane should be a tab labeled "MP3." Click on that tab, and you can make all of your MP3 settings that you wish to use.
I never knew how easy it could be to rip audio CDs into digital sound files until I read the original article in the January 2007 PCLinuxOS magazine. Not that it was ever hard to start with, given all the choices a user is given with all the different programs in the PCLinuxOS repository. But now, there's an easy way using a tool that the vast majority of us use on a daily basis.