Installing PCLinuxOS Without a CD/DVD
by Sproggy
This guide is for people who want to install PCLinuxOS but can't use the LiveCD approach, either because they don't have a CD drive or don't have or want to use a spare CD. This uses UNetbootin to automate and simplify the process of performing a no-CD installation from Windows.
It is a good idea to run the disk defragmenter in windows a couple of times before shrinking the windows partitions. This is crucial, as files can be lost otherwise.
Note that if you have a USB drive handy, and your computer can boot from USB, the LiveUSB guide (which instead creates a liveUSB drive to boot and install from) will likely work better.
What this guide does
It basically adds a boot entry to Windows that allows you to boot into the PCLinuxOS Live environment (although PCLinuxOS is loaded from the hard drive, not CD), from which you can either do a standard installation or just use it in Live mode.
Requirements
Windows 2000 or above (Windows 95/98/ME are not supported) Windows is NOT strictly required; UNetbootin can also be run from an existing Linux install, or can create bootable liveUSB drives. See the UNetbootin site for details/instructions; however this guide will cover installation from Windows
Step 1: Partitioning your Disks
Note: You can also skip this step if you only want to use PCLinuxOS in Live mode, already have spare partitions into which you can install PCLinuxOS into, or will be booting PCLinuxOS in "copy2ram" mode (but you'll need at least 1GB RAM for that). This step resizes your Windows install and creates partitions into which PCLinuxOS can be installed (since you will be unable to resize the partition equivalent to Windows C:\ while in the UNetbootin-booted PCLinuxOS Live environment). Additionally, this step is documented well, and with screenshots, at HowtoForge, so you may want to read that. Follow only that page, though, since the rest of the guide is for Ubuntu and Fedora installation.
- Download UNetbootin from:
http://unetbootin.sourceforge.net/unetbootin-windows-latest.exe - Run UNetboootin, and select "Parted Magic" from the distribution selector (see screen shot below). Wait as UNetbootin downloads and installs Parted Magic. Once done, you'll be prompted to reboot.
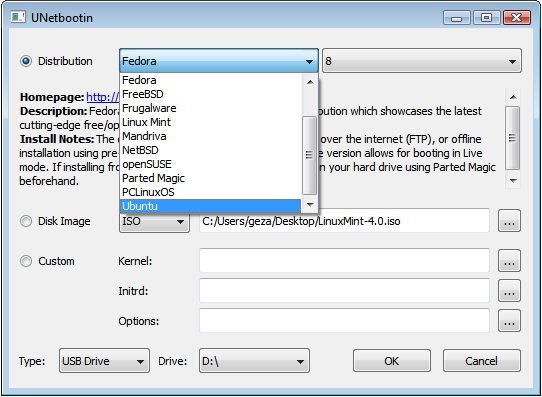
- After rebooting, select the option labeled "UNetbootin" on the Windows boot menu. This will boot you into an environment from which you can start up GParted. In GParted, shrink your Windows partition using the resize option, then create a new partition in the free space (which you will be using for PCLinuxOS). After that, reboot, and you'll be prompted to uninstall UNetbootin; click OK and that will undo the changes to the Windows bootloader.
(Editor's Note: Vista/Win7 users, refer to the notes at the end of the article for more information about resizing the Vista/Win7 NTFS partitions.)
Step 2: Download the UNetbootin PCLinuxOS installer
- If you haven't already done so, download the ISO file for the PCLinuxOS version you wish to install, and download UNetbootin from http://unetbootin.sourceforge.net/unetbootin-windows-latest.exe
- Run UNetbootin, and and select a PCLinuxOS ISO file to load within the "disk image" option (see screenshot above), then press OK and wait as the ISO is extracted to your hard drive. Once done installing, you'll be prompted you to reboot; reboot.
Step 3: Booting and installing PCLinuxOS
- After rebooting, you'll see a UNetbootin entry in the Windows boot menu. Select that, and it'll boot into the Live environment.
- Once booted into the PCLinuxOS Live environment, start the installer, then after that everything will go as usual.
Notes: If you're running Vista, you may have better luck using its its built-in partition manager (diskmgmt.msc) instead; GParted sometimes has issues resizing Vista's NTFS partitions.
If you want to boot with additional parameters, like "copy2ram", you'll have to either press ESC right as you select the UNetbootin entry (which will let you edit the boot options; copy2ram goes at the end of the "kernel" line if you're using it), or you can edit c:\unetbtin\menu.lst and add the copy2ram and other options there, towards the end in the line beginning with "kernel".
More:
UNetbootin also supports the installation of many other distros.