Wbar: A Mac OS-X Like Quick Launch Bar
by Daniel Meiß-Wilhelm (Leiche)
Wbar is an animated quick launch bar for Linux, similar to the one in Mac OS. The zooming launch bar provides nice eye-candy and transparency, even on low-end graphic cards and without the need of Compiz, making it suitable even for older hardware/computers. Below is a screenshot of Wbar:

How do I get Wbar and how do I use it?
Wbar can be installed from Synaptic and then be started via either 'Start → System → Monitoring → Wbar' or from the command line using:
/usr/bin/wbar -pos top --above-desk
Here, the option -pos top will place the Wbar at the top of the desktop. It is a good idea to use this option because without it the Wbar will be placed at the default location, the bottom of the desktop, where it may be hidden under the default KDE panel. Additional options of wbar are:
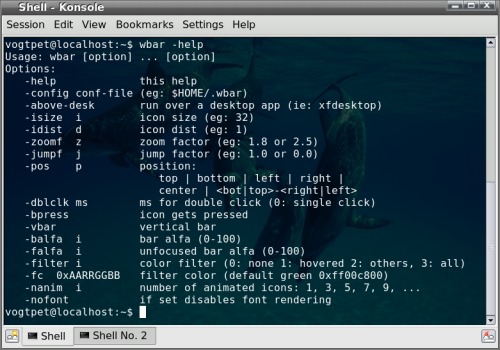
Further details details on Wbar options will be described later when introducing the WbarConf.
How do I start Wbar automatically upon login?
Start Konqueror via the desktop shortcut Home. Select View — Show Hidden Files from the Konqueror menu, browse to the folder .kde/Autostart, and create a new text-file named startapps. Open this file with the text editor of your choice and insert the following two lines:
#! /bin/sh /usr/bin/wbar -pos top --above-desk
then save this file and close the text editor. Finally, we need to make this file executable. Right-click the file, select 'Properties' and in the new window, click the tab 'Permissions' and set a tick mark next to 'is executable.' The Wbar will now start automatically upon each session startup. By the way, if you wish to start more applications upon startup, simply add their commands at the end of this file. For example, to auto-start Firefox, you would add the line:
firefox &
WbarConf
Note: WbarConf is not available in the official repositories and hence, its installation and use is at your own risk.
WbarConf is a graphical user interface (GUI) to edit and customize Wbar. Download the latest version of wbarconf (at the time of writing wbarconf-0.7.2.tar.gz) and unpack it (right-click, Extract → Extract Here). Now open a root-terminal via:
Start → System → Terminals → Terminal Program – Super User Mode
and insert your root-password. The current working directory of the root-terminal is /root, and we need to change to the directory wbarconf extracted earlier.
An easy way to do this is to position your mouse onto this directory in Konqueror, then drag and drop this icon onto the root-terminal, and select 'cd' from the appearing droplist menu. You could now enter pwd to confirm being in the extracted directory wbarconf. To install WbarConf, simply enter the command:
./install.sh /usr/
in the root-terminal. You can now close the root-terminal, open the standard KDE terminal, Konsole, via:
Start → System → Terminals → Konsole – Terminal Program
and start wbarconf from the Konsole using the command:
wbarconf &
which will bring up the following window:
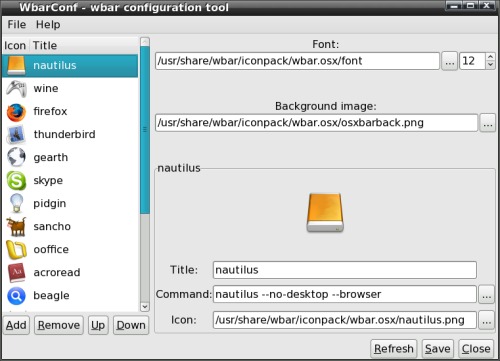
From the list of applications in the left panel, you can see the roots of Wbar as a GTK application, but of course you can now add/remove any application you require for your personal needs. But first we want to add WbarConf so we can start it easily from the Wbar quick launch bar, instead of the command line. Clicking the 'Add' button will open a new entry in the left panel, and after inserting a title, the command, and browsing to the WbarConf icon in the extracted folder, we finish the new entry by clicking the 'Save' button:
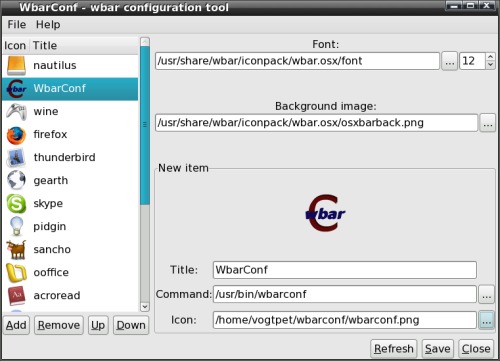
This will save the Wbar-configuration in the user's home-folder as a hidden file named .wbar. Selecting 'File → Settings' in the WbarConf window will open a new window, where you can customize the appearance of Wbar:
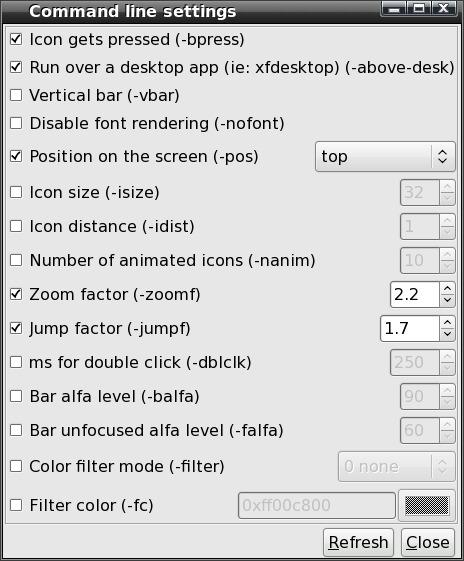
Do not forget to activate and mark the 'Position on the screen'-entry to be at the top of the screen to avoid the Wbar being hidden under the default KDE panel at the bottom of the desktop. Here, you can also modify the Zoom and the Jump factor to your liking. Clicking the 'Refresh'-button will immediately apply the new settings without the need of restarting the WbarConf-GUI or Wbar itself. Finally, close the 'Settings'-window and press 'Save' and then 'Close' in the WbarConf window. WbarConf is a user-friendly GUI to customize the settings and appearance of Wbar. Alternatively, and if you know your way around, you could use your favorite text editor, open the Wbar configuration file .wbar and add/remove/edit your customized settings or any application-specific ict line-triplet (icon, command, title) after the initial 6 lines:
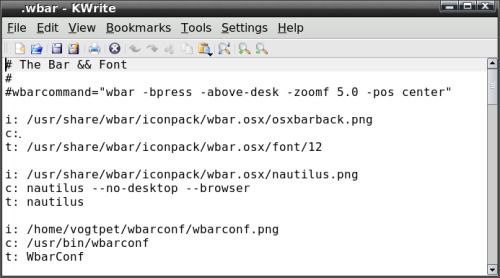
Wbar is similar to the iBar in gOS. So, now have fun with Wbar and WbarConf!