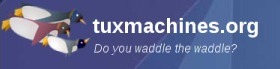Firefox Add-ons: FireFTP
by Paul Arnote (parnote)
Nearly everyone, I'm sure, has downloaded files from an FTP (File Transfer Protocol) server. Many of us have had to maintain a web site, and find it much easier to upload files to that web site from FTP client software, of which there are many available. Then along comes FireFTP, the Firefox add-on that will allow you to use your Firefox web browser as your FTP client to upload and download files from an FTP server.
As far as I can tell, FireFTP is about the only Firefox add-on that turns Firefox into a FTP client. In fact, I use it frequently to upload files to the PCLinuxOS Magazine web site every month.
About FireFTP
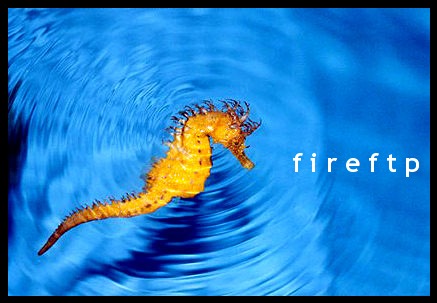
FireFTP was created by Mime Čuvalo, when in 2004, he discovered a new web browser called Firebird. Of course, Firebird later came to be known as Firefox. Having just completed his computer science degree, and being bored out of his mind, he set out to see if he could create something useful for the new web browser, and FireFTP was born. Since its inception, FireFTP has been downloaded over 18,000,000 times, and is in use all around the world. The most current version is version 1.0.10.
While FireFTP is free, its author asks for donations. One-half of the donations go to help feed him and his family, while the other half of the donations go to help support the various orphanages in Serbia, Croatia and Bosnia-Herzegovina.
Using FireFTP
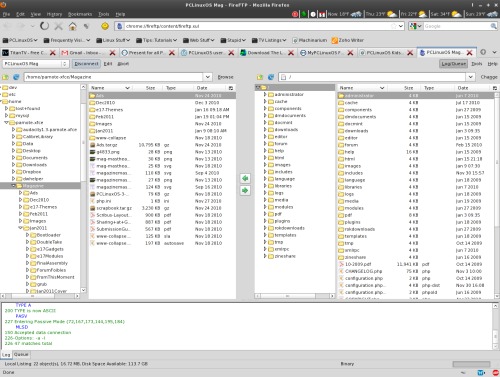
When you select the FireFTP menu entry, under Firefox's Tool menu, you will see a screen similar to the one above. In the upper left hand corner of the window is a drop down list to allow you to choose from the FTP servers you have configured that you may want to connect to. After selecting the FTP server, simply click on the "Connect" button and you will be connected with the selected FTP server.
The left hand pane of the window displays the files and directories on your local computer, while the right hand pane displays the files and directories on the remote computer. To transfer files, navigate to the folder on the remote computer to where you want to upload the file. Then, navigate to the folder on your local computer that has the file you want to upload, highlight it, and select the green arrow (center of the screen) that's pointing to the right.
Downloading files from a remote FTP site is just as easy, but in reverse. Navigate to the directory on your local computer where you want to store the file(s). Then, go to the directory on the remote computer that contains your file(s), highlight it (them) and select the green arrow in the middle of the window that's pointing to the left.
The pane at the bottom of the FireFTP window displays the messages from the FTP server, such as file transfer data and speed, login information, and any other data that the FTP server may be sharing with your local computer.
At the very bottom right of the FireFTP window is a progress indicator, which will display a progress bar for files that are being uploaded or downloaded. Just to the left of that progress bar, FireFTP displays how much of the file(s) have been uploaded or downloaded, in kilobytes, as well as the current transfer speed.
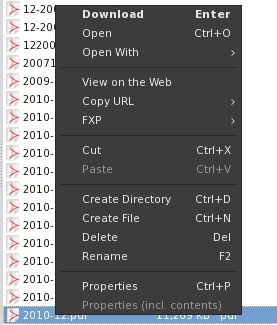
When you right click on a file, FireFTP will give you a popup context menu with additional tasks you can perform, like creating a new directory, creating a new blank file, deleting or renaming a file, or even copying the URL of a file (so that you can link directly to it later). We'll talk a little bit more about this latter task later, when we talk about configuring FireFTP.
Configuring FireFTP
By clicking on the "Edit" button in the upper left corner of the FireFTP window, you will get the multi-tabbed configuration dialog box shown below.
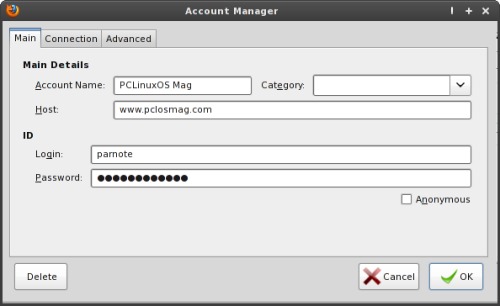
If this is the first time you're setting up FireFTP, all of the data fields in the dialog box will be empty. The first tab is the "Main" tab, which is divided into two sections, main details and ID. The main details section is where you enter your account name, assign it a category (if you choose), and specify the host. Under the ID section, you enter your login name and your password, if applicable. Some FTP servers allow you to log in as "anonymous," and if that is the case, simply check the "Anonymous" check box instead.
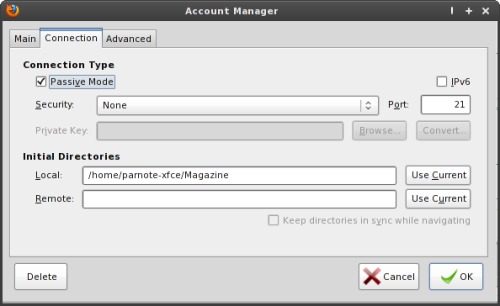
The "Connection" tab, is divided into two sections, as well. Under the "Connection Type" section, you can enter whether this is a passive mode connection or not. You can also specify any security measures. With the default "None" setting, FireFTP works just like any other FTP client, and performs no encryption of data. You can, optionally, choose from three different security settings, or choose SFTP, the secure form of FTP that uses ssh (see the SSH article elsewhere in this issue of the magazine). As such, you could conceivably use FireFTP to transfer files over a network, via ssh. At the upper right corner, you can turn on IPv6 internet addresses, simply by clicking on the check box.
Under the "Initial Directories" section, you can enter the default directory that you want to display on your local computer and the remote computer when FireFTP connects. Both entries are optional, but entering one or the other, or both, makes it easier when you launch FireFTP. For my local computer, I have it default to my "Magazine" directory, since I'm uploading files every month for the magazine.
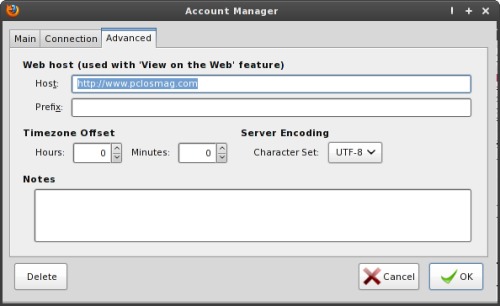
There are four sections under the "Advanced" tab. The first, "Web host," allows you to specify what information (URL prefix) to place before a file name when you select the "Copy URL" task from the right-click context menu. Until you do this, you will not have use of the "Copy URL" function in FireFTP. The "Timezone Offset" allows you to (optionally) set your time zone's relationship to Greenwich Mean Time (GMT). The "Server Encoding" section allows you to change the character set used to match that used by the FTP server. Finally, the "Notes" section allows you to make notes about connecting to a particular FTP server, which is a much handier feature than keeping notes written in a notebook or on a piece of paper that are likely to become lost just when you need them.
Impressions & Conclusion

FireFTP is not only a very convenient and handy Firefox add-on, it's also one of the best written of the Firefox add-ons that I've seen. It remains unobtrusive and out of sight until you call for it. It's simple and straight forward to use, and the author considers it to be complete, with the exception of occasional bug fixes. He has been careful to not let FireFTP suffer from "feature creep," like some successful apps do. It has been written to perform one job, and it does that one job exceptionally well.
FireFTP is definitely one Firefox add-on that you will want to use to increase the functionality of your copy of Firefox, especially if you visit FTP sites on the internet. It is also definitely worth slipping the author $10 or $20, since the money goes for a good cause. Since I began using FireFTP over a year ago, I cannot imagine myself not using it for the monthly file uploads to The PCLinuxOS Magazine web site.