e17: Running Ecomorph
by Darrel Johnston (djohnston)
The e17 window manager has plenty of eye candy. One aspect that was missing for some time was a 3D desktop display, such as Compiz. Because the enlightenment libraries aren’t compatible with Compiz, the more adventuresome e17 developers set out to create their own 3D display manager. Their creation is called ecomorph.
The e17 creators state that e17 will run on a PC with as little as little as 64MB of RAM, a 100mHz CPU, and a VGA video card capable of 640x480 resolution. However, that is cutting it very close. I’m going to err on the side of caution for a PC running a PCLinuxOS version of e17 and a version of e17-Ecomorph.
For the full e-17 version, which is based on KDE4 and Qt libraries, I would recommend a minimum of 512MB of RAM, a 500mHz CPU, and a video card with 32MB of video RAM. The light e-17 version, based more on Gtk+ libraries, would need 256MB of RAM and a video card with 8MB of video RAM.
However, either PCLinuxOS e17 version running an e17-Ecomorph desktop session would need at least a 3D-capable video card with 32MB of RAM, at the absolute minimum. And that may be stretching it a bit. Ecomorph is a modified version of Compiz, so a 3D-capable video card is a necessity. An nVidia card is also recommended. ATI may work, but I don’t have one and cannot verify whether it will. Intel embedded graphics chipsets would not be recommended. As a general rule of thumb, if you can run Compiz on your PC, you can run e17-Ecomorph.
In order to run ecomorph, there are some software prerequisites. The first, of course, is an installed e17 desktop. The second is the ecomorph package. A Synaptic search for the terms "e17" and "enlightenment" will not show the ecomorph package. Search for the package in Synaptic by its name, then install it.
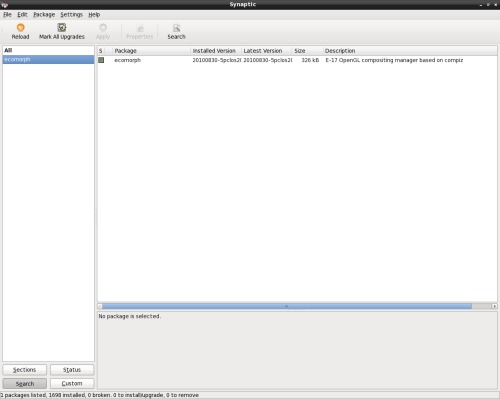
The third prerequisite for running ecomorph is the ecomp package. Once again, a Synaptic search for the terms "e17" and "enlightenment" will not show the ecomp package. Search in Synaptic for the package by its name, then install the package.
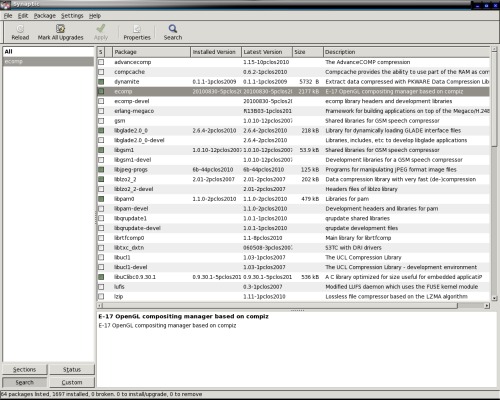
After the ecomorph and ecomp packages are installed, we can begin configuring ecomorph. First, be sure Compiz is not running. Open the PCLinuxOS Control Center, click on Hardware in the left panel, then click on Configure 3D Desktop effects in the right panel. Be sure "No 3D desktop effects" is selected.
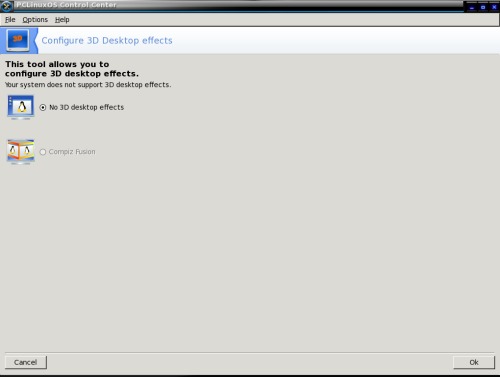
For the next step, go to the PCLinuxOS menu, select Settings > Modules. Click the System tab at the top of the window. Select the Ecomorph module, then click the Load button.
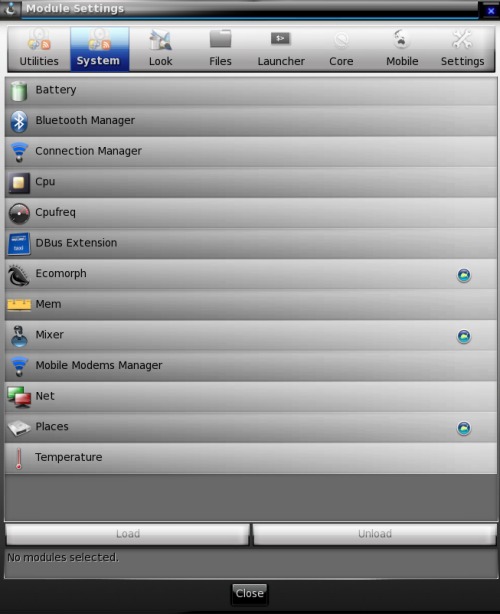
Click the Look tab at the top of the Module Settings window. For ecomorph to work correctly you need to disable the Composite and Dropshadow modules.
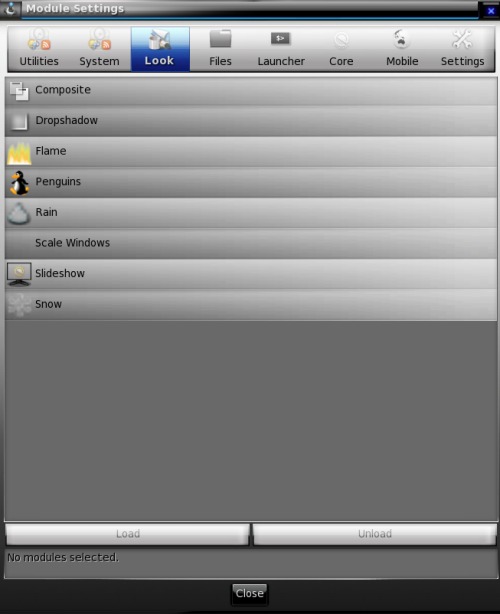
Close the Module Settings window. From the PCLinuxOS menu, select Settings > Ecomorph. Do not click the Start Ecomp button. Ecomorph will be started later by logging out, then changing the desktop session to Ecomorph. When you login to the Ecomorph session, Ecomorph should be running out of the box. Next, tick the Ecomorph Mode box just above the Start Ecomp button. Then, click the Apply button at the bottom of the window. The screen may flash for a second or two. If the Apply button at the bottom of the window is selectable again, click it.
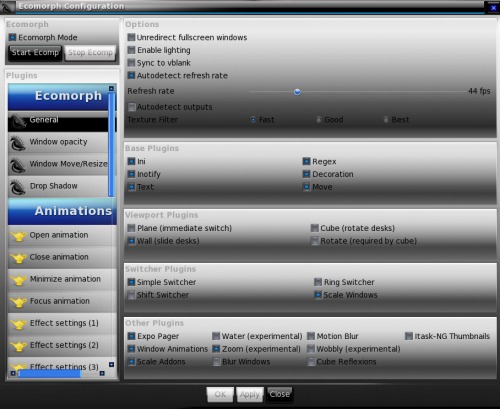
I now want to enable two particular 3D effects, Expo and Cube. The Base Plugins were already all enabled. I left them as is. In the Viewport Plugins section, I enabled Plane, Cube, and Rotate. In the Switcher Plugins section, I enabled Ring Switcher, as I want to use that option later. In the Other Plugins section, I enabled Wobbly (windows effect) and Cube Reflexions. Then I saved the settings by clicking the Apply button.
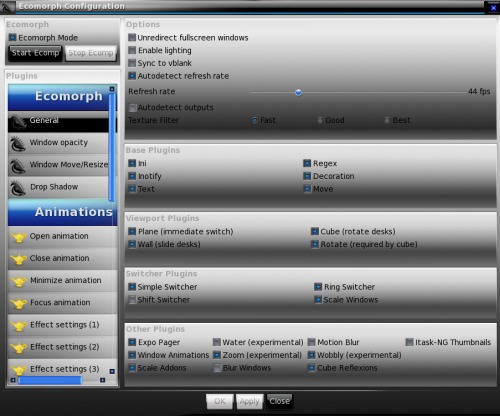
In order to use the Expo and rotating Cube effects, I need to add Key or Mouse Bindings. From the PCLinuxOS menu, select Settings > Settings Panel. At the top of the Settings window, click the right arrow button to scroll the tabs until the Input tab appears. Then select the Input tab. For the Expo effect, I chose to use key bindings. Select the Key Bindings button.
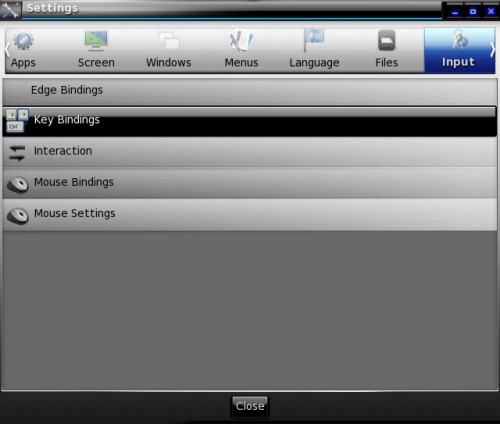
I wanted to use key combinations which were easy for me to remember. First, I scrolled down to the CTRL+ALT section in the left window column to see if the E, N and P combinations were already in use. They weren’t, so I chose those. First, click the Add Binding button in the lower left corner of the window. A small message appeared (not shown) stating to "Please press key sequence or Esc to abort". I pressed Ctrl-Alt-E. To assign the key sequence to an action, I scrolled down in the right column of the screen to the Ecomorph section. I clicked the Expo Initiate button to assign the key sequence. I wanted to be sure the setting was saved, so I pressed the Apply button.
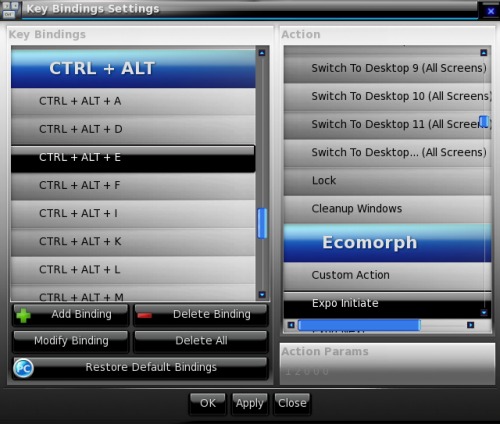
Moving on the to the next key sequence, I clicked the Add Binding button, and pressed Ctrl-Alt-N. I then clicked the Expo Next button in the right column, then clicked the Apply button.
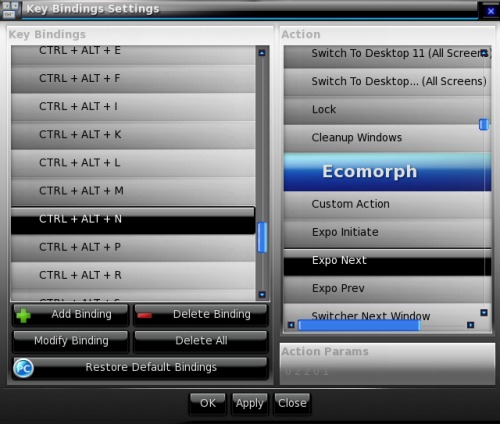
For the last Expo key sequence, I clicked the Add Binding button, then pressed Ctrl-Alt-P. I then clicked the Expo Prev button in the right column, then clicked the Apply button to save the key sequence settings.
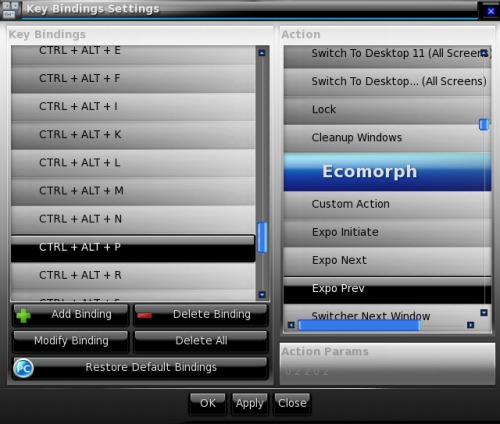
To activate the Cube effect, I chose to use a mouse binding. From the Settings window, with the Input tab selected, click on the Mouse Bindings button. I chose a Ctrl-Alt action again. First, I clicked the Add Binding button. A small dialog window appeared explaining how to input the mouse selection, or to "Press Escape to abort". I pressed Ctrl-Alt on the keyboard, then the right mouse button. Note that the selection shows the mouse button first (Right Button+CTRL+ALT). In the right column of the window, there are no cube options in the Ecomorph section. Using the method posted on the forum by rpmTECH, I clicked Custom Action in the right column. In the lower right corner of the window, an Action Params input box appeared. As per instructions, I deleted the default text in the input box and entered 0 5 0 0 0. I then clicked the Apply button to save the mouse binding.
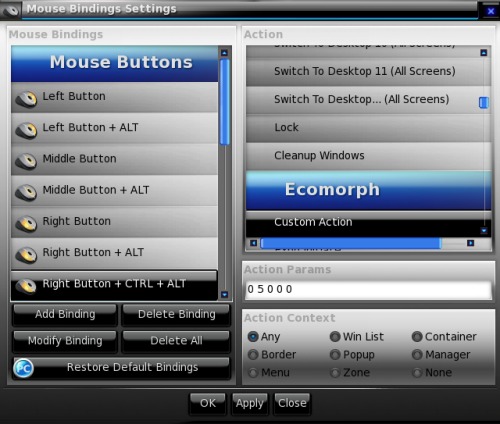
Once I had finished adding the Ecomorph settings I wanted to use and test, it was time to try them out. I closed all open windows, then logged out. At the login window, I selected E17-Ecomorph session, then logged in with my username and password. The screenshot below shows the Expo effect.
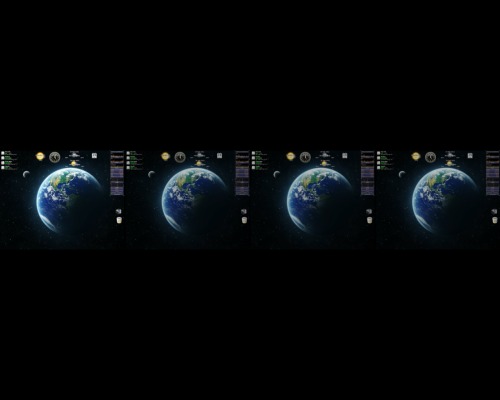
The screenshot below shows the familiar rotating Cube effect.

There are many, many special effects configuration options available in the Ecomorph Configuration window. In the next article, I will delve into some of them.
Special thanks go to Agust and smurfslover for their many e17 and Ecomorph tips and tricks in the forum.
