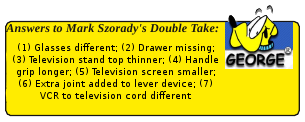Firefox Add-Ons - Image Zoom
by Paul Arnote (parnote)How many times have you been cruising around on web sites and come across an image that is displayed way smaller than it should be, displayed so small that you can barely tell what it is? Or how many times have you looked at an image in your web browser and wished that you could zoom in on some detail in that image, without having to download the image? Or how many times have you received an image in your email that was too large to be displayed in the available window space?

Thanks to Image Zoom, by Jason Adams, you can enlarge or shrink images right there in your Firefox browser window. It also works equally well with Thunderbird and SeaMonkey. Released under the GNU GPL v2.0 license, Image Zoom has been around since July, 2004, with the release of Image Zoom 0.1.2 for Firefox 0.9. Since then, there have been 18 subsequent release updates, and it is currently at version 0.4.6, updated most recently to work with Firefox 4.x and beyond.
How it works
Image Zoom is actually one of those Firefox Add-ons that is very simple. Right click on an image, and select the level of magnification that you want to apply to that image. Select more than 100%, and the image will be enlarged. Select less than 100%, the image will be shrunk down.
As simple as it is, Image Zoom is quite customizable.
Customizing Image Zoom
First, open up your Firefox Add-ons box or page, scroll down to “Image Zoom” and select the “Preferences” button.
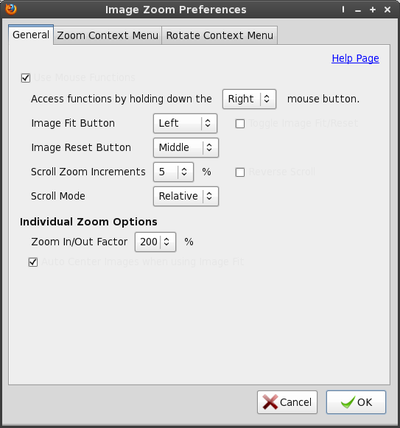
Under the General tab, you can specify how Image Zoom behaves on your computer. The values displayed above are the default values. Here, you can change mouse button assignments, and select to use the scroll button on a mouse to zoom images (by selecting the check box).
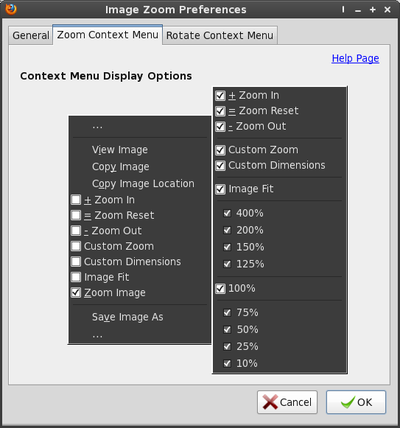
Under the Zoom Context Menu tab, you can select where menu items appear – either in the top level menu, or in the sub-menu. Simply place a check next to the items you want displayed. Checking any of the items in the first menu list (left) places those items in the top level context menu, while checking the items in the second menu list (right) places those selected items in the sub-menu.
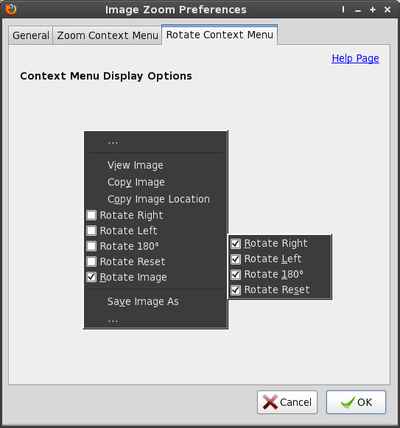
Similar to the Zoom tab, the Rotate Context Menu tab allows you to specify if the rotate menu items appear in the top level menu (left menu list) or in the sub-menu (right menu list).
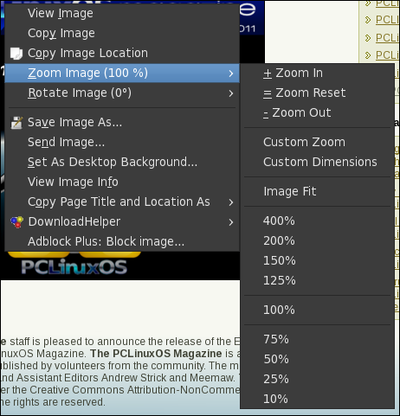
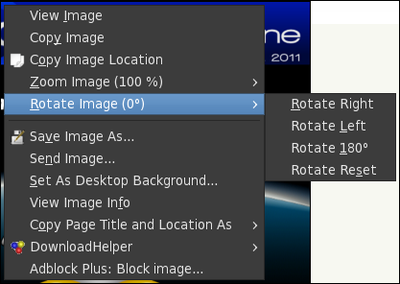
The screen shots above show how the Image Zoom menu items appear in the context menu of my Firefox 4.0.1 web browser.
Summary
Jason Adams asks for a $2 (U.S.) donation if you find Image Zoom to be useful to you. In my estimation, it’s worth that and more. In fact, Image Zoom is one of the first Firefox Add-ons that I install whenever I do a new installation on any computer, and I’ve used it since it first appeared. It has saved me lots of time over the years, eliminating my having to download the image and then enlarge that particular image in an image editor. It’s small (78 KB) and unobtrusive, quietly waiting in the wings for whenever you need it.