WindowMaker on PCLinuxOS - Workspace Options
by
Patrick G
Horneker (phorneker)
This past month, I started redeveloping my website. I spent the first half of July gathering up old documents I had stored for many years, and gathering up other resources that I want to use for my website. At the time of this writing, I have a new version of my website up and running, with fewer graphics, and a better design. It is online at http://horneker.com, and is PCLinuxOS-centric. As I am developing new material for the website, I present the next article in my WindowMaker series.
Besides the background
already discussed in an earlier issue, there are various
options you can configure from the WindowMaker
Configuration Manager (select
from More Applications ->
Configuration in the system menu
to launch).
Once the window appears on the screen, select the Workspace tab. The following should appear:
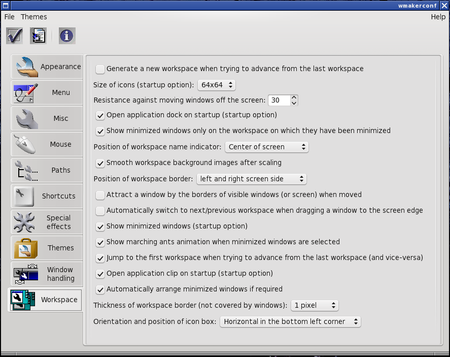
As we can see here, there are plenty of available options (some of which in my opinion should never be deactivated) for configuration of your Workspace. We shall go through each of these in order as presented in the Configuration Manager.
Generate a new workspace
When you first run WindowMaker, four Workspaces are created. By default, you can cycle around each of the Workspaces using the mouse wheel, or by clicking on the arrows on the Clip. By default, when you cycle to the last Workspace, selecting the next Workspace will cycle back to the first Workspace.
Selecting this option will enable WindowMaker to automatically create a new Workspace when you select the next Workspace after you reach the last Workspace.
Programmer’s Note: You should be able to recognize that a linked list was used to implement the list of Workspaces. Each element in the list is a set of three links, namely a link to the previous Workspace, a link to the next Workspace, and a pointer to the data structure of which represents the Workspace.
Icon Size
We discussed Icons in the past and their functions within WindowMaker. As configured in the package found in the PCLinuxOS repository, icons are 64 x 64 pixels in size. For most of us, this should suffice for what we need to do with our PCLinuxOS-powered systems (PC or Intel Mac).
For purposes of discussion here, Icon refers to the WindowMaker Icon as displayed on your Workspace, and icon refers to the application icon assigned to the WindowMaker icon.
Did you know you can resize all Icons on your desktop?
Icons are always the same in height as it is in width (which happens to be the mathematical definition of a square) in terms of pixels. WindowMaker supports icon sizes from 24 through 96 in increments of eight pixels, with 64 pixels being the default for PCLinuxOS.
Be careful when resizing Icons. Application icons do not resize when you change the Icon size with the Configuration Manager. If the application icon is larger than the Icon size, the icon will be centered and cropped to fit the Icon.
To Start or not To Start the Dock
This option when selected (by default) tells WindowMaker to launch the Dock when a WindowMaker session is started. Unless you have a compelling reason for not wanting the Dock displayed, this setting should be left selected.
Minimized Windows
When you minimize a window in WindowMaker (by clicking on the upper left hand corner of most windows), it shrinks down to a icon on the Workspace. As configured with the PCLinuxOS installation, the icon appears only on the workspace where the application was running.
This makes sense as there is finite real estate on the bottom of the screen, namely the width of your display in pixels, and each application displays at least one icon. Icons representing running applications are displayed starting at the bottom left hand corner of your Workspace, and expand as far as the right hand corner of the Workspace. Because of this, the default setting should not really be changed.
Namespaces Displayed In Your Face
As you switch between Workspaces, the name of the workspace is displayed in large type on the direct center of your screen (hence the In Your Face portion of the title of this paragraph).
With this setting, you can select for this to be removed with the Not Visible setting, or you can choose from the following positions on your screen:
- Top of Screen (centered)
- Bottom of Screen (centered)
- Center of Screen (the PCLinuxOS default)
- Top Left Corner
- Top Right Corner (right justified)
- Bottom Left Corner
- Bottom Right Corner (right justified)
Smooth Background Edges
This applies a smooth edge to all backgrounds assigned to all Workspaces if the images need to be scaled to fit the physical screen.
Workspace Borders
One of the features of WindowMaker is to be able to move Windows to adjacent Workspaces by dragging the window to the adjacent workspace. For this to happen, Workspace Borders need to be active. Workspace Borders are located at the edges of every Workspace.
The Position of Workspace Border option selects which edges are active as borders. You can select the left and right edges of the screen, the top and bottom edges of the screen, or you can select all edges of the screen.
Window Attraction
It is possible to move a group of windows on the Workspace at once by dragging a window and literally collecting other windows in the group, similar to collecting metal objects with a magnet. Selecting the Attract a Window... option enables this feature.
Automatically Move Windows to Adjacent
Workspaces
The Automatically move windows to next/prev workspace... function, when selected allows you to move windows on your Workspace to the neighboring Workspace.
To Show or Not To Show Minimized Applications
As stated earlier about minimizing applications, the application window sizes down to an Icon. There is an option to not show these Icons on your desktop. By default, minimized applications are displayed as Icons. There should be no real reason to change this setting.
There are Ants on My Icons
This gimmick animates minimized applications that are selected on your Workspace, but are not showing as application windows. The animation looks like ants crawling on the edges of the Icon.
The Other Workspace Selector Option
As configured for PCLinuxOS, selecting the next Workspace when you are at the last workspace will automatically jump you to the first workspace. This option can be disabled by deselecting this option.
To Start or not to Start the Clip
This option when selected (by default) tells WindowMaker to launch the Clip when a WindowMaker session is started. Unless you have a compelling reason for not wanting the Clip displayed, this setting should be left selected.
WindowMaker Can Arrange That
This option allows WindowMaker to automatically arrange minimized windows at the bottom of the screen. Deselecting this option will create chaos when it comes to which icons belong to which applications.
Border Size Matters
Workspace Borders have adjustable widths (from all edges of the screen) from zero to five pixels. Of course, setting a width of zero disables the Workspace Borders feature.
Pick A Corner
As configured for PCLinuxOS, minimized windows build from the lower left hand corner. Not only can you change the corner where the Icons are placed, you can change the direction in which minimized windows are built. You can choose from the following:
- Horizontal from Top Left Corner
- Vertical from Top Left Corner
- Horizontal from Top Right Corner
- Vertical from Top Right Corner
- Horizontal from Bottom Left Corner (the PCLinuxOS default)
- Vertical from Bottom Left Corner
- Horizontal from Bottom Right Corner
- Vertical from Bottom Right Corner
Next time, I shall show you the Window Handling options available for WindowMaker.