Gnome 2.32: Gnome Panel Applets
by Darrel Johnston (djohnston)
There are a dozen or more Gnome panel applet packages available in the PCLinuxOS repositories. We will look at six of them. Zen Mini comes with a single Gnome panel at the bottom of the desktop. I created a second panel and placed it at the top of the desktop so that I could keep track of the extra applets installed, and so that the bottom panel would not become cluttered. Below is a screenshot of the top panel. From left to right, the applets are, by package name, gnome-timer-applet, gnome-applet-music, file-browser-applet, istream and gnome-applet-netspeed. “Wait a minute,” you may say. “That’s only five.” I’ll cover the sixth one at the end of the article.
![]()
gnome-timer-applet
Hover your mouse over the timer applet and you will see a help balloon stating “Click to start a new timer countdown.”
![]()
Left click the applet and a dialog window will appear. The countdown timer has fields for hours, minutes and seconds. Fill in the time desired, then click the Start Timer button. Click the Manage Presets button to create and store pre-configured countdown timers. I created one with a time limit of ten minutes and named the preset “10”.
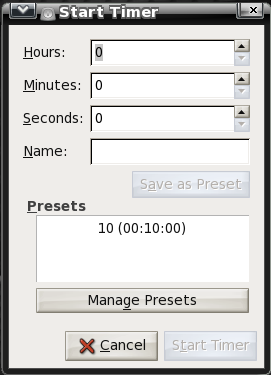
Right click the timer applet and select Preferences to set them.
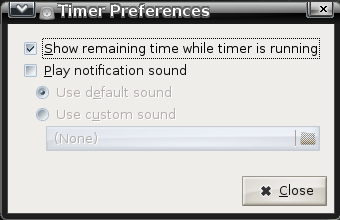
gnome-applet-music
Hover your mouse over the music applet and you will see a help balloon stating “Launch Rhythmbox.” Rhythmbox is the pre-configured default music player for this applet. The screenshot below shows VLC because I changed the preferred plugin.
![]()
Right-click the music applet and select Preferences to see the window shown below. Note that some of those preferences will depend on the music player’s ability to show the information requested.
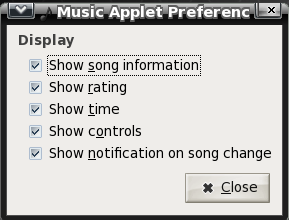
Right click the music applet and select Plugins to see the window below, and to select your preferred music player. The plugins with the white bar inside a red circle next to them have the “No module named …” message showing.
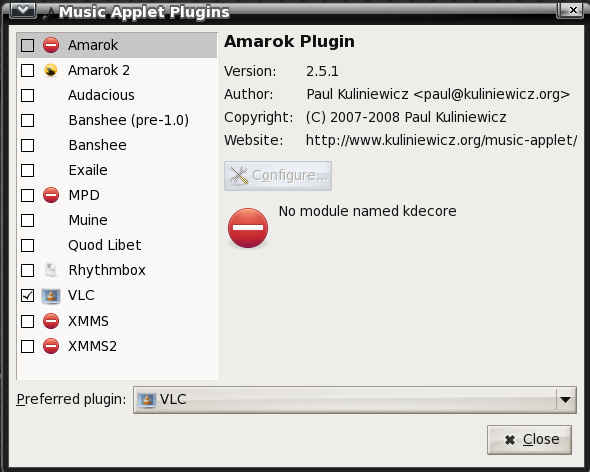
file-browser-applet
Hover your mouse over the file browser applet to see the help balloon “Browse and open files in your home directory”. I could find no option to change the contents of the help balloon.
![]()
Right click the file browser applet and select Preferences to see the window below. You can add file browser paths with corresponding labels. However, each new label will show the same “open files in your home directory” balloon. There are several folder view options. Although the Select applet icon button allows you to browse for an alternate icon image to be used, the icon does not show anywhere in the panel or in the file browser windows. The label name is what appears in the applet. You can also select an alternate terminal and text editor.
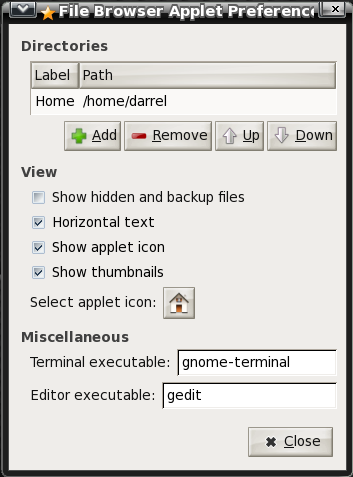
Shown below is the file browser menu that appears when you left click on the file browser applet. Simply navigate the menu to the folder or file you want opened.
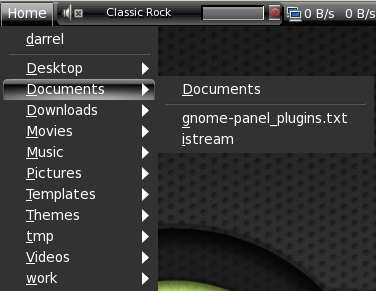
istream
Hover your mouse over the istream applet to see a summary of the song title playing. The applet is an Internet radio station player similar to Radiotray. None of the stations selected would show any of the meta information associated with Album, Genre, Comment or Location.
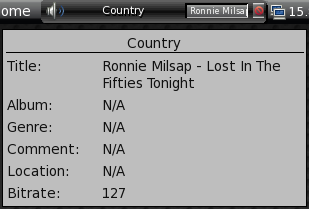
Left click the red icon in the istream applet to see the radio station labels. There is no GUI configuration for the applet. The station list configuration is stored in a simple hidden text file in your home directory named .istream. Shown below is the default configuration.
#format is:
#
#<Displayed Text> (<invisible Text>)=<url>
#
#url format:
#
#http://<....>
#file:///home/user/<file>
#
#
# my radio stations:
#
Classic Rock=http://205.188.215.226:8018
Country=http://216.218.159.151:8020
Motown=http://208.53.158.48:9170
Rock=http://64.71.145.130:8070
Modern=http://207.200.96.230:8002
Urban=http://64.71.145.130:8055
Blues=http://64.62.252.130:8030
New Age=http://64.202.98.133:9130
Jazz=http://207.200.96.226:8052
Club mix=http://38.118.158.78:8070
Metal=http://205.188.215.225:8022
I changed the Classic Rock station to another URI and commented the Club mix line. Neither of those two stations would load for me. It should be noted here that if a station will not load, the istream applet will hang and refuse to respond to any mouse clicks. It doesn’t seem to affect any other desktop operations. The only method I found of regaining control of the applet was to log out and log in again.
The istream applet does not automatically start when you log in. In trying to track down radio station URIs, I came across an excellent radio tray station list compiled by “wolfgar”. Although the radio tray format is a little different than istream’s, the important thing is having a large list of internet radio station URIs, along with the corresponding port numbers, that can be easily copied from. Doing an Internet search for streaming radio stations can be a frustrating experience, as many of the compiled “lists” are actually just links to the stations themselves. Many of those stations require you to listen online using a flash player, or, worse yet, a Windows Media Player.
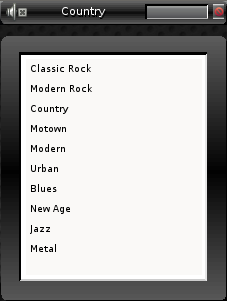
gnome-applet-netspeed
Hover your mouse over the netspeed applet to see a short summary of the monitored network device.
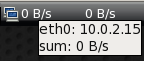
Right click the netspeed applet to see a more detailed summary of the monitored device.
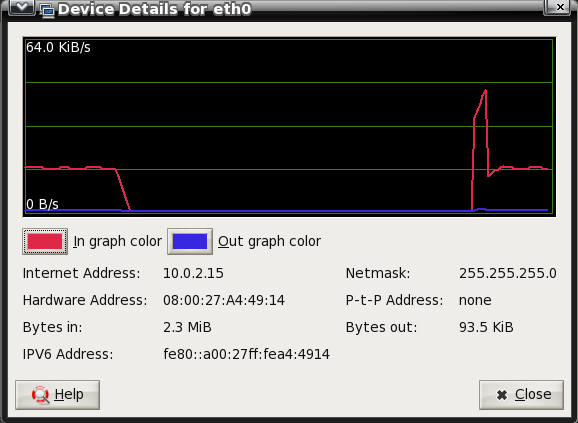
Right click the netspeed applet and select Preferences to see the window below. If you have more than one network device, you can select which one is to be monitored.
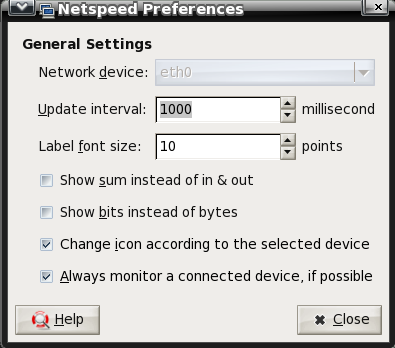
gnome-window-picker-applet
Last, but not least, is the window picker applet. This is the one applet that did not appear in the first screenshot of the Gnome panel. Until you open a window, you may not even be aware the applet is actually installed. All open windows, even when minimized, are shown in the applet, represented by the application’s icon. Below, you see the home folder, PCLinuxOS Control Center and firefox icons. Hover your mouse over one of the icons to see its window title.

The Gnome panel at the bottom of Zen Mini’s desktop has a Window Selector applet at the far right side of the panel. However, using the window selector applet, you can only select a minimized window to be restored to the desktop. Right clicking on any icon in the window picker applet gives you a few choices to manipulate the application’s window, all from the window picker applet.
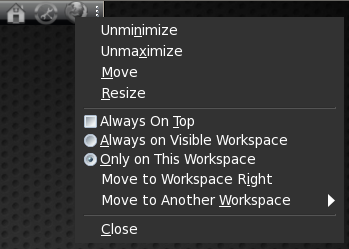
These are but a few of the Gnome panel applets available from the PCLinuxOS repositories. How many of them will you find a use for?

