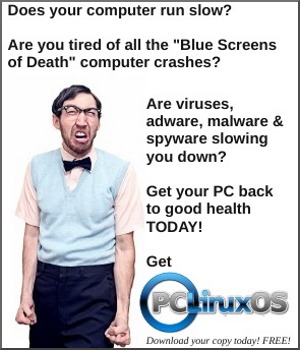Gnome 2.32: Nine Re-Sounding Apps
by Paul Arnote (parnote)
There is no shortage of sound applications that have been specifically written for (or centered around) the Gnome desktop environment. Of course, many of these applications can be used in other Linux desktop environments, as well.
The criteria for inclusion as part of a Gnome 2.32 article was a) the description in Synaptic, b) being listed on the Gnome project site’s Module Maintenance list, c) significant Gnome dependencies listed for a package in Synaptic, or d) my prior knowledge of a project belonging to (or catering to) the Gnome desktop. For example, the Python/Gtk+ app Exaile is a favorite of many users. But, it is not included because it’s not dependent on Gnome. If your favorite app isn’t listed below, it’s simply because it didn’t pass muster when the aforementioned criteria was applied.
So, without dilly-dallying around any more, let’s look at the Gnome sound apps.
Banshee
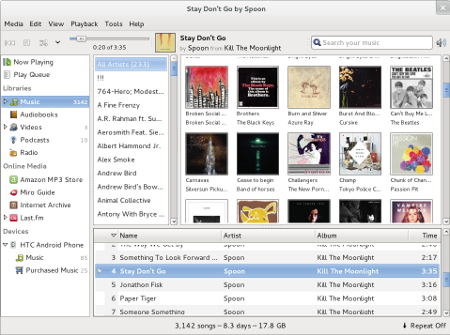
Image courtesy of the Banshee web site.
Closely associated with Gnome, Banshee is a free/open source C#/Mono application, using the Gnome technologies and SQLite. It attempts to position itself as the “go-to” application for all of your multimedia needs, playing CDs, DVDs, digital music files, podcasts, Internet radio stations, audio books … and just about any other multimedia format you can think of.
Unfortunately, Banshee in the PCLinuxOS repository is broken (at the time of this article being written), and will not launch on my copy of Zen Mini 07.11. You can check out more information about Banshee by checking out the Banshee home page.
gnac: Gnome Audio Converter
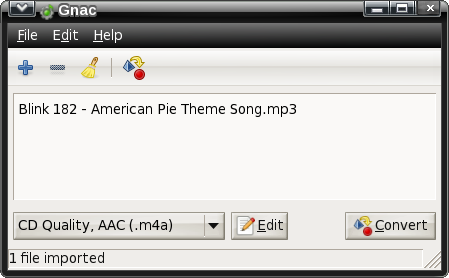
Don’t let the simple interface fool you. This application does one job – sound file format conversion – and does it well. To get started, click on the “+” icon and select the file(s) you want to convert. If you make a mistake and want to exclude one of the added files from the conversion process, highlight the file and click on the “–” icon. To completely clear the list of queued files, click on the broom icon.
Next, click on the drop down list in the lower left corner, and select the format you want to convert to. If the format you want to convert to isn’t listed, or if you want to see what parameters are applied, select a similar codec to use and click on the “Edit” button.
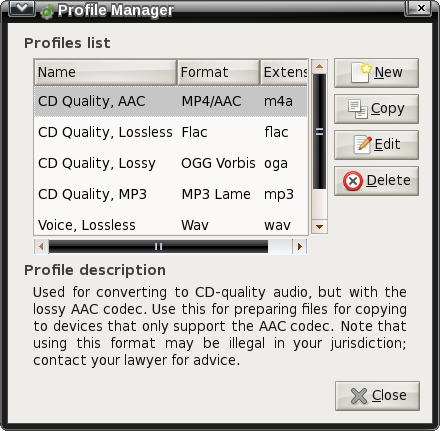
You will see a list of the predefined “profiles” listed in a dialog box similar to the one shown above. Select the one you want to alter (or select the “New” button on the right), and select the “Edit” button on the right.
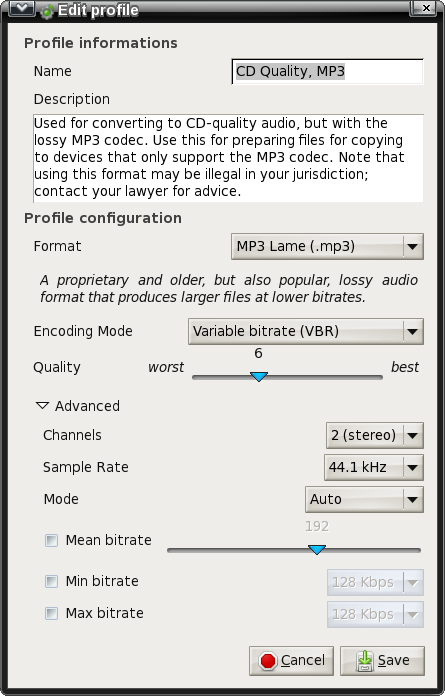
Using the “Edit Profile” dialog box (shown above), you can enter all of the variables that control the conversion of your sound file to the selected format. Of course, different options may be presented with different formats, dependent upon what options your selected format supports.
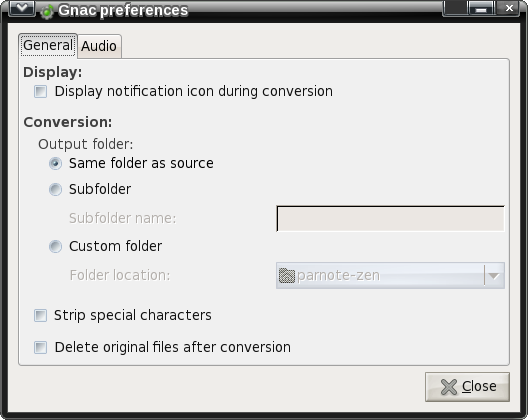
Selecting the Edit > Preferences menu item will display the dialog box above. Set the general operation preferences for Gnome Audio Converter here. The “Audio” tab allows you to set a couple of options for how your converted sound files are saved. The GAC home page will fill you in on more information.
gssmp: Gnome Simple Stateful Music Player
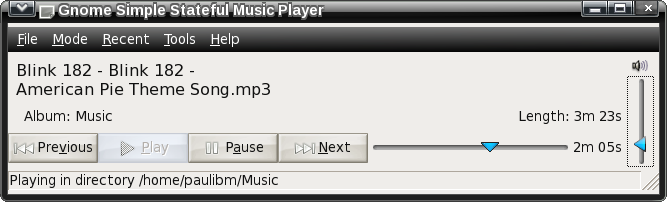
With “simple” as part of its name, the Gnome Simple Stateful Music Player is exactly that. To start with, you need to choose the music you want to play. If you want to play all of the songs in a directory, simply choose the File > Play Directory menu item. GSSMP will start playback of the first audio file it finds in the selected directory, then proceed through the other audio files there, alphabetically. If you want to play a specific file, select the File > Play File menu item. Then, select the file you want to play.
You can also sync your music listening preferences with last.fm, if you choose, via the “Tools” menu. GSSMP also remembers the last file you were playing, and will allow you to directly access it via the “Recent” menu, in case you had to shut down GSSMP before you completed the playback of the file. The rest of the controls in the application window should be fairly self explanatory. The GSSMP home page will provide more information for you.
gwc: Gnome Wave Cleaner
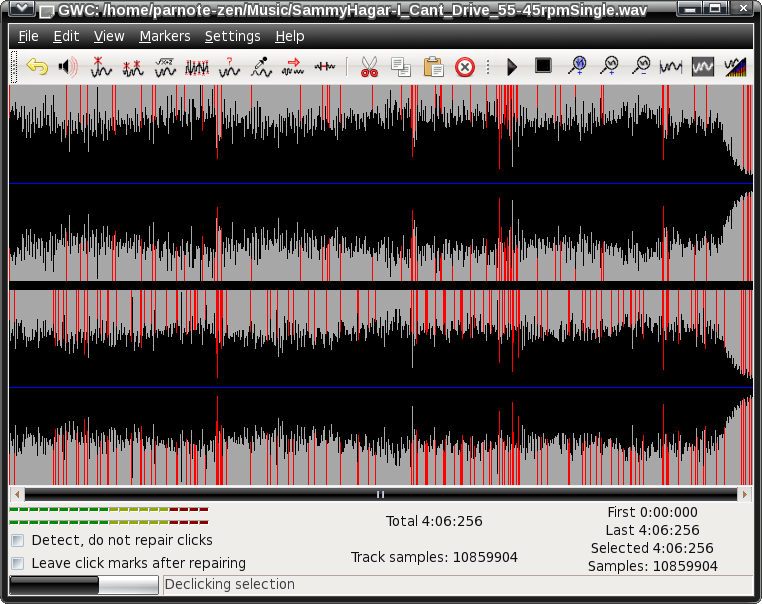
If you are one of the many MLU’s (Mature Linux Users) in the PCLinuxOS forum, you most likely have a fairly extensive collection of music on vinyl records. I know I do. My wife got me a USB turntable as a present Christmas before last. In my leisure, I’ve been converting my old vinyl records to MP3 files that I can play on my assorted MP3 players and on my computer. No matter how hard you try, you cannot get rid of all the microscopic dust particles, not to mention the years of wear from listening to your vinyl records over and over again. Vinyl records DO wear out with repeated playings. Invariably, you will be left with a recording of your vinyl record tracks that contain “pops” and “clicks.” These are the direct result of all of that wear and microscopic dust.
Enter GWC, also known as Gnome Wave Cleaner. It’s primary purpose is to automatically detect those “pops” and “clicks,” and remove them from the source file. You can run it once to get rid of the strong clicks, then again to scan and eliminate the weaker clicks. I recommend listening to the file after the first pass – you may be satisfied with the results after eliminating only the strong clicks.
As anyone who has worked with making digital copies of their vinyl music collection can attest to, old vinyl can also develop a “crackle” in the background that can also detract from having a clean digital copy. Fortunately, GWC also has the ability to remove that background “crackle” sound.
Keep in mind that GWC only works on sound files in the *.wav format, which is a good thing, since it is pretty much a universal lossless sound format. So, if you have recorded your vinyl tracks as MP3 files, you will need to first convert them to the *.wav format. Don’t worry – GWC will allow you to later resave your edited sound file as a *.mp3 file.
Prior to performing any action on your sound file, I recommend clicking your mouse on the black bar that separates the two sound channels (in a stereo file), then clicking on the “Select All” icon on the toolbar (next to last icon on the toolbar, at the upper right corner of the GWC window). This way, you will insure that both channels of your stereo file are analyzed for the editing you wish to perform. Otherwise, my initial use of GWC resulted in only the left channel being de-clicked, leaving the right channel untouched. Needless to say, I was still hearing “clicks” and “pops” in my sound file after attempting to remove the clicks, because the right channel had not been cleaned.
GWC can also “de-noise” your sound recording, as well as amplify your file. Most other sound editing functions can be done with a more complete sound editor, such as Audacity.
Just as many other Linux applications, GWC does one job, and does it exceptionally well. Let your ears be the judge. I know that I could certainly hear the difference. I picked a song that I thought might give GWC difficulty (Sammy Hagar’s “I Can’t Drive 55”). However, GWC processed the file admirably and without any difficulty. GWC definitely deserves to be in your sound file editing and processing toolbox. Check out more about GWC by visiting the GWC home page.
Listen
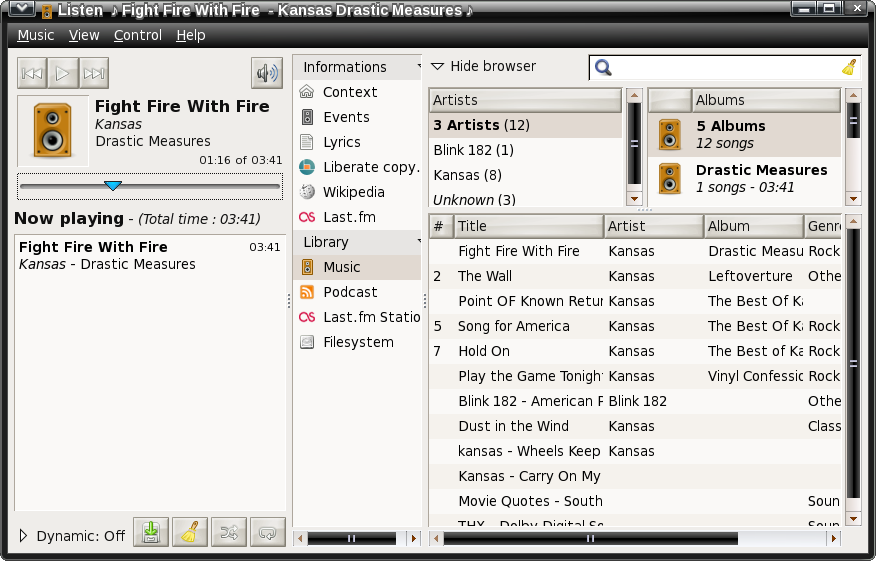
Written in Python for Gnome, Listen is a quite capable music manager and player. With Listen, you can playback your favorite songs, manage your music library, manage your iPod, make playlists, download album covers (and sync them with your iPod), burn an audio CD, retrieve data from Wikipedia when you play a song, view the lyrics of a song, retrieve statistics about your favorite songs, albums or artists, listen to web radio stations, and access to your last.fm account.
The latest version (0.6.5) is in the PCLinuxOS repository. While it can be used under other desktop environments, be forewarned that it will pull in a significant number of Gnome dependencies. You can visit the Listen home page for more information.
SoundConverter
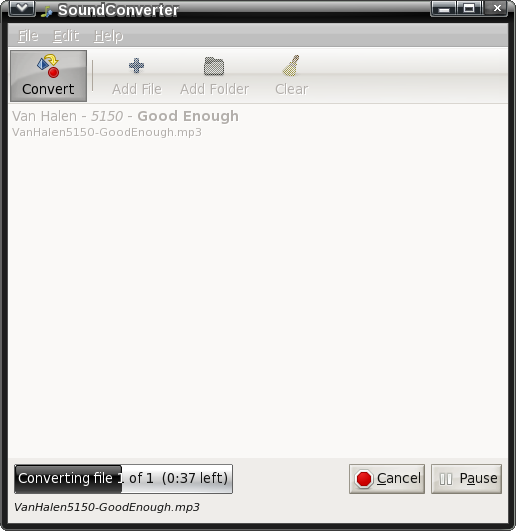
Despite its simplistic appearance, Gnome’s SoundConverter is a powerful tool that automates conversion of various sound file formats. SoundConverter can read any input sound file that can be read by gstreamer, and output it to WAV, MP3, OGG, FLAC or AAC formats. You can specify the output format by selecting the Edit > Preferences menu, and changing the output format in the preferences dialog box. Additionally, SoundConverter can extract the audio from video files.
Written in Python, SoundConverter is a multithreaded application, that will use as many cores available to perform the file conversion as quickly as possible. Because of its multithreaded design, SoundConverter will convert multiple files simultaneously, placing each conversion process into its own thread. Visit the SoundConverter home page for more information.
SoundGonverter
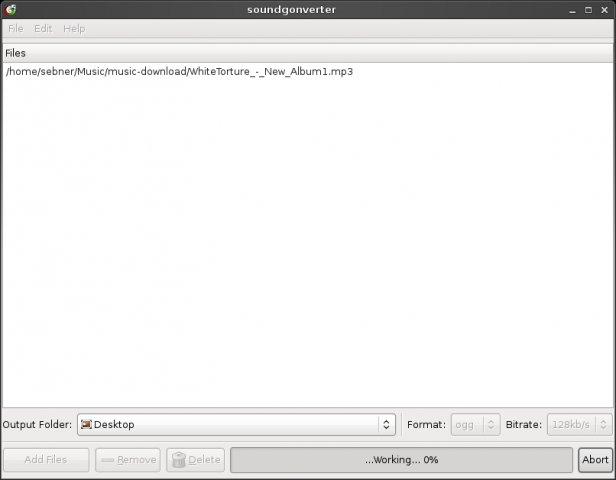
Soundgonverter is a sound conversion application written in Mono, the Linux equivalent of the Microsoft .NET application framework that utilizes the C# programming language. Unfortunately, I can’t report very much about this application, since the version that is in the PCLinuxOS repository produces a segfault whenever I attempt to run it. You can visit the soundgonverter home page for more information.
RhythmBox
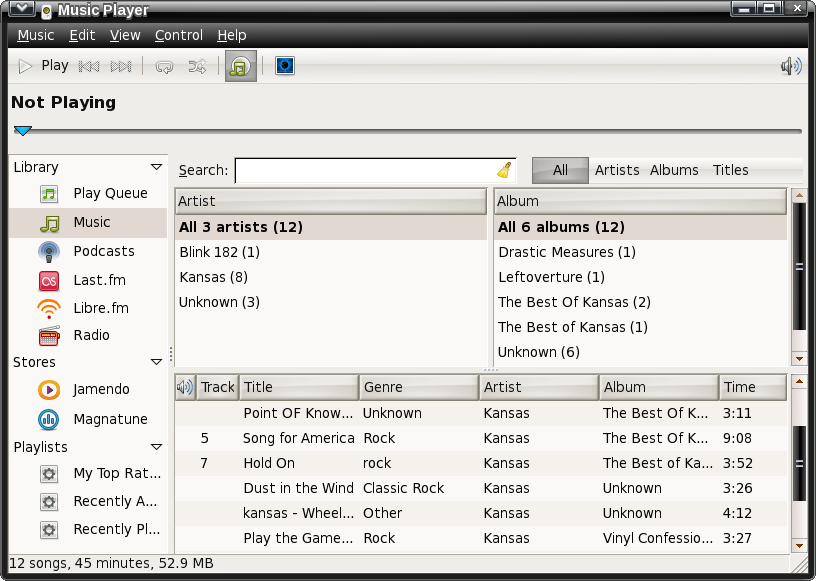
Taking its inspiration from Apple’s iTunes, Rhythmbox is a Gstreamer application built for the Gnome desktop. Rhythmbox bills itself as more than a music player. Rather, it bills itself as an integrated music management application – and probably rightly so.
So what can Rhythmbox do for you? For one, it can play your music collection on your computer, as well as organizing it and allowing you to search and sort through the songs in your collection. It can also sync your music collection with your iPod or other MP3 music player. You can also burn audio CDs, listen to Internet radio stations, listen to last.fm music streams, create playlists, download and view song lyrics and album covers, and display audio visualizations.
Additionally, there are several 3rd party plugins for Rhythmbox, that further extend the capabilities of Rhythmbox. These plugins range from graphical equalizers to adjusting the pitch and speed of your songs. To get the full lowdown on Rhythmbox, as well as a link to the 3rd party plugins, visit the Rhythmbox home page.
Nautilus Sound Converter
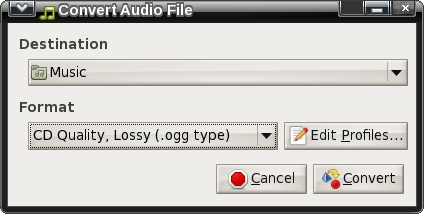
A product of a Google Summer of Code project, Nautilus Sound Converter is almost identical to the Gnome Audio Converter (GAC) – except, it’s a Nautilus extension. In fact, Nautilus Sound Converter uses the same configuration file as GAC. As such, Nautilus Sound Converter works exactly like GAC, which we talked about earlier in this article. The Nautilus Sound Converter home page has more information.
Summary
As you might expect, Gnome 2.32 has a plethora of sound applications to fit your sound file needs. While it’s true that we left out some sound applications that are popular with Gnome users, such as Exaile, we did so because Exaile is not developed specifically for the Gnome desktop environment. Even without Exaile, the Gnome desktop has plenty of other sound applications to fulfill your sound application needs.