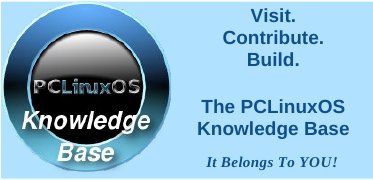Gnome 2.32: Customize Your Menu
by Paul Arnote (parnote)
As you might imagine, since Gnome is one of the two most popular desktop environments for Linux, there are a lot of applications that allow you to tailor Gnome to better reflect how you work with it. The ability to customize your Gnome menu is no exception.
Stock Gnome Menu
Before I go showing you custom Gnome menu configuration applications, we should first briefly review the layout of the stock Gnome menu. As I previously pointed out when we started the series on Gnome 2.32, a “fresh-out-of-the-box” PCLinuxOS Zen Mini installation does not use the typical Gnome menu and panel layout. In fact, one of the first things I did after installing Zen was to return Gnome 2.32 to its more usual appearance with two panels and the usual Gnome menu items.
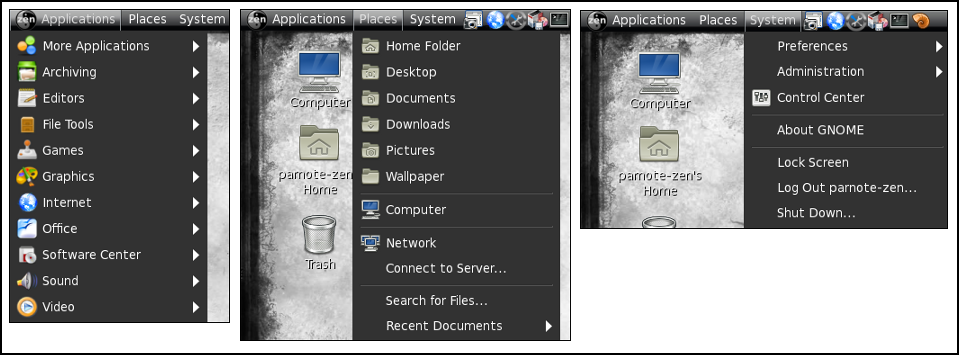
The stock Gnome menu
Under the “Applications” entry of the stock Gnome menu, you will find all of your installed applications neatly arranged into the standard menu structure used for PCLinuxOS.
The “Places” menu gives you quick access to a selection of common folders in your home directory. If you want a folder to show up in the places menu, simply drag the folder from the right pane in Nautilus to the lower left pane.
The “System” menu holds the menu entries for governing Gnome’s preferences, tools for administrative tasks, the Gnome Control Center, plus the Gnome about box and options to lock your screen from prying eyes, logging out the current user, or shutting down your session or computer.
Alacarte
Alacarte is the Gnome menu editor. You can launch it from a terminal session by typing alacarte & on the command line, or by selecting the “Main Menu” application from Applications > More Applications > Configuration menu entry.
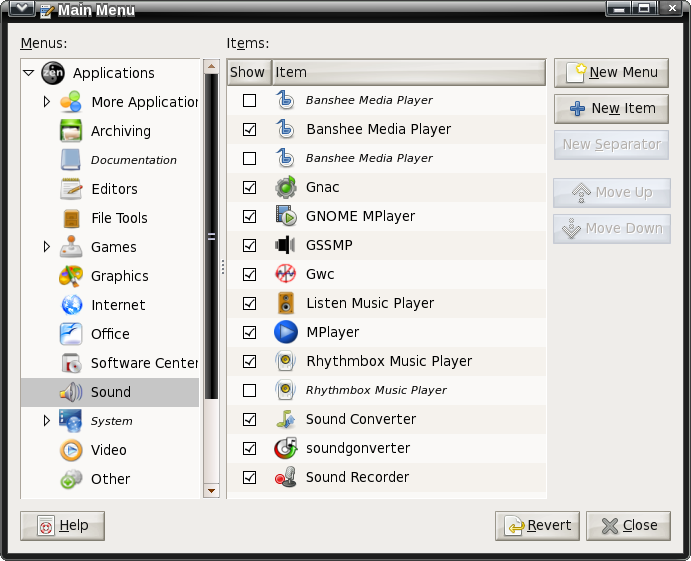
Gnome’s Alacarte menu editor
Taking a look at the Alacarte window, it is quickly apparent how easy it is to use. Simply click on a menu item’s check box, checking or clearing the check next to it.
In case you can’t fathom why you might want to edit the Gnome menu, let me provide a possible scenario for you. Say you are setting up a computer that will be used by multiple users. As the administrator, you can go in and remove menu entries in the Applications menu that you may want to limit access to. Alternatively, you can use Alacarte to “clean up” the Application menu of items you rarely or never use. In either case, the application is still installed and can be accessed by a knowledgeable user from the command line, but the menu entry can be toggled on or off to suit individual tastes and needs.
Because Alacarte doesn’t pull in a lot of Gnome-specific dependencies, it is also used as the defacto menu editor for Xfce – at the moment. It can also be used to help manage the menu entries in other Linux desktop environments, like LXDE.
AGM: Advanced Gnome Menu
The Advanced Gnome Menu is a panel plugin written in Gtk+ and Python that is supposed to allow users to create their own custom menu, filled with their most commonly used applications.
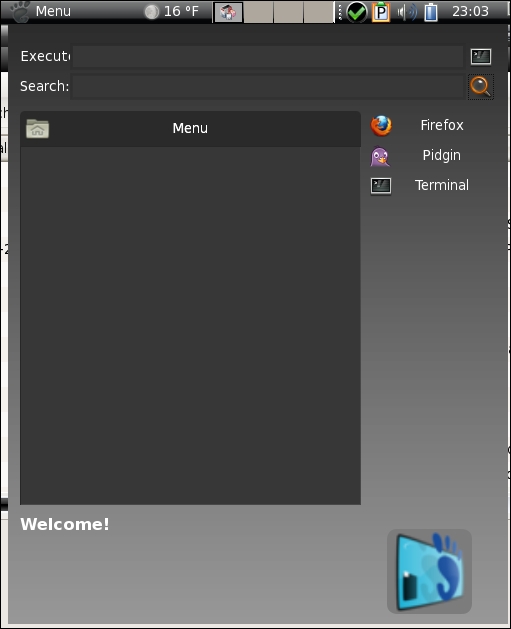 AGM: Advanced Gnome Menu.
AGM: Advanced Gnome Menu.
Unfortunately, Advanced Gnome Menu hasn’t seen active development since 2009, and the web site where you could download all the AGM plug ins is now defunct. While the source code is still available on the opendesktop.org web site (good for anyone who may wish to pick up the development reigns on this), AGM is of very little use without the plug ins. Also, since Gnome has moved on to the radically different 3.x version, it’s doubtful that anyone is likely to resume active development on this promising plug in.
Mint Menu
Named after the Linux distro where it originated, the Mint Menu provides a neat, modern and organized appearance to the traditional Gnome menu that is very easy on the eyes.
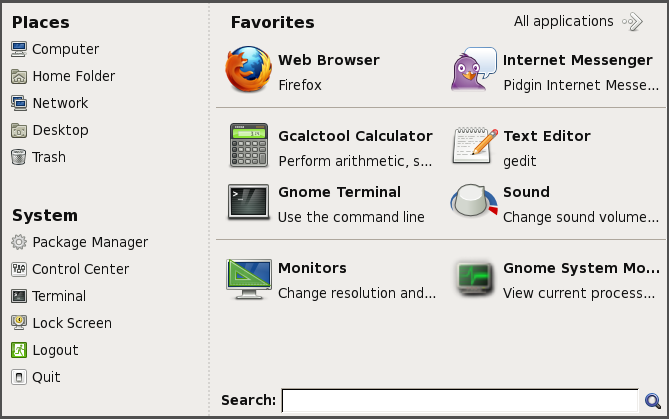
Mint Menu main appearance
Initially, Mint Menu opens to a screen displaying your favorite applications on the right two-thirds of the screen, while Places and System entries appear in the left one-third of the screen.
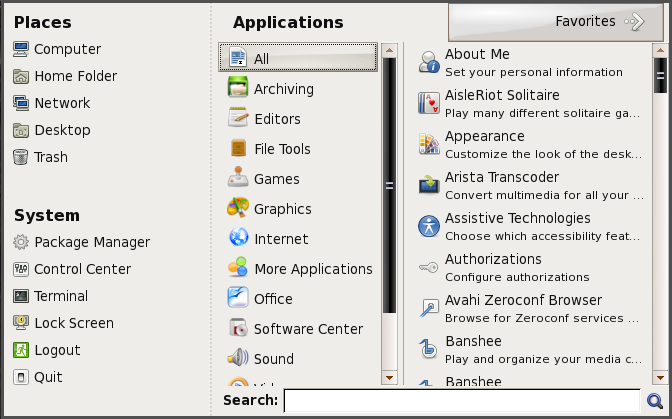
Mint menu viewing all applications
Selecting the “All applications”
button in the upper right corner of the initial view brings up
the view, shown above, that shows all of the application menu
entries. They are either all shown, (as in the image above), or
you can choose to view each subsection of the Gnome application
menu to view the applications by sections.
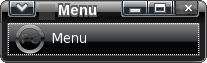
Mint Menu also exhibits some flexibility regarding how it runs. It can run as a standalone application in a window on your desktop (like above), or you can run it as a panel plug in, which is the most likely way to use Mint Menu.
Summary
As you can see, Gnome provides several utilities to allow you to customize your Gnome menus. While Gnome has been often criticized for deliberately hiding configuration settings from their end users, it has also opened up the possibilities for additional apps to be written that fit well into the Linux way of doing things: apps that do one thing, and do it well.