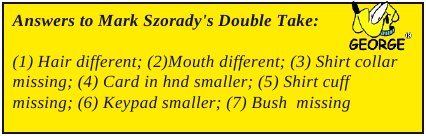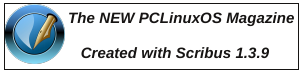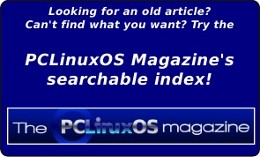Run Dragon Naturally Speaking Under
Wine
by Gary L. Ratliff, Sr. (eronstuc)
The beginning of the story
Several weeks ago I submitted a story on how I was now able to talk to my computer to enter my articles instead of typing in the material. This concentrated on my recent purchase of the Dragon Naturally Speaking (DNS) Basics 11 version at the local Walmart for the low price of $50. Now upon reading the user guide which came with the product, I learned that the product was for one person and could be installed upon more than one computer, provided that one user was the only one using it. So you could do work at the office on the computer there, and then bring work home and use their computer there.
Next the Editor told me this was a Linux publication and challenged me to get it to run on Linux. Being a Windows application, this would require installing it using Wine or some other product which would run Windows applications. I learned that my system had version 1.2 of Wine installed, and my attempt to install DNS using this version failed. So off I went to Wine HQ to learn if there were more recent versions which might function with DNS. Here I learned that Crossover, a product of Code Weavers, was the major sponsor of the Wine project and had made major contributions since Corel abandoned the Linux ship.
The Trial with Crossover
I downloaded Crossover by obtaining install-crossover-11.0.2.bin and installing it, following the instructions. Indeed, this installed and ran DNS11 perfectly. However, it is a commercial product and requires purchasing a license to use it beyond the trial period. Also, it is installed from outside the repos, so back to Wine I went. The only one I have on my system is version 1.2. Again I visit Wine Hq and download wine version 1.5.2 and run the configure and make commands. However, this did not give me a wineconsole command to allow reaching my DVD drive, which had the program’s install DVD. A trip to Synaptic shows more recent versions of Wine but they will not install. So I changed my repository.
Editor’s Note: be sure to never have more than one repo selected in Synaptic (excluding the special “megagames” repository), since the mirrors all contain the same data but are synchronized at different times.
Once I reloaded, I learned that version 1.4 of Wine was available. So, I installed Wine and Winetricks. Now I was ready to learn if Wine 1.4 could install DNS11.
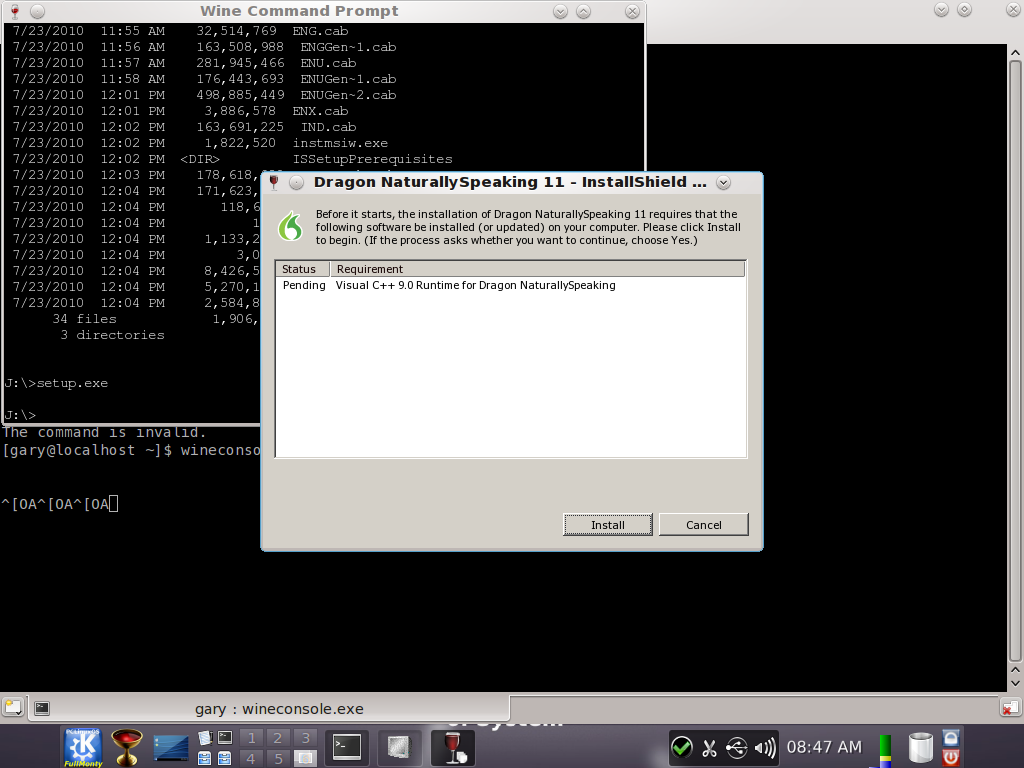
I reached the wineconsole by giving the command ‘wineconsole cmd.’ Shortly after, an E: prompt was presented. You will need to learn where the system thinks your DVD drive is. By working through the alphabet, I learned that my system had the program files on drive J. So, I used the dir command to get a list of the files, and began the installation by giving the command ‘setup.exe’. As you can see from the screenshots, the first item to install is the required Visual C++ 9.005 runtime. Once this has been accomplished, the install shield begins to install the system files.
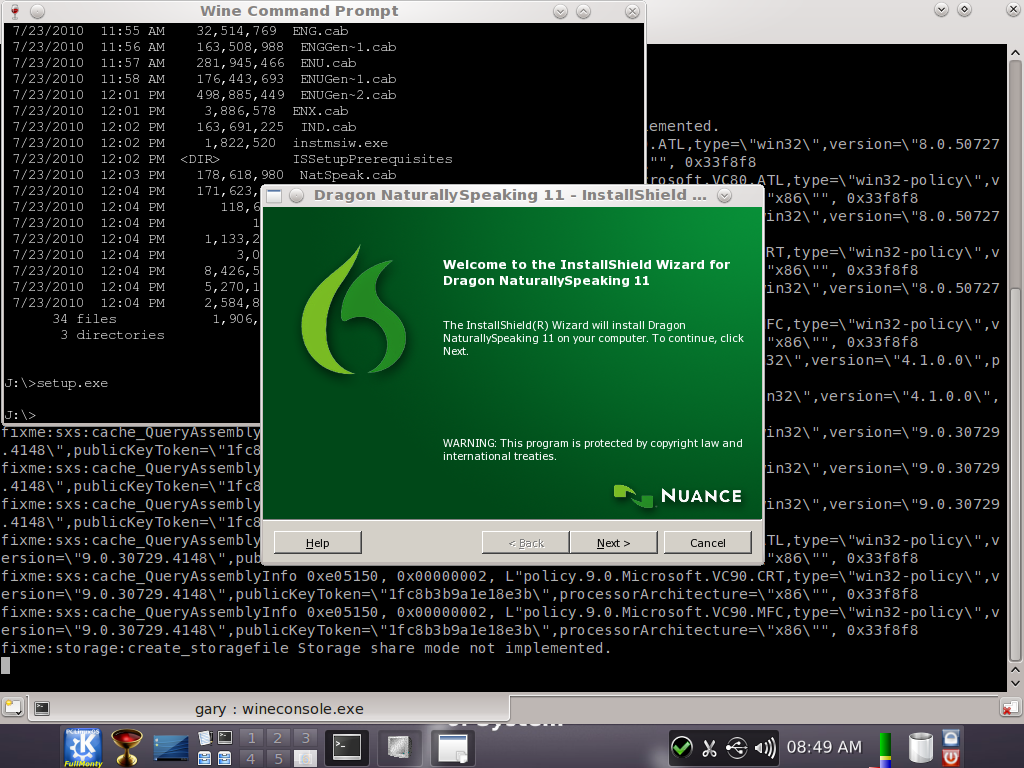
You simply click a series of next buttons while the product is installed to your “C:” drive. You will be asked for your name and the serial number of your product. When the product is installed, you will know it has completed when you see the “Finish” button.
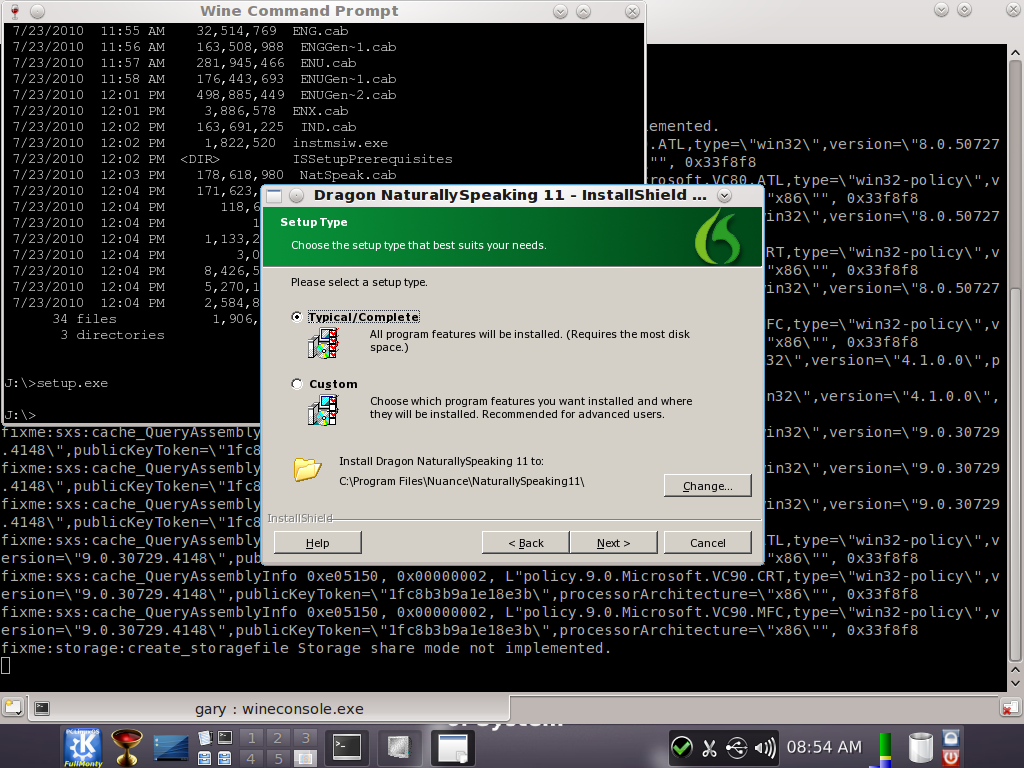
Note that you will almost always want to use a typical install for your system.
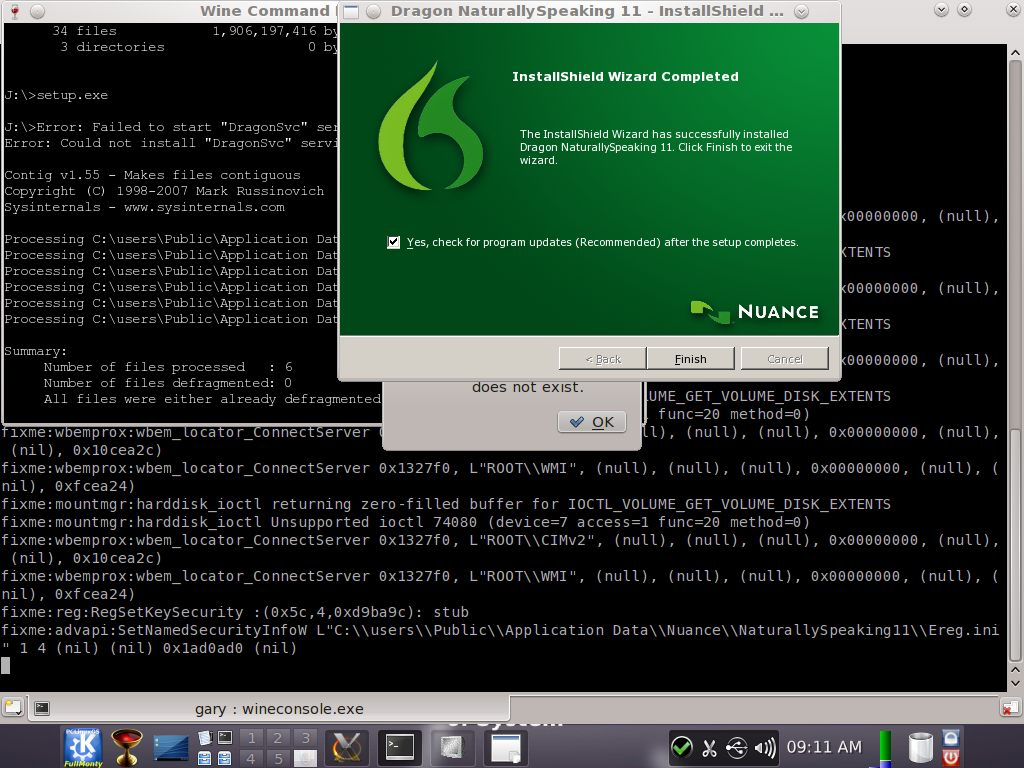
As you can see, the program is now installed. The next task is to setup your microphone and sound system to work with the product. The system is trained to the speaking of your voice. This is accomplished by reading various text passages for about 5 minutes, and then your user profile is created.
Once the profile is created, you are ready to launch the product. You should find that your start menu now contains an entry for Wine and there will also be a sub-menu for the various programs you install to Wine. If this is your first Windows application installed in Wine, there will only be the entry for Dragon Naturally Speaking 11.
To dictate, you will need to either tap the + key on the numeric keyboard, or click the mouse on the microphone in the left corner of the Dragon toolbar. If the mike is red and down, it is off. If the mike is green and up, it indicates it is ready to accept dictation.
A tutorial is included with the product, which should guide you through the steps needed to become proficient in its use. From the toolbar, you may select from tools to load in the DragonPad, which will provide a page into which you may now dictate as shown in the following screenshot:
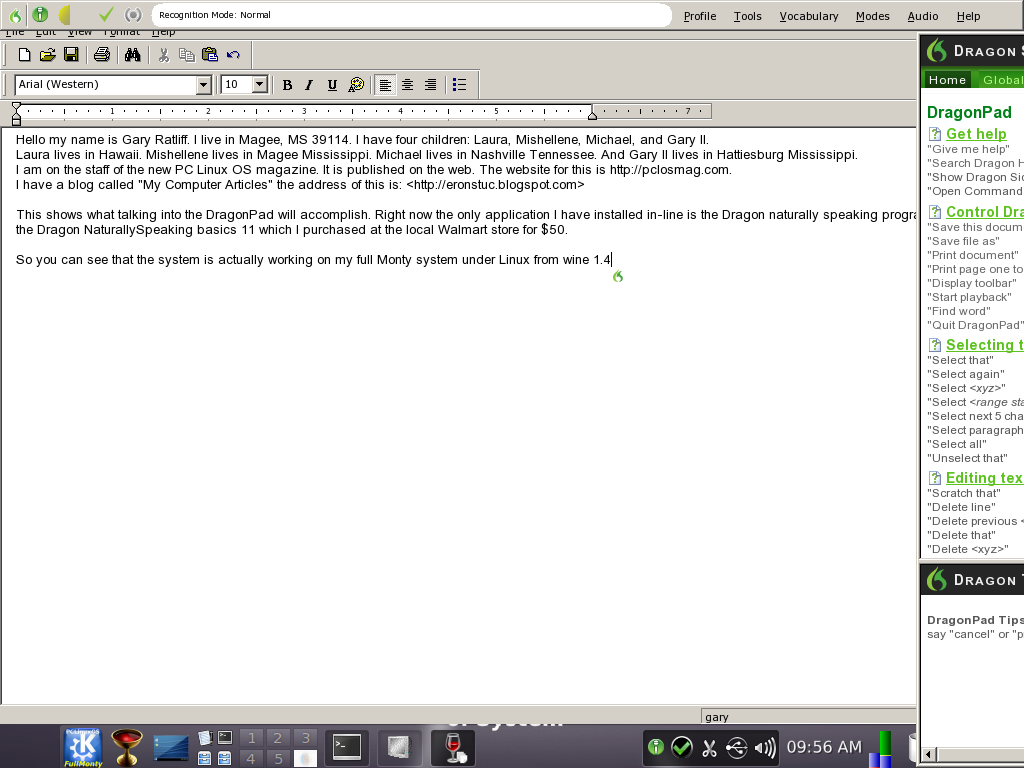
Now that you have a working system, you most likely will want to install other software to use with it, since it will only function with other Windows software. I had an old copy of Word 97 and installed this to my new Wine area. Giving Dragon the command “Open Word” did indeed launch this program. However, I soon learned that this old system would type nary a letter when you attempted to dictate to it.
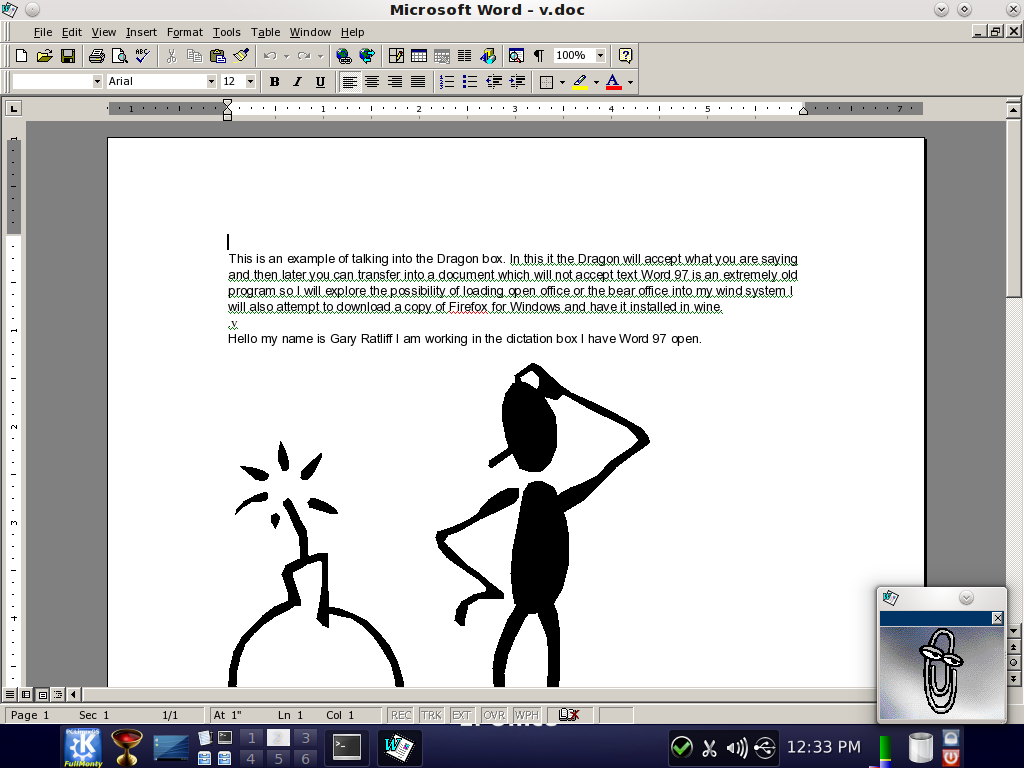
The ability to write a document using Dragon and similar products is provided by opening the Dictation Box and speaking into it. Once you have the desired text, you simply transfer it into your application by clicking the transfer button.
Now that you have a system allowing you to produce text on the screen by talking instead of typing, you may want to get some other tools for this. Note that trying to load Internet Explorer while in Linux is a no-no, since Bill Gates’ product informs you that its browser may only be used on Windows. Nor was the attempt to download the Windows version any more successful.
What you have to do is download the installer in Windows, then exit to Linux and use your Linux file manager to drag the installer into your system, and then install it using Wine.
Now that
you know how to use Linux and Wine, you too can dictate your
letters and other text documents.