Playing with Beryl
By betamaxman
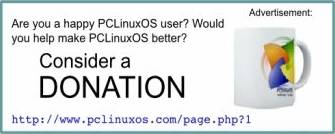
First, this is intended for nVidia cards, without XGL, and for KDE. Get your system 3D enabled by following this how to from ocilent1:
http://www.pclinuxos.com/forum/index.php?topic=15174.0
Then run Synaptic and search for XGL and Compiz and uninstall them (as in remove them). Search for Beryl Core and Emerald Theme Manager and install them, if they are not already installed. Open a terminal, become root and type "kwrite /etc/X11/xorg.conf". To the section titled Device add these lines just before the end section line.
Option "AllowGLXWithComposite" "true" Option "backingstore" "true" Option "TripleBuffer" "true" Option "AddARGBGLXVisuals" "True"
And if it is not already there, add this section to the bottom of the file.
Section "Extensions" Option "Composite" "on" EndSection
Open your /home directory and from the "view tab" enable, "show hidden files". Find the .kde folder and open it, in the autostart folder create two links to applications, make one beryl and the other beryl-manager. On Konqueror's menu bar click edit, go to Create New and click link to application. In the field that opens up, type /usr/bin/beryl and click ok. Repeat the process and type /usr/bin/beryl-manager. Beryl and the beryl manager will start when KDE is started. There are other methods to accomplish this, however I have found this one to be preferable for me. Restart KDE and welcome to beryl.
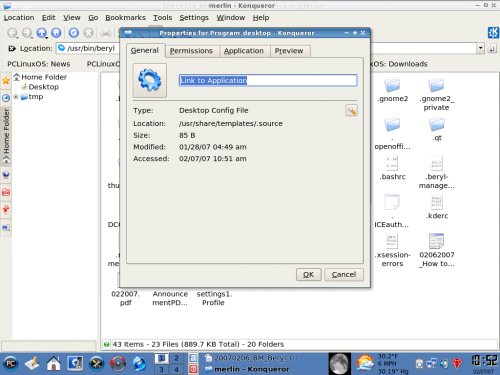
Beryl Settings
Click on the beryl icon in the system tray and select "Beryl Settings Manager", this will open the beryl settings GUI and show the list of general options.
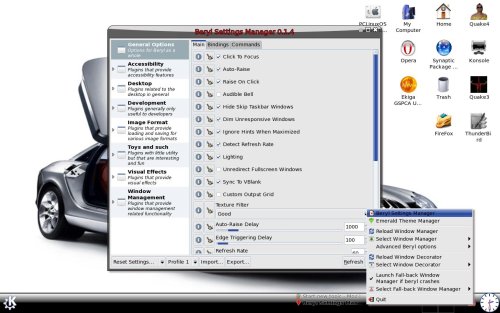
There are many more sections, however I am only going to focus on those the average user will want as they cover the look and effects they see posted on the net and deal mainly with the cube. You evoke the cube by pressing the Alt + Ctrl keys and dragging the mouse to the right or left of the desktop. The section pertaining to the cube is "Desktop" click on the "Desktop Cube" entry. Now click on the "Caps" entry this will allow you to add a custom image on the cube, note they must be .png or .svg.
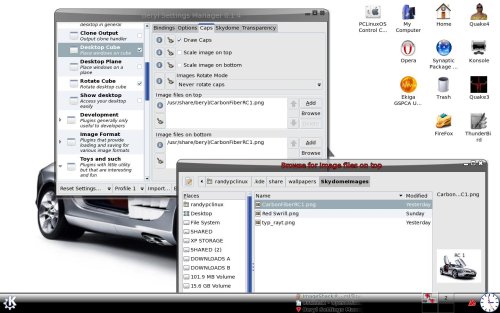
The "Skydome" entry will allow you to select an image for the skydome, note they also must be .png or .svg and must be resized to 2048x1024.
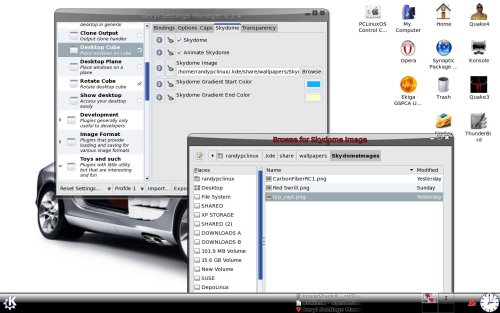
The next effect many seem to like is the 3D window effect displayed on the cube where windows seem to hang off the side of the cube, this is found in the "Visual Effects" section on the 3D Effects tab. Here a little does a lot, so move the slider a bit then check out how it looks on the cube.
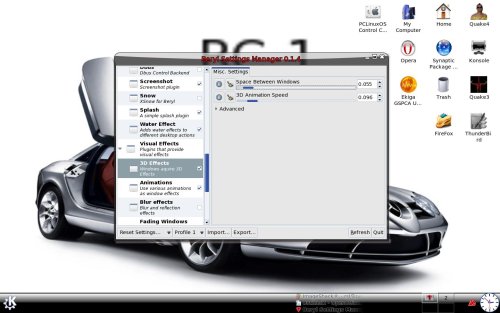

That's all there is to it. There are lots more settings and tweaks, but these will do for most and are likely more than most will need.
The Emerald Theme Manager
Click again on the beryl manager and select the "Emerald Theme manager"
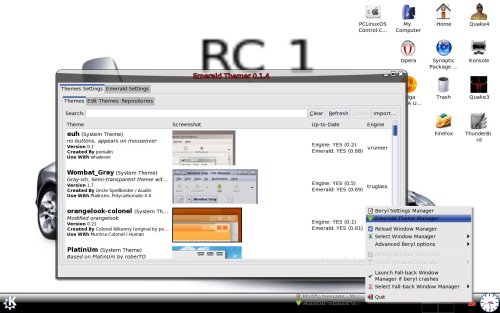
This an excellent theme manager with new themes ported daily and can be found on such sites as kdelook.org.
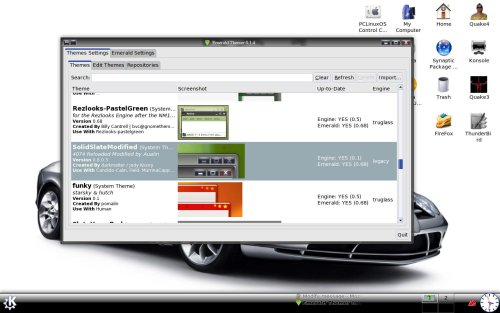
Just select a theme by clicking on it and your desktop instantly is transformed. Select the "edit theme" feature and you can make edits to the title bar height, drop shadows, transparency, text color, and so on.
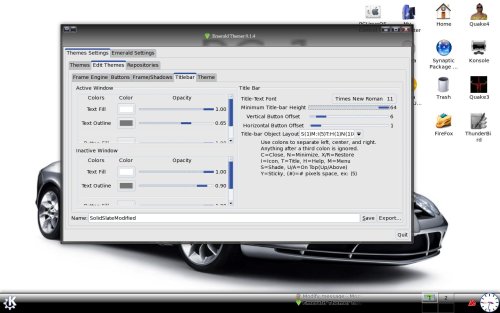
With beryl and the Emerald Theme Manager, KDE will never be the same again. You can revert to the KDE window manager by selecting it from the beryl menu.
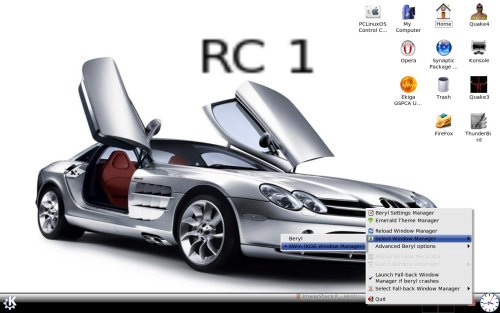
I hope you enjoy your beryl experience.