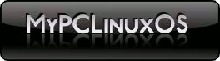Linux Command Line Tutorial
Provided by the Texas A&M Statistical Department
Typographical conventions
In what follows, we shall use the following typographical conventions:
- Characters written in bold typewriter font are commands to be typed into the computer as they stand.
- Characters written in italic typewriter font indicate non-specific file or directory names.
- Words inserted within square brackets [Ctrl] indicate keys to be pressed.
So, for example,
$ ls anydirectory [Enter]
means "at the shell prompt $, type ls followed by the name of some file or directory, then press the key marked Enter"
Don't forget to press the [Enter] key: commands are not sent to the computer until this is done.
Note: Linux is case-sensitive, so LS is not the same as ls.
The same applies to filenames, so myfile.txt, MyFile.txt and MYFILE.TXT are three separate files. Beware if copying files to a PC, since DOS and Windows do not make this distinction.
Linux Command Line Introduction
This session concerns GNU/Linux, which is a common operating system. By operating system, we mean the suite of programs which make the computer work.
KDE (running on X Windows) provides a graphical interface between the user and Linux. However, knowledge of the Linux Command Line is required for operations which are not covered by a graphical program, or for when there is no graphics system, for example, in an ssh session.
The GNU/Linux operating system
The GNU/Linux operating system is made up of three parts; the kernel (Linux), the shell (bash or tcsh, typically) and the programs.
The kernel
Linux is the kernel (or core) of the GNU/Linux operating system. It is the hub for all operations, it allocates time and memory to programs and handles the filestore and communications in response to system calls.
As an illustration of the way that the shell and the kernel work together, suppose a user types rm myfile (which has the effect of removing the file myfile). The shell searches the filestore for the file containing the program rm, and then requests the kernel, through system calls, to execute the program rm on myfile. When the process rm myfile has finished running, the shell then returns its prompt $ to the user, indicating that it is waiting for further commands.
The Shell
The shell acts as an interface between the user and the kernel. This tutorial should apply to most shells you may run. When a user logs in, the login program checks the username and password, and then starts another program called the shell. The shell is a command line interpreter (CLI). It interprets the commands the user types in and arranges for them to be carried out. The commands are themselves programs: when they terminate, the shell gives the user another prompt ([username@localhost ~]$) on PCLinuxOS.
The adept user can customize his/her own shell, and users can use different shells on the same machine. Bash is usually the default shell in GNU/Linux operating systems, but you might be running the tcsh shell.
Shells such as the tcsh and bash have certain features to help the user inputting commands.
Filename Completion - By typing part of the name of a command, filename or directory and pressing the [Tab] key, the shell will complete the rest of the name automatically. If the shell finds more than one name beginning with those letters you have typed, it will beep, prompting you to type a few more letters before pressing the tab key again.
History - The shell keeps a list of the commands you have typed in. If you need to repeat a command, use the cursor keys ( up and down arrows ) to scroll up and down the list or, type history for a list of previous commands.
Files and processes
Everything in Linux is either a file, or a process.
A process is an executing program identified by a unique PID (process identifier).
A file is a collection of data. They are created by users using text editors, running compilers, etc.
Examples of files:
- a document (report, essay etc.)
- the text of a program written in some high-level programming language
- instructions comprehensible directly to the machine and incomprehensible to a casual user, for example, a collection of binary digits (an executable or binary file)
- a directory, containing information about its contents, which may be a mixture of other directories (subdirectories) and ordinary files
The Directory Structure
All the files are grouped together in the directory structure. The file-system is arranged in a hierarchical structure, like an inverted tree. The top of the hierarchy is traditionally called root.
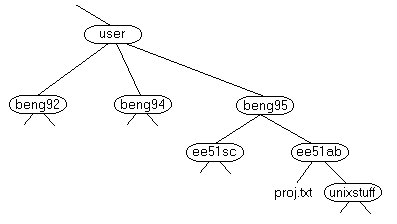
In the diagram above, we see that the directory ee51ab contains the subdirectory, unixstuff, and a file, proj.txt.
Starting an shell
To start a shell, click on the Konsole terminal icon on your desktop or panel, or from the Start menu:
Start -> System -> Terminals
A konsole window will appear with a shell prompt, waiting for you to start entering commands like the one below:
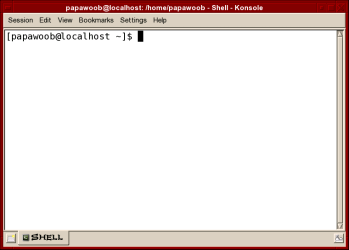
ls (list)
When you first login, your current working directory is your home directory. Your home directory has the same name as your user-name, for example, yourname, and it is where your personal files and subdirectories are saved.
To find out what is in your home directory, type:
$ ls
The ls command lists the contents of your current working directory.
There may be no files visible in your home directory, in which case, the shell prompt will be returned. Alternatively, there may already be some files inserted by the System Administrator when your account was created.
ls does not, in fact, cause all the files in your home directory to be listed, but only those ones whose name does not begin with a dot (.) Files beginning with a dot (.) are known as hidden files and usually contain important program configuration information. They are hidden because you should not change until you are more familiar with Linux. Even then, make a backup first!
To list all files in your home directory including those whose names begin with a dot, type:
$ ls -a
ls is an example of a command which can take options: -a is an example of an option. The options change the behavior of the command. There are online manual pages that tell you which options a particular command can take, and how each option modifies the behavior of the command. (See later in this tutorial)
Making Directories
mkdir (make directory)
We will now make a subdirectory in your home directory to hold the files you will be creating and using in the course of this tutorial. To make a subdirectory called unixstuff in your current working directory type:
$ mkdir unixstuff
To see the directory you have just created, type:
$ ls
Changing to a different directory
cd (change directory)
The command cd directory means change the current working directory to 'directory'. The current working directory may be thought of as the directory you are in, i.e. your current position in the file-system tree.
To change to the directory you have just made, type:
$ cd unixstuff
Type ls to see the contents (which should be empty)
Exercise 1a
Make another directory inside the unixstuff directory called backups.
The directories . and ..
Still in the unixstuff directory, type:
$ ls -a
As you can see, in the unixstuff directory (and in all other directories), there are two special directories called (.) and (..)
In Linux, (.) means the current directory, so typing:
$ cd .
Note: there is a space between cd and the dot.
This means stay where you are (the unixstuff directory).
This may not seem very useful at first, but using (.) as the name of the current directory will save a lot of typing, as we shall see later in the tutorial.
(..) means the parent of the current directory, so typing:
$ cd ..
will take you one directory up the hierarchy (back to your home directory). Try it now.
Note: typing cd with no argument always returns you to your home directory. This is very useful if you are lost in the file system.
Pathnames
pwd (print working directory)
Pathnames enable you to work out where you are in relation to the whole file-system. For example, to find out the absolute pathname of your home-directory, type cd to get back to your home-directory and then type:
$ pwd
The full pathname will look something like this:
/home/yourname
which means that yourname (your home directory) is in the directory home.
Exercise 1b
Use the commands ls, pwd and cd to explore the file system.
(Remember, if you get lost, type cd by itself to return to your home-directory)
More about home directories and pathnames
Understanding pathnames
First type cd to get back to your home-directory, then type:
$ ls unixstuff
to list the contents of your unixstuff directory.
Now type:
$ ls backups
You will get a message like this:
backups: No such file or directory
The reason is, backups is not in your current working directory. To use a command on a file (or directory) not in the current working directory (the directory you are currently in), you must either cd to the correct directory, or specify its full pathname. To list the contents of your backups directory, you must type:
$ ls unixstuff/backups
~ (your home directory)
Home directories can also be referred to by the tilde ~ character. It can be used to specify paths starting at your home directory. So typing:
$ ls ~/unixstuff
will list the contents of your unixstuff directory, no matter where you currently are in the file system.
What do you think
$ ls ~
would list?
What do you think
$ ls ~/..
would list?
Summary
|
ls |
list files and directories |
|
ls -a |
list all files and directories |
|
mkdir |
make a directory |
|
cd directory |
change to named directory |
|
cd |
change to home-directory |
|
cd ~ |
change to home-directory |
|
cd .. |
change to parent directory |
|
pwd |
display the path of the current directory |
Copying Files
cp (copy)
cp file1 file2 is the command which makes a copy of file1 in the current working directory and calls it file2.
Grab a copy of the file science.txt and save it to your home directory.
What we are going to do now is take a file stored in your home directory and use the cp command to copy it to your unixstuff directory.
At the shell prompt, type the following to make sure you are at your home directory:
$ cd
Now type:
$ cp science.txt unixstuff
On the other hand, you could have started in the unixstuff directory and typed:
$ cp ../science.txt .
Don't forget the dot (.) at the end. Remember, in Linux, the dot means the current directory. The above command means copy the file science.txt (which is located one directory above the current directory) to the current directory, keeping the name the same.
Exercise 2a
Create a backup of your science.txt file by copying it to a file called science.bak.
Moving files
mv (move)
mv file1 file2 moves (or renames) file1 to file2.
To move a file from one place to another, use the mv command. This has the effect of moving rather than copying the file, so you end up with only one file rather than two.
It can also be used to rename a file, by moving the file to the same directory, but giving it a different name.
We are now going to move the file science.bak to your backup directory.
First, change directories to your unixstuff directory (can you remember how?). Then, inside the unixstuff directory, type:
$ mv science.bak backups
Type ls and ls backups to see if it has worked.
Removing files and directories
rm (remove), rmdir (remove directory)
To delete (remove) a file, use the rm command. As an example, we are going to create a copy of the science.txt file, then delete it.
Inside your unixstuff directory, type:
$ cp science.txt tempfile.txt
$ ls # to check if it has created the file.
$ rm tempfile.txt
$ ls # to check if it has deleted the file
You can use the rmdir command to remove a directory (make sure it is empty first). Try to remove the backups directory. You will not be able to since Linux will not typically let you remove a non-empty directory. (There is, however, an option (-r) to rm to remove a directory.
The pound sign # is the line comment character in the shell. It and everything after it are ignored by the shell.
Exercise 2b
Create a directory called tempstuff using mkdir, then remove it using the rmdir command.
Displaying the contents of a file on the screen
clear (clear screen)
Before you start the next section, you may like to clear the terminal window of the previous commands so the output of the following commands can be clearly understood.
At the prompt, type:
$ clear
This will clear all text and leave you with the $ prompt at the top of the window.
cat (concatenate)
The command cat can be used to display the contents of a file on the screen. Type:
$ cat science.txt
As you can see, the file is longer than the size of the window, so it scrolls past making it unreadable.
less
The command less writes the contents of a file onto the screen a page at a time. Type:
$ less science.txt
Press the [space-bar] if you want to see another page, type [q] if you want to quit reading. As you can see, less is used in preference to cat for long files.
head
The head command writes the first ten lines of a file to the screen.
First clear the screen, then type:
$ head science.txt
Then type:
$ head -5 science.txt
What difference did the -5 do to the head command?
tail
The tail command writes the last ten lines of a file to the screen.
Clear the screen and type:
$ tail science.txt
How can you view the last 15 lines of the file?
Searching the contents of a file
Simple searching using less
Using less, you can search though a text file for a keyword (pattern). For example, to search through science.txt for the word 'science', type:
$ less science.txt
then, still in less (i.e. don't press [q] to quit), type a forward slash [/] followed by the word to search.
/science
As you can see, less finds and highlights the keyword. Type [n] to search for the next occurrence of the word.
grep (don't ask why it is called grep)
grep is one of many standard Linux utilities. It searches files for specified words or patterns. First clear the screen, then type:
$ grep science science.txt
As you can see, grep has printed out each line containing the word science.
Or has it????
Try typing
$ grep Science science.txt
The grep command is case sensitive; it distinguishes between Science and science.
To ignore upper/lower case distinctions, use the -i option, i.e. type:
$ grep -i science science.txt
To search for a phrase or pattern, you must enclose it in single quotes (the apostrophe symbol). For example to search for spinning top, type:
$ grep -i 'spinning top' science.txt
Some of the other options of grep are:
-v display those lines that do NOT match
-n precede each matching line with the line number
-c print only the total count of matched lines
Try some of them and see the different results. Don't forget, you can use more than one option at a time, for example, the number of lines without the words science or Science is
$ grep -ivc science science.txt
wc (word count)
A handy little utility is the wc command, short for word count. To do a word count on science.txt, type:
$ wc -w science.txt
To find out how many lines the file has, type:
$ wc -l science.txt
Summary
|
cp file1 file2 |
copy file1 and call it file2 |
|
mv file1 file2 |
move or rename file1 to file2 |
|
rm file |
remove a file |
|
rmdir directory |
remove a directory |
|
cat file |
display a file |
|
less file |
display a file a page at a time |
|
head file |
display the first few lines of a file |
|
tail file |
display the last few lines of a file |
|
grep 'keyword' file |
search a file for keywords |
|
wc file |
count number of lines/words/characters in file |
Other useful Linux commands
quota
All students are allocated a certain amount of disk space on the file system for their personal files. To check your current quota and how much of it you have used, type:
$ quota -v
df
The df command reports on the space left on the file system. For example, to find out how much space is left on the fileserver, type:
$ df .
du
The du command outputs the number of kilobytes used by each subdirectory. Useful if you have gone over quota and you want to find out which directory has the most files. In your home-directory, type:
$ du
gzip
This reduces the size of a file, thus freeing valuable disk space. For example, to zip science.txt, type:
$ gzip science.txt
This will zip the file and place it in a file called science.txt.gz
To see the change in size, type ls -l again.
To unzip the file, use the gunzip command.
$ gunzip science.txt.gz
file
file classifies the named files according to the type of data they contain, for example ascii (text), pictures, compressed data, etc.. To report on all files in your home directory, type:
$ file *
history
The shell keeps an ordered list of all the commands that you have entered. Each command is given a number according to the order it was entered.
$ history # (show command history list)
You can use the exclamation character (!) to recall commands easily.
$ !! # recall last command
$ !-3 # recall third most recent command
$ !grep # recall last command starting with grep
You can increase the size of the history buffer by typing:
$ set history=100
So ends our foray into the command line interface (cli) of Linux. Hopefully we can put together some more short command line howtos in the future and continue to show you where the true power of Linux is. Any readers who would like to take on this opportunity, please feel free to contact me at papawoob@pclosmag.com.