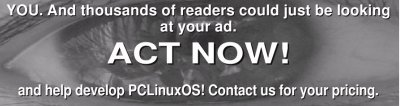Formatting HowTo for OpenOffice Writer
by eager2no
For the nice folks at the PCLinuxOS Forum
This document describes how to format text properly in OpenOffice Writer. The formating principles mostly also apply to Microsoft Word. Similarities/differences will be highlighted.
I am a long-time Microsoft Word user, and am relatively new to OpenOffice, but since it tries to emulate most of the MS Office features, the formatting principles are practically the same, apart from a few implementation differences.
Important stuff is shown in red.
Why format?
When you type in your text in a text editor, it seems a lot easier to just format stuff bold, colored, etc. as you go. Why take the trouble to create separate styles for your headings, highlighted text, etc.?
Let's say your Default style is Bitstream Vera Serif 12 points (like this text), and you want headings to be Arial 14 point bold, and want to use three types of highlighted text: Arial 12 points light green, Times 13 points bold light blue, and Arial 13 points light magenta.
If you don't use styles, you will need to repeatedly format your text at each and every occurrence of your headings and colored text. This is a drag in itself, but now imagine you change your mind and want that Arial 13 points magenta to be Tahoma 12 points green. Your only option is to manually find all occurrences of the highlighted text, and reformat them one by one. If your text is a single page, this doesn't seem like an awful lot of work, but it will if you need to wade through 30 pages.
If you use styles, you just need to modify the style of a piece of text once, and bingo, all text that has the same style name will miraculously assume your modified formatting. So no matter how long your text is, you will only need to make a formatting change once.
Types of text styles
When you open Writer, you will see, from top to bottom, a menu bar, a toolbar, a formatting bar, and the ruler.

The formatting bar contains the basic controls for changing formats. Existing formats can be viewed by clicking on the little down arrow of the style name drop-down that shows Default in the image above.
Click the Format menu, and select Styles and Formatting (or hit F11) to display the Styles and Formatting pane.
Move your cursor along the five icons at the top , pausing above each to see what they are. In this how-to, we will be concerned mostly with the leftmost two: paragraph styles and character styles.
Paragraph styles
A paragraph starts just after the previous Enter you have hit (or at the start of the page), and ends with the Enter you have hit to start the next paragraph.
A paragraph style applies to text starting just after the previous Enter (or at the start of the page), and ending with its closing paragraph mark. The closing paragraph mark is part of the paragraph.
Visually, paragraph marks look like the striker arm on a bell. If you don't see them in your text, click on the toolbar icon near the right end (to the left of the percent dropdown) or go to the View menu and activate “Non-Printing Characters.”
The mother of all paragraph styles is the Default style (called Normal in MS Office). All other styles are described internally in Writer as 'Default + <differences from Default>'. (This is more apparent in Word, where the menu command Format - Style - Modify actually shows ' Normal + <differences>').
Character styles
Character styles apply to part of a paragraph. They have nothing to do with line spacing, breaks and many other attributes: those are part of paragraph formatting. (However, this is where you'll find Language - MS Word has it under Tools - Language.) You can have a Default paragraph with a character style applied to part of it. When you click in a string with character formatting, the character style will not show in the style name box, only in Styles and Formatting (in contrast with Word, where the character style does appear in the style name box).
Exercise 1 - Modifying a style, method 1
- Click anywhere in the text.
- Click on the little down arrow of the style name drop-down, and click on a style.
- Look at the text under the cursor: you have just changed the formatting of a paragraph.
Exercise 2 - Modifying a style, method 2
- Mark a paragraph: left-click at the beginning of the first line of the paragraph and, keeping the left mouse button depressed, drag the mouse behind the last character of the paragraph. Alternatively, you can also fast-click 3 (or 4) times anywhere within the paragraph. (Note: 2 clicks select a word, 3 a sentence, 4 a paragraph.)
- Note the contents of the the style name field top left (it probably says Default).
- Hit F11 to bring up Styles and Formatting.
- Double-click on a style name you fancy. Your marked paragraph will assume the properties of the selected style. Also, note that the style name field has changed, reflecting your action.
Exercise 3 - Creating a paragraph style
- Mark a paragraph.
- Click Format - Character... (or just use the controls in the formatting bar) and modify its character properties (font size,. color, language, etc.)
- Click Format - Paragraph... and modify the paragraph properties of the selected text (line spacing, alignment, etc.)
- When you are done, click into the style name box top left, and overwrite its contents with the name of your new style (can be anything).
- Click into any other paragraph, then open the style name box and select your new style. The paragraph assumes the properties you have defined above.
Exercise 4 - Creating a character style
- Mark a part of a paragraph.
- Reformat the text as you want it to look. (Don't click any other part of the text in the process to maintain your selection. If you lose it, just select it again.)
- Hit F11, click the top right icon, and select New Style from Selection.
- Select another word, then hit F11, select the character style icon (second from left), find your new character style, and double-click on it. The new word has assumed the properties of your new character style.
Tips 'n Tricks
Inheritance: When you hit the Enter key to start a new paragraph, that paragraph will inherit the properties of the paragraph you hit Enter to leave. Also, if you delete the paragraph mark preceding a manually formatted paragraph, the manually formatted paragraph will lose its properties and assume those of the previous paragraph.
Modifying inheritance: If you have created e.g. a custom heading style called Head (let's say it is bold, character size is 14 points), you probably wouldn't want the subsequent paragraph to also be Head: it should be normal text, i.e. Default. To achieve this, click F11 to display Styles and Formatting. Right-click on the paragraph style Head, and click Modify... . Select the Organizer tab, and in the Next Style drop-down select the paragraph style you want it followed by, in this case Default. Now when you next enter a Head style text and hit Enter, the new paragraph will be Default.
Inheritance of derived styles: An easy way for creating a new paragraph style is to select an existing style, format it manually, then click into the styles drop-down and overwrite the name with your own style name. Keep in mind, however, that if you later modify the parent style (the one you derived your new style from), the changes will also apply to the child style you created from it previously. This is not a problem: just select the derived style, change anything you want, then hit F11, left-click on the style name (it will probably be selected anyway), left-click the top right icon in Styles and Formatting, and select Update Style.
Repeat last action: Applying a style repeatedly throughout your text can be tedious. Here is how to make it dead easy:
- On the menu click View - Toolbars - Customize... .
- Select the Toolbars tab, and select Standard in the Toolbar drop-down.
- In the Toolbar Content area, tick the command Repeat and click OK.
- Notice that you have a new icon at the left end of your toolbar.
- Now apply your style to the first occurrence in the text. Then find the next text part you want to format identically, select it (if you are doing a paragraph style, just click in the paragraph), and click on the new icon. The Repeat icon will automatically repeat your last action, in this case the formatting of your text.
See your page as it will print:
- On the menu click "View -> Toolbars -> Customize".
- Select the Toolbars tab, and select Standard in the Toolbar drop-down.
- In the Toolbar Content area, tick the command Page Preview and click OK.
- Notice that you have a new icon at the left end of your toolbar. Click it to see your text as it will print, click again to get back to the normal edit view.