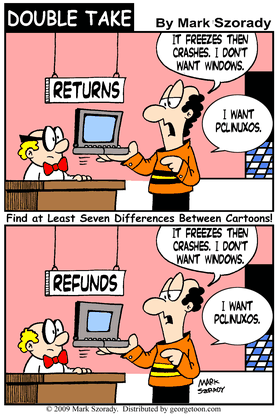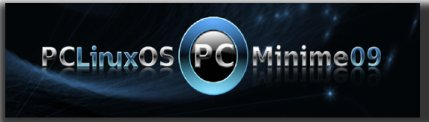Georgetoons - Double Take
& Mark's Quick Gimp Tip
Get more real estate to edit that image in Gimp! First, open Gimp. On the main tool bar window (and all windows) in the upper left hand corner is the little Gimp icon. Clicking on this reveals a new menu with options. Using this menu, we are going to set the Gimp's tool bars so they are always on top of other windows and will automatically shade up and down (and out of the way) so you have more access to the image you're editing.
Click on the menu and select "Advanced." Select "Keep Above Others." Now this tool bar window will always remain on top of other windows. Next, click the Gimp icon once more and select "Shade." Checking this selection will now automatically shade the window when the mouse is moved away. Moving the mouse over the title bar of the window immediately shades it down so you can access all the tools.
If shading is not working, then click the icon once more and select "configure Windows behavior." In this new window select "Advanced" and make sure "Enable hover" is marked. Now, when you work with Gimp you can open your work area to fill the entire screen and the toolbars will always remain on top. The tool bars will open and close when you pass your mouse over them.
Note: If you already have "double click" to shade windows enabled, then you can automatically engage the mouse hover by first double clicking the Window's titlebar to shade it up.
- Mark Szorady is a nationally syndicated cartoonist.
His work is distributed by georgetoon.com.
Email Mark at georgetoon_at_gmail_dot_com.