Scanner Saga
by Meemaw
Scanners are very handy for all of us! Many people scan important papers to save for their records or taxes, etc. If you have just gotten a scanner, you can configure it very easily in PCLinuxOS.
The first thing to do is go to PCC --> Hardware and click on Configure Your Scanner. Most of the time, PCC will have detected the scanner and will give you a message like this:
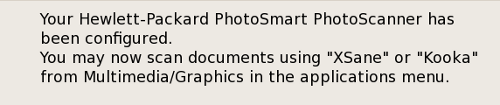
Close PCC. Next, go to Multimedia--> Graphics --> Xsane.
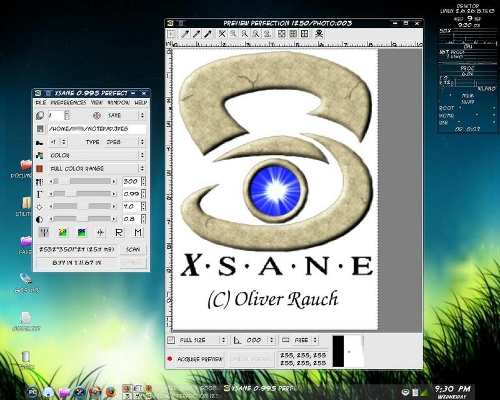
The left window is the control panel, and the right one is the preview panel. There are more windows you can use, but these two can get you started. Place the item you wish to scan in the scanner. I found a little picture I thought was cute, so I'm going to use that.
At top left of your control panel is a drop box to use if you want more than one copy of something. At top right, there is a drop box where you can choose what you want to do. It has "Viewer, Save, Copy, Multi-page, Fax and Email." I have it on "Save" because I want to save the picture. Underneath that is a file line where you can name the file you are saving. Most everything gets saved to your /home folder, unless you change it. You can choose the file type as well (mine says JPEG), and if it is a color picture, the next drop box should say "Color" (although it could say black & white or lineart). The next setting is the medium selection (changes the way the scanner works for negatives or slides, which are some of the other choices). I have it as full color.
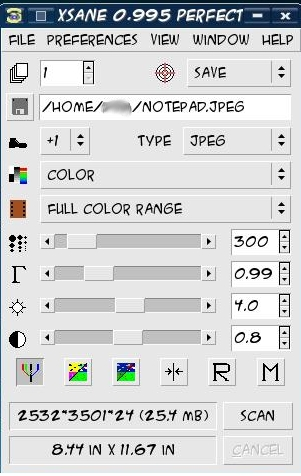
On the bottom left corner of the preview window is a button that says "Acquire Preview." Click on it. I generally preview things before I save them, as I have an annoying habit of wrinkling the item or folding down a corner, which messes up the scan. Mine looked like this:
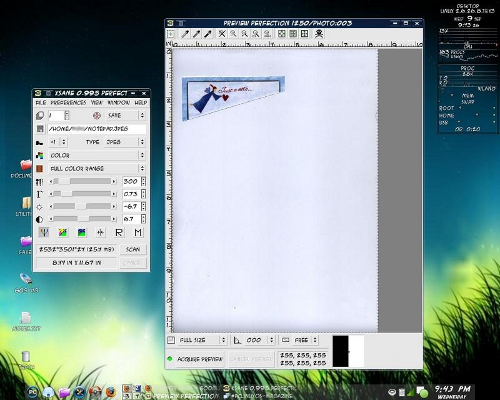
The slide bars in the control panel are for (from top to bottom):
- Resolution
- - 300 is the default but you can change to a higher resolution (range is 100 - 600).
- Gamma
- - This is a color correction setting.
- Brightness
- - You can use this to lighten or darken a picture, much as you can in Gimp.......
- Contrast
- - Increases the tonal ranges of a graphic. Usually used in combination with the Brightness control, to help avoid "muddy" looking pictures.
The buttons under the contrast slider will help you save or restore settings.
Notice that there's a small picture and a big scanner bed. The next thing you may want to do is change your scan area, so you use the buttons at the top right side of the preview panel:
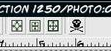
From left, the first one is Autoselect, which will allow you to use your mouse to select the area to be scanned (like cropping a picture).
Next is Autoraise. It works well if you have put more than one item in. You can click on one, and it will be selected & scanned.
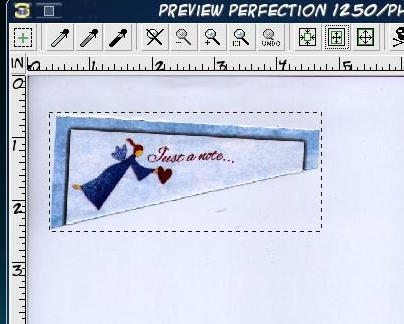
Third is Select Visible Area, will select everything on the scanner bed.
The last one deletes the preview scans that are stored, in case you want to start over.
Now if you've gotten a preview, used the slide bars (or numbers or arrows at right) to change settings and selected your scan area, click "Scan" on the control panel. You should see a bar traveling across the bottom, where it should say "Scanning" then "Transferring Image" (which means it's saving.) The file should now be in your /home folder. If it is an irregular picture (like mine), you may still have to open it in Gimp and clean it up, but now you have it saved and you can play all you want!
There are other settings you can play with to get everything working just as you need it. I copy documents with this program as well, but the first line of the settings panel should be changed to "Copy" and the color setting should be set at "Lineart" if it's only a document.
(You can also visit
http://www.xsane.org/doc/sane-xsane-scan-options-doc.html to get descriptions of additional options.)
I did clean mine up in Gimp because I wanted ONLY the angel.........

Another PCLinuxOS user was the inspiration for this article, because the user had not yet configured the scanner in PCC. Imagine going to the other OS in your dual-boot, scanning your item, and then coming back to PCLinuxOS. No one should have to put up with that! If PCC recognizes and configures your scanner, you shouldn't have any trouble using it.
Any questions you might have can most likely be answered by our wonderful forum members.
