Xfce 4.6.1: Xfce Settings Manager: Part 1
by Paul Arnote (parnote)
Despite being one of the lighter weight desktop environments, Xfce boasts a fairly comprehensive settings manager, where you can easily tailor the behavior of Xfce and its appearance.
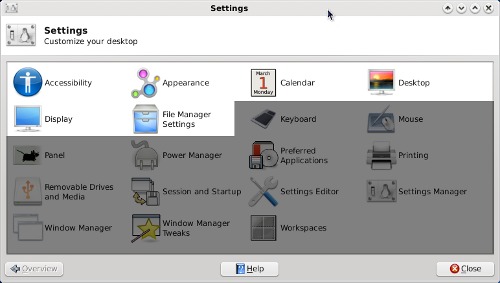
Starting this month, and concluding two months from now, we'll take a three part look at the Xfce Settings Manager. Each month, we'll take a look at six of the categories in the settings manager for controlling Xfce. Notice that there are usually 19 categories, but we'll only cover 18, since one of the icons simply launches another instance of the Xfce Settings Manager.
Accessibility
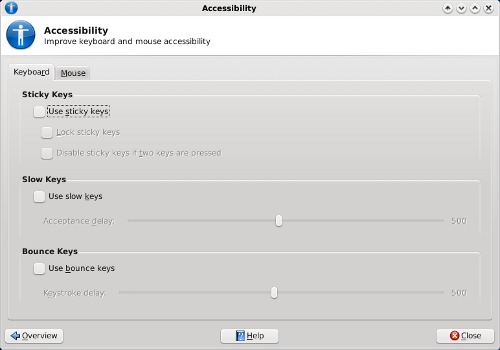
The first tab in the Accessibility section of the Xfce Settings Manager, Keyboard, allows us to choose if we want to "Use sticky keys". Sticky keys are useful for those users who may have a disability that prevents them from using a keyboard in the traditional manner. So by using sticky keys, it prevents the user from having to press two keys together (such as Shift + G or Ctrl + C).
The user can also choose to "Use slow keys." This allows much greater time between key presses. The "Use bounce keys" setting helps improve keyboard accuracy for those who may not have as much dexterity, and prevents multiple occurrences of a letter if the key experiences a "bouncing" touch.
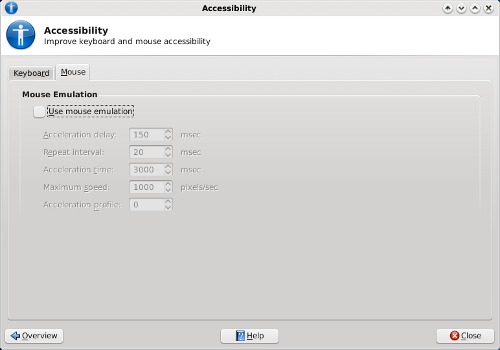
Under the Mouse tab, the user can choose to "Use mouse emulation." This is helpful for someone who lacks the dexterity to use a traditional computer mouse, but can operate the keyboard and use keys to move the mouse cursor around the screen.
The default setting in Phoenix 2010 is to have all accessibility options turned off.
Appearance
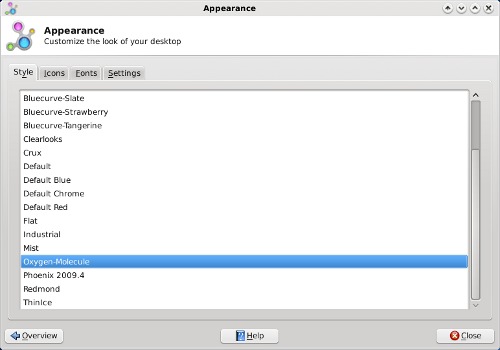
Under Appearance in the Xfce Settings Manager, you can make settings related to Xfce's appearance on your computer. The first tab, Style, allows you to select the xfwm (window manager) style you want to apply to the decorations of the windows displayed on your screen. We'll talk more about xfwm themes later, in another article. The default setting in Phoenix 2010 is Oxygen-Molecule.
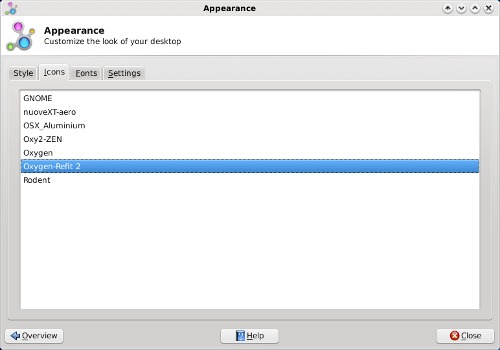
The second tab, Icons, allows you to select which icon set to use. The default in Phoenix 2010 is Oxygen-Refit 2.
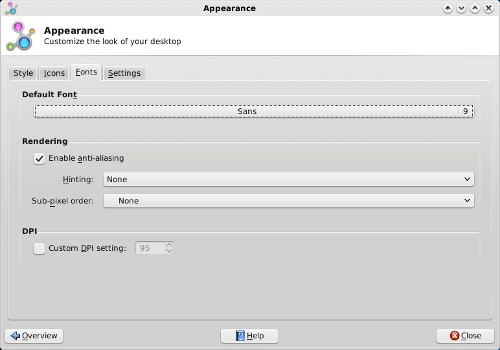
The third tab under Appearance, Fonts, allows you to select which font to use when Xfce displays the text of the window title bars, used for the text displayed under the desktop icons, or the text displayed on the task list in the panel. The default font in Phoenix 2010 is Sans, 9 point. Under the rendering section, you can enable anti-aliasing of the fonts displayed on your system (the default), or turn it off. You can also turn on font hinting and the sub-pixel order to use to display your fonts. The default in Phoenix 2010 is to have font anti-aliasing enabled, with font hinting and sub-pixel order both set to "None." You can also set a custom DPI setting for the display of fonts, if you choose. By default, it is turned off.
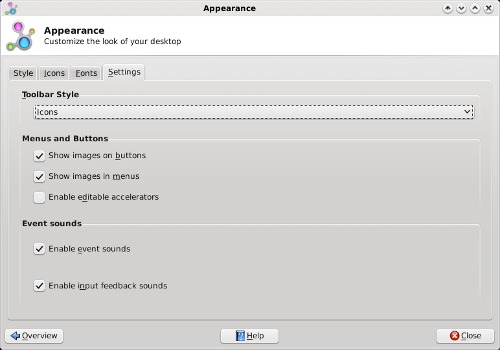
The last tab under Appearance, Settings, allows you to select the style for the display of toolbars. The default is "Icons" in Phoenix 2010. You can also set options for "Menus and Buttons," where you can choose whether or not to show images on buttons, show images in menus, or to enable editable accelerators in those menus. The last section of the Settings tab, Event Sounds, allows you to choose whether or not event sounds are enabled (off by default), and whether to enable input feedback sounds (also off by default).
Calendar
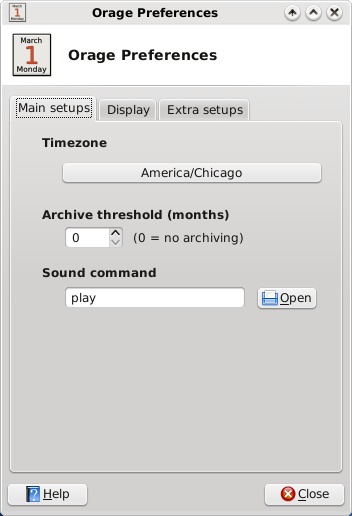
Xfce sports its own calendar application, called Orage. This calendar program it tightly integrated into the Xfce desktop, is highly configurable, and can be set to alert you to appointments and important dates with either a message popup, or with a sound notification. It also allows you to specify a "to-do list" that is linked to your calendar. Orage also sports a panel plug in, but the plug in is not active in a default installation of Phoenix 2010.
Under the first tab (above), you can set the time zone for the proper display of the current time. You can also set the archive threshold in the number of months. By default, this is set to "0," or no archiving. You can also set the file name of the sound file you might want to play when an event occurs.
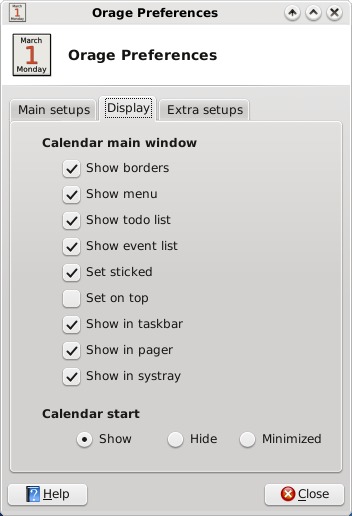
The second tab, Display, allows you to specify how to display the Orage Calendar main window. The list of options are fairly obvious as to what each does.
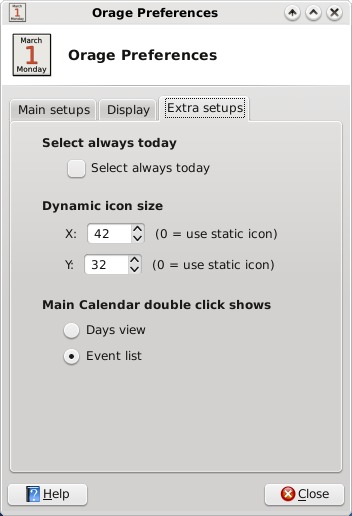
The third tab, Extra Setups, allows you to make further customizations to the calendar display. You can choose whether today's date is always selected when the calendar is opened. You can also select the dynamic icon size for Orage to use. The last setting allows you to select whether the Days view or the Event list is displayed when you double click on a date in Orage. All the settings in the above graphic are the default settings in Phoenix 2010.
Desktop
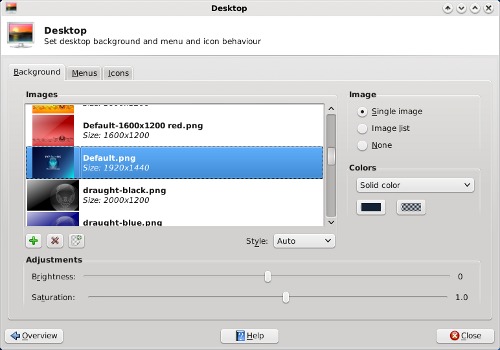
Under Xfce Settings Manager's Desktop settings, you can further fine tune the appearance of your Xfce desktop. Under the first tab, Background, you can select the wallpaper to display. Under Phoenix 2010, the default wallpaper is simply called, "Default.png".
You can also choose to specify images in an image list. Create a new image list by selecting the third button from the left, under the thumbnail display section of the window. Give the image list a file name (I used images.list) and store it in a location you choose (I chose to store the list in the same directory where I store all of my wallpaper files). Then, start selecting images to fill up that list. As you do, a thumbnail of the images you select and add to your list will start appearing in the thumbnail display section of the window. Now, each time you start Xfce, a random image from your image list will grace your desktop.
If simple colors are more your style for your desktop, you can also select to not use any image on your desktop. You can instead choose to use either a solid color, a horizontal gradient, a vertical gradient, or select transparency. You set the background colors below the drop down selection box where you choose the type of color display.
If you want to add one of your own wallpaper files to the list of files to choose from in the thumbnail selection window, simply click on the green "+" button, and select the file you want to add. Similarly, you can delete images from the thumbnail selection window by clicking on the red "X" button.
At the bottom of the screen, you can adjust the brightness and saturation of the image that's displayed on the desktop.
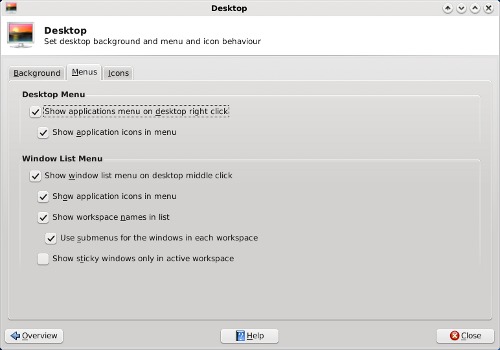
The second tab of the Desktop settings window allows you to select how menus are displayed. Looking through the settings, I think you'll agree that the choices are self explanatory.
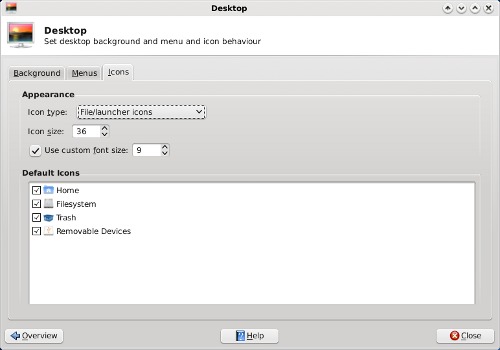
The third tab of the Desktop settings window, Icons, allows you to specify how icons are displayed on your Xfce desktop.
Display
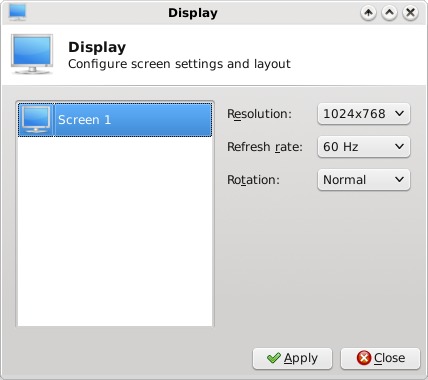
The Display setting does pretty much what you might expect it to do: it allows you to set up the display of Xfce on your monitor. You can choose the resolution, the refresh rate and the orientation of the screen rotation. If you have more than one display adapter on your system, you will also see it listed on the left side of the window.
File Manager Settings
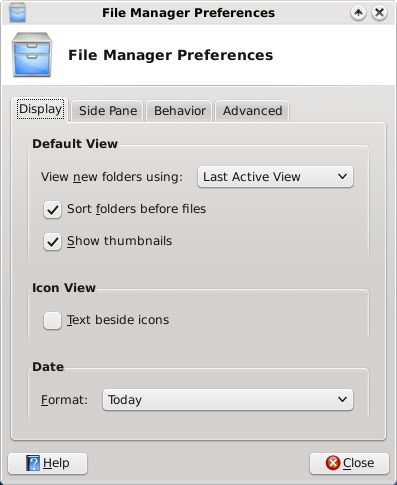
When you select File Manager Settings, you can select some of the behavior of Thunar, the default file manager in Xfce. Under the first tab, you can select items relating to the default view Thunar will provide. You can view new folders using the default value of "Last Active View," which means that it will display your new folders exactly how you have your current view portal set up, or you can choose "Icon View," "Compact View," or "Detailed View." Right below that, you can select whether or not you want folders to appear before files in a directory listing, and whether or not to display thumbnails.
Under "Icon View," you can select whether the text appears below the icon (the default setting), or if it appears next to the icon, to the side.
You can also select how Thunar displays the date of your files. The default value is "Today".
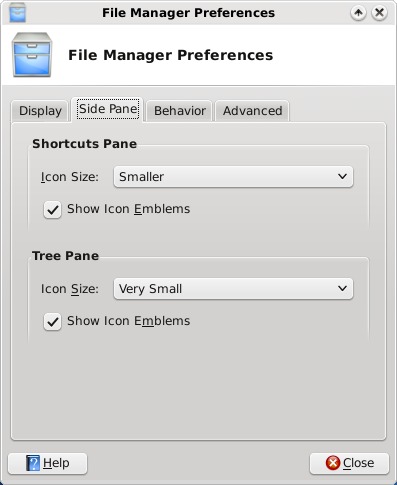
Under the second tab, "Side Pane," you can select how you want icons to be displayed in the Shortcuts Pane, and in the Tree Pane views.
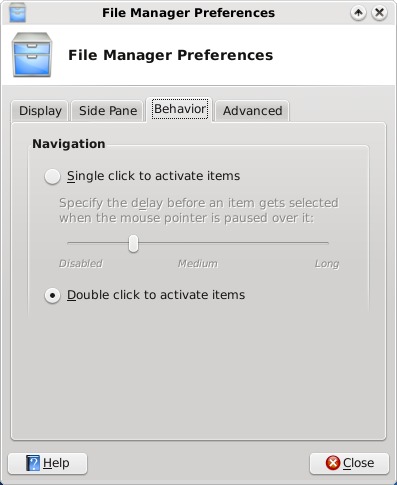
The "Behavior" tab allows you to select whether Thunar opens files with a single or double click of the mouse.
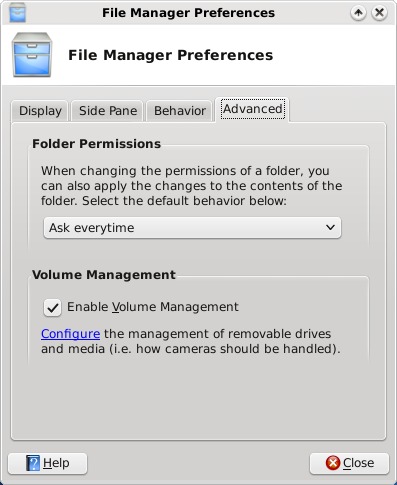
With the "Advanced" tab, you can specify how Folder Permissions are handled, and whether or not volume management is enabled. Typically, on a home installation, you will want to have volume management enabled, so that Xfce will be able to see and access USB drives (flash or otherwise), as well as any cameras you might want to connect, so you can download the images to your computer.
Conclusion & Things To Come
As you can see, the Xfce Settings Manager has a lot of configuration options, packed into a tight space. We've only just begun. Next month, we'll take a look at the next six Xfce Settings Manager applets, starting with Keyboard settings, and ending with the Printer settings.