Xfce 4.6.2: Xfce Settings Manager, Part 3
by Paul Arnote (parnote)
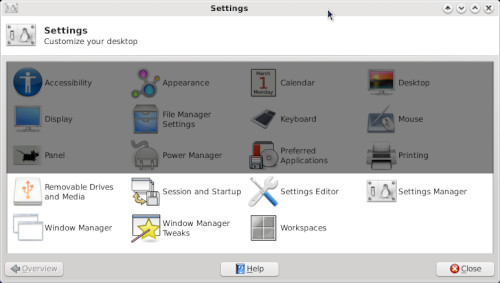
Over the past couple of months, we've been taking a close-up look at the Xfce Settings Manager. This month, we finish up the series on the Xfce Settings Manager, taking a look at the last group of settings that are available.
Removable Drives and Media
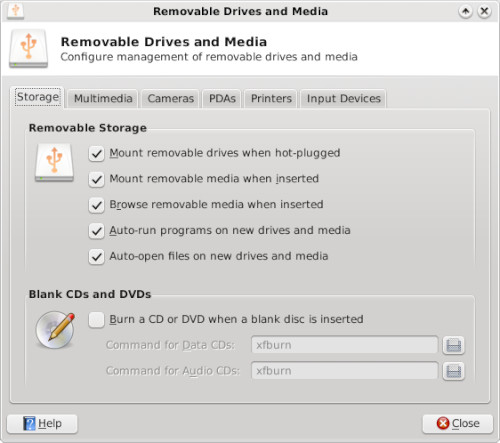
The first tab under Removable Drives and Media, Storage, allows you to set how Xfce handles options for removable drives and media. Under Removable Storage, the options should be fairly self explanatory. Under Bland CDs and DVDs, you can check the box to cause Xfburn (the default optical disk burning program in Xfce) to open when you insert a blank CD or DVD. The screen shot above shows the default settings in Phoenix 2010.
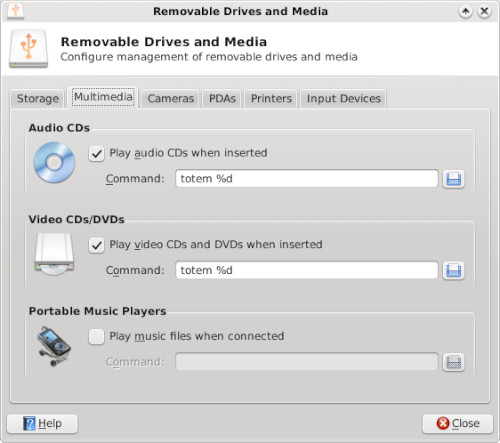
Under the second tab, Multimedia, we can set up how Xfce handles specific types of media when they are plugged in or a disk is inserted. You will most likely have to make some changes here, as Totem is not installed in the default installation of Phoenix 2010. You can either install Totem from the repository (but be aware that it will pull in quite a few Gnome dependencies), or you can install another multimedia playback program (watch which dependencies are pulled in), or change from Totem (in the screen shot above) to gxine for video, and Listen Music Player for audio CDs. If you like to sync your portable music player with your MP3 collection, you also may want to install a program from the repository, via Synaptic, to handle or manage the transfer of music between the files stored on your computer and those on your portable music player. Activating the "Portable Music Players" setting is as easy as checking the box in that category, and supplying the name of the program you are using to manage that portable music player.
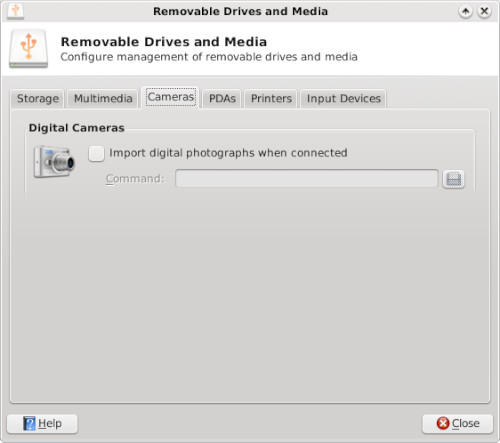
The third tab of Removable Drives & Storage, Cameras, allows you to set up how Xfce handles the importing of photographs from your digital camera, when it is connected to your computer.
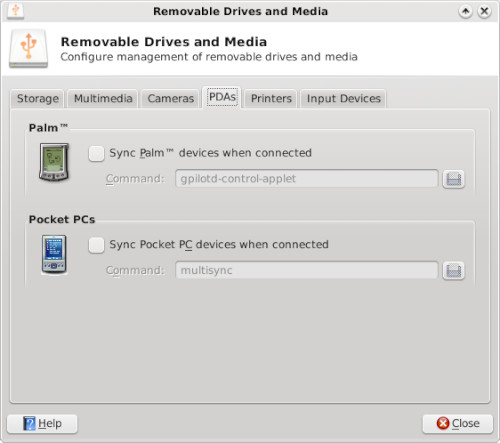
The fourth tab, PDAs, allows you to specify how the information on your PDA and the information on your computer are synced, as well as which program you'd like to use to accomplish that task.
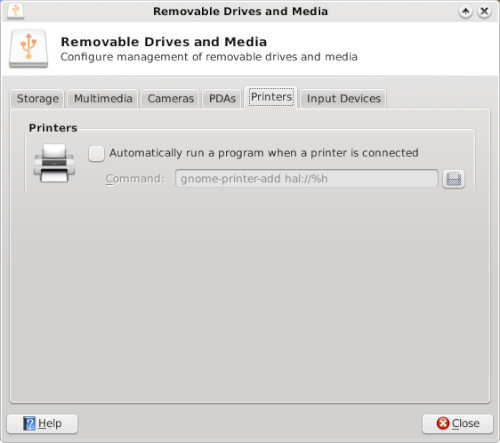
If you are mobile with your laptop, there may be an occasion where you need to hook up to a printer (not necessarily your own). If this is you, then this, the Printers tab, is for you. Check this box to run the gnome-printer-add program whenever a printer is connected to your computer. This will aid you in establishing that connection, and helps tell Xfce how to manage printing requests. You will have to also set up the printer in the Printing settings of Xfce, as well as setting that printer up in PCLinuxOS Control Center.
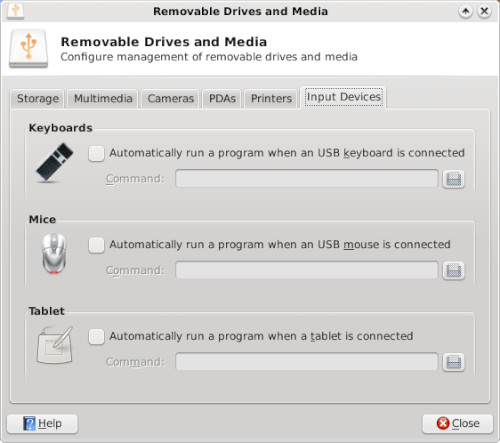
In the sixth and final tab of Removable Drives & Storage, Input Devices, you can control any special actions that may need to take place when you attach a USB Keyboard, USB Mouse, or a tablet is connected to your computer.
Session and Start Up
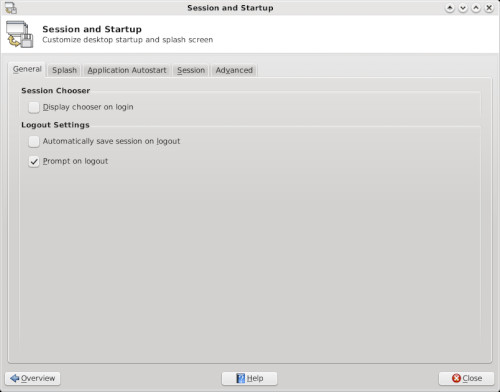
In the General tab of Session and Startup settings, you can select if you want to see the Session Chooser, which allows you to resume a previous session when you log into Xfce. You can also select if you want your current session to be automatically saved when you log out, or if you want to be prompted.
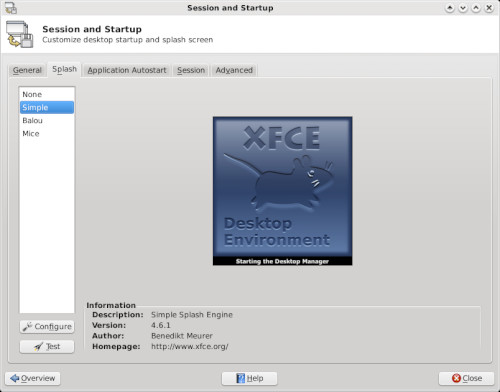
Under the "Splash" tab, you can select the splash screen that's displayed when the Xfce desktop environment is loaded. The default in Phoenix 2010 is "none."
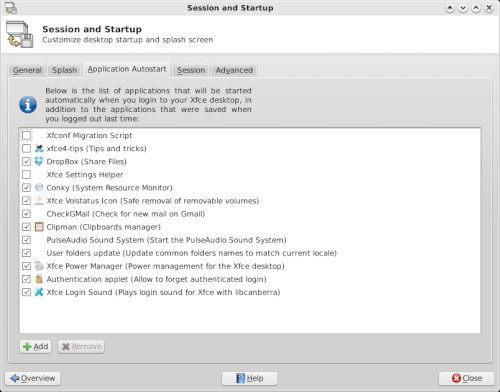
The Application Autostart tab allows you to manage which programs are started automatically when you start up Xfce. If you change your mind about a program auto-starting, you can either come to this screen and uncheck the box, causing Xfce to ignore that program when it starts. You can also remove that program from the list altogether, by highlighting (clicking) on that program and selecting the "Remove" button near the bottom left of the window. Similarly, if there is a program you want to start whenever Xfce starts up, you can select on the "Add" button. Follow the screen prompts, and you'll have your program added to the list in no time at all.
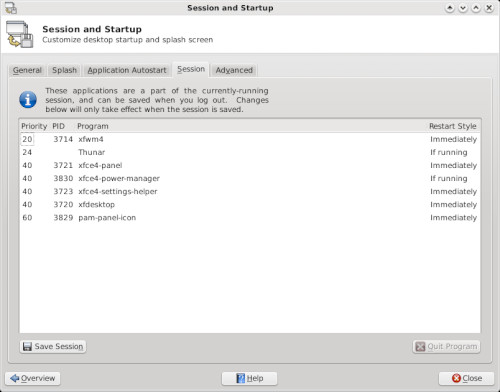
The Session tab allows us to specify which key parts of your currently running session can be saved when you log out. You can select an item from the list, double click it, and change the restart style.
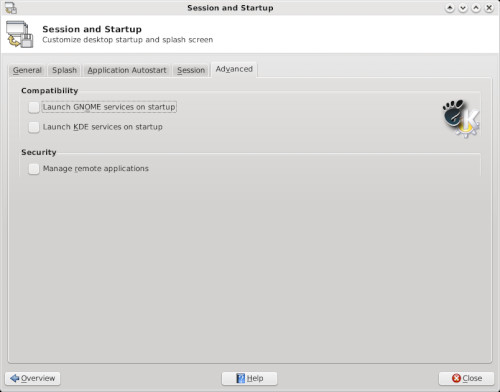
Under the Advanced tab, we can tell Xfce to launch either Gnome or KDE services when it starts. We can also select to manage remote applications, by selecting that option as well.
Settings Editor
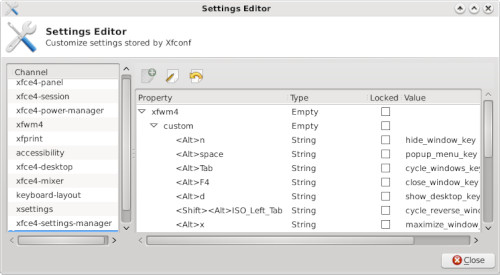
The settings editor allows you to directly edit many of the Xfce settings on your computer. Most of these settings are made in other areas of the Xfce Settings Manager. So, unless you really know what you are doing, or if you are feeling particularly adventurous, you can edit the Xfce settings here, en masse. One other feature that you may find useful is to "lock" the settings here, so that they cannot be changed until it is first unlocked. This is particularly useful on a computer with other users, or with less technically savvy users, to prevent them from making system wide Xfce settings.
We will skip the next icon in the list of Xfce Settings Manager, since it merely launches another instance of the Xfce Settings Manager.
Window Manager
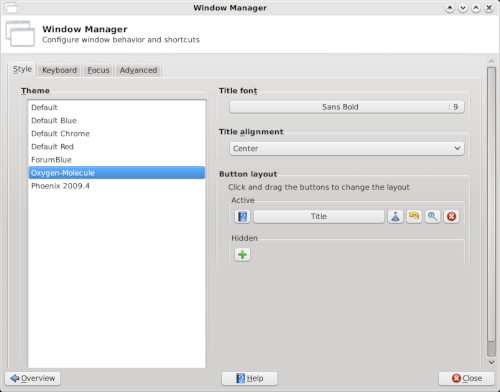
Style, the first tab under the Window Manager settings, allows us access to changing the style of the Xfce window decorations, which are managed by the xfwm window manager. The default settings in Phoenix 2010 are reflected in the above screen shot. We'll talk more about xfwm themes in another, separate article about how to make your own custom xfwm theme.
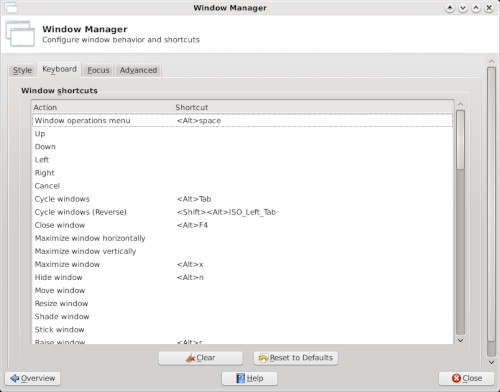
Under the Keyboard tab, we can define keyboard shortcuts for interacting with the Xfce windows. For example, I have become accustomed to using Alt + Spacebar to access the window operations menu (upper left corner of the window, on the title bar of the window). This is definitely a throwback to my days as a Windows user. Similarly, I've defined Alt + F4 as the key stroke combination that closes (exits) a window. To set the keyboard shortcuts, simply click on the item you want to define, then hit the key or key combination you want to use to activate that window setting. And window settings exist for changing between the virtual desktops on your system as well. Scroll through the list to see all the options you can access from the keyboard. Just be careful when you are defining the keyboard shortcuts that they don't conflict with other commonly used keystroke combinations (like Alt + S, which is commonly used within individual programs to save a file).
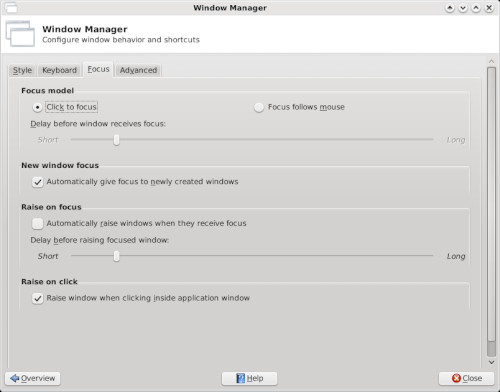
From the Focus tab of the Window Manager settings, you can control how Xfce handles window focus changes. The screen shot above represents the default settings in Phoenix 2010. Also, the settings should be fairly self explanatory, so I won't belabor them here.
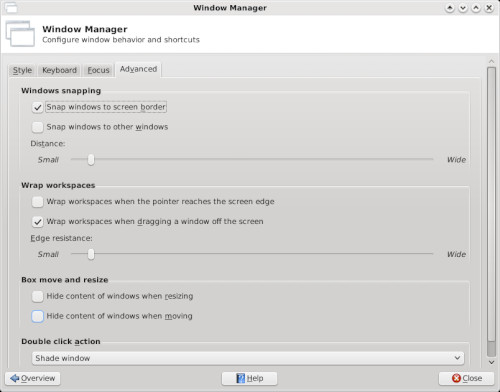
On the Advanced tab, you can set additional options for how Xfce manages windows. Under Window snapping, you can tell Xfce to "snap" your windows to the screen border when you slowly drag a window to a chosen screen border. You can also tell it to snap the window to the edge of other windows.
Under Wrap workspaces, you can tell Xfce what to do when your cursor gets to the edge of the screen (wrap to the previous or next virtual desktop), or if to move a window to an adjacent desktop as it is dragged off the edge of the current desktop. This allow you to drag a window from the first desktop, all the way to the fourth desktop, if you choose. And here's a bonus tip: you can also do this from the pager plug in (typically the lower right corner of the bottom panel). Just click on the icon representation of the program you want to move, and drag it to the desktop you want it to appear on. Release the mouse, and your program will be happily displayed on the new/different desktop.
From the Box move and resize settings, you can tell Xfce to hide the contents of windows that are being moved or resized. This is a particularly helpful setting if the computer you are using Xfce on has limited video RAM, a slower processor, or both.
Finally, the Double click action allows you to set the action Xfce will take when you double click on a window's title bar. The default value is to maximize the window. I've changed the behavior on my copy of Phoenix 2010 to Shade window, due to how I tend to work with Scribus when I'm laying out the magazine (so I can get some of Scribus's child windows out of my way temporarily when I'm working in another window).
Window Manager Tweaks
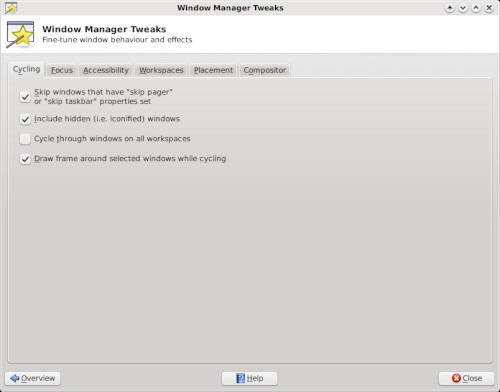
From the Cycling tab of Window Manager Tweaks, you can set how Xfce cycles through the available program windows you may have running. Typically, most users will want to set up the Alt + Tab key in the Keyboard tab of the Window Manager window to cycle through the available program windows. This tab allows the user to further tweak that Xfce behavior.
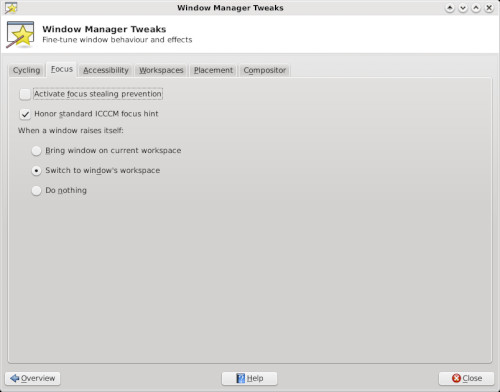
Under the Focus tab, you can further tweak and tune how Xfce manages the change in window focus. Probably one of the more important setting here is determining how a window raises itself when called. You can opt for the window to be brought to your current workspace, switch to the window's workspace, or do nothing at all.
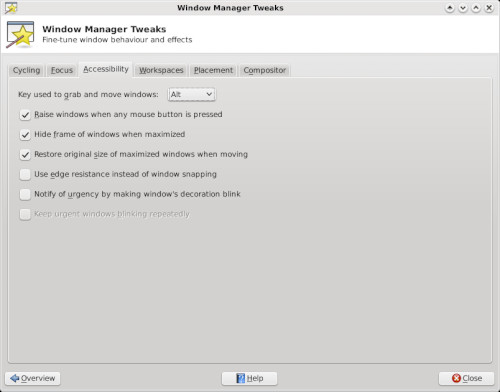
The Accessibility tab gives you even more options to further tune how Xfce manages the windows on your computer. Probably the most important setting here allows you can define the key to use to grab and move windows when the title bar of the window isn't visible, or when the title bar is butted up against the top edge of the window. Netbook users, as well as other users who have limited screen real estate, will find this particular feature useful. Just press the specified key (default is the Alt key), and drag the window until what you want to see is visible.
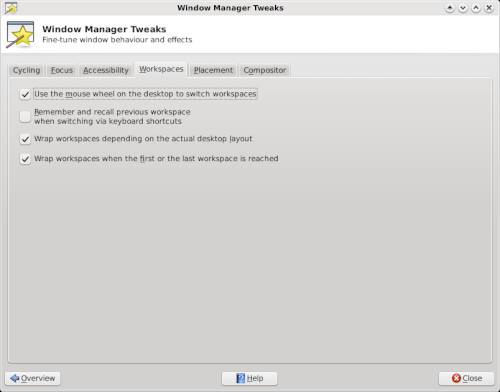
The Workspaces tab allows you to set extra options for how Xfce manages and allows you to access your workspaces, a.k.a. virtual desktops. You can set to allow the mouse wheel to switch desktops when you hover over the pager plug in and rotate the mouse wheel. You can also tell Xfce to remember and recall the previous workspace when switching via keyboard shortcuts. If you have a keyboard shortcut defined for switching desktops (e.g., Ctrl + Alt + Left Arrow or Ctrl + Alt + Right Arrow), you can tell Xfce to go to Desktop 1 from Desktop 4 when you press Ctrl + Alt + Right Arrow, or from Desktop 1 to Desktop 4 by pressing Ctrl + Alt + Left Arrow.
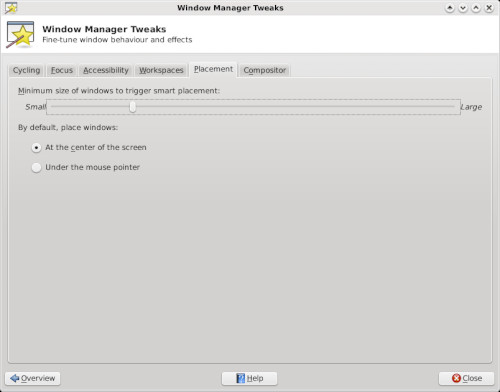
With the Placement tab, you can control how Xfce places new windows on the screen. The above screen shot shows the default settings in Phoenix 2010. The settings, I believe, are self explanatory.
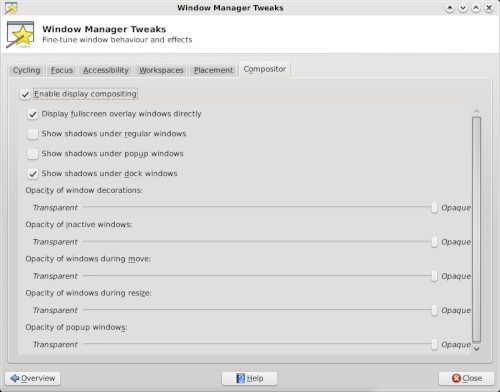
The last tab, Compositor, allows you to enable or disable the built-in Xfce display compositing. No, it's not quite up to the compositing abilities of KDE 4 or Compiz Fusion, but it does have a few options for you to select. You can certainly disable display compositing, which is especially useful if you have an older computer with minimal amounts of video RAM.
Workspaces
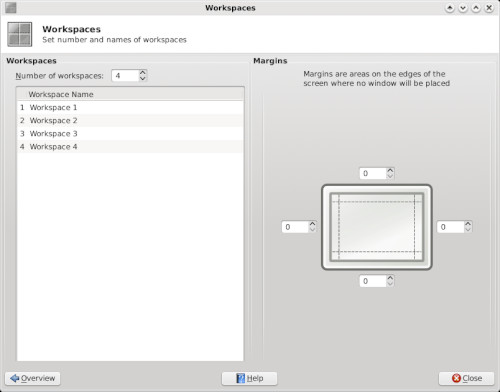
Under Workspaces, we can define a couple of different settings. First, in the left hand pane of the window, we can specify how many workspaces, or virtual desktops, we want to use. The default is four workspaces. If you want, you can also rename the workspaces.
On the right hand pane, you can set up window margins. These are areas of the screen where Xfce will not place a window. This is useful, for example, if you have a Conky script running and don't want to cover it up with windows on your desktop.
Conclusion
There you have it — a complete look at all the options available to you via the Xfce Settings Manager. Thanks to these settings, Xfce has a lot of configuration options, while maintaining its lightweight desktop environment status. If you use Xfce, you owe it to yourself to explore the configuration options that have been covered in this article, as well as the two previous articles in the series. It's unlikely that you will cause any permanent damage, although it is possible. But now, at least, you can delve into these configuration settings with a bit more knowledge of what these individual settings allow you to do.