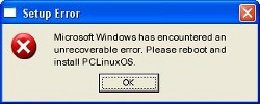LXDE: Configuring LXPanel
by Andrew Strick (Stricktoo)
Introduction
LXPanel is the default panel for the LXDE desktop environment. Like the rest of LXDE, LXPanel is still young (the currently PCLinuxOS version is 0.5.5, though 0.5.6 was released in late July and will hopefully soon reach the PCLinuxOS repos). Yet, LXPanel delivers the essentials with plenty of tweakability to spare.

1. The default LXPanel
Configuring LXPanel
LXPanel can technically be modified by editing the underlying configuration file, located at ~/.config/lxpanel/LXDE/panels. This method is not advisable. The first line of the config file gives ample warning:
# lxpanel <profile> config file. Manually editing is not recommended. # Use preference dialog in lxpanel to adjust config when you can.
Instead, LXPanel should be configured using the built-in GUI tools, which are accessed by right-clicking anywhere on the panel and choosing Panel Settings from the context menu.

2. Opening the Panel Settings dialog
A window with four sections (Geometry, Appearance, Panel Applets and Advanced) will appear. Each will be explained in turn.
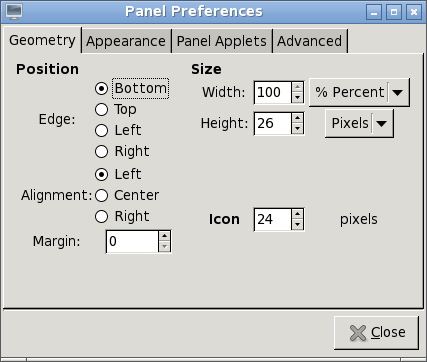
3. The Geometry section
Geometry
The Geometry section governs the panel's "footprint". Options in the Position column control placement of the panel, while Size column settings establish the dimensions of the panel.
Position
Edge: sets the screen edge on which the panel will be displayed.
Alignment: determines where the panel will be located on the edge: right, left or center (if the panel displayed horizontally is on the top or bottom screen edge), or top, bottom or center (if the panel is displayed vertically on the right or left screen edges).
Margin: offsets the panel by the specified number of pixels. A margin of 50 pixels ("50px") for the default panel will create a 50px gap between the left screen edge and the left end of the panel. However Margin has no effect if the panel is center-aligned.

4. The panel, offset from the left screen edge by a 50 pixel margin
Size
Width: defines the width of the panel. The width can be percentage of the screen, a specific pixel size or dynamic (the panel automatically expands or contracts to be just large enough to contain all of the currently loaded applets).
Height: defines the height of the panel. The minimum is 16px and the maximum is 200px. Items on the panel do not scale to fit the new height of the panel, and under 20px they get cut off.
Icon: defines the size of the icons on the panel. This includes application launchers, the taskbar and the system tray.

5. The panel at the maximum height (200px). Note how the icons have spread across rows rather than scaling
Appearance
The Appearance tab, funnily enough, is home to the options controlling the panel background.
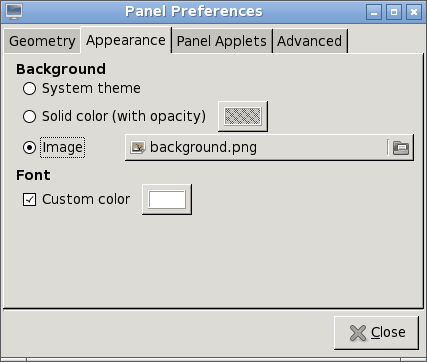
6. The Appearance section
Background
System theme: the background will be a solid color from the GTK theme (specifically, the window color).
Solid color (with opacity): clicking on the small box launches a dialog box the color panel may be fixed, by defining the Hue, Saturation and Value levels or the Red, Blue and Green levels, or manually entering a hexadecimal color value (note: the value is limited to six digits; LXPanel does not support an alpha channel). The opacity of the panel can be changed by either moving the slider or by manually entering a value between 0 and 100.
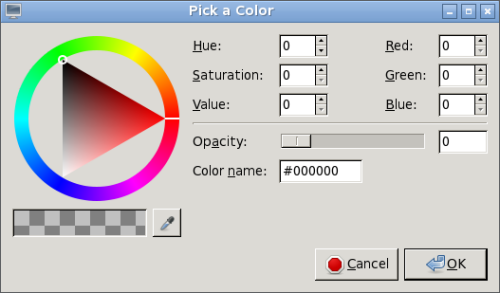
7. The color picking dialog box
Image: set a background pattern for the panel. The default is usr/share/lxpanel/image/background.png, but LXPanel will accept any PNG or JPEG image. For best results, the image should be 1px wide and the same height as the panel. When a different image is selected the background updates automatically, but application icons and the system tray will still retain the old background, and will only assume the new one when LXPanel is restarted (e.g. at login).

8. The panel with a different background image
Font
Custom Color: changes the color of fonts of panel plugins, such as the clock (the task bar will remain unaffected). The dialog box is identical to that of Solid Color (with opacity). If the box is unchecked, the affected text will assume the color of menu items as specified in the GTK theme.
Panel Applets
A note on terminology. The dialog itself refers to panel components as both "plugins" and "applets". For the sake of simplicity I will refer to them only as "applets".
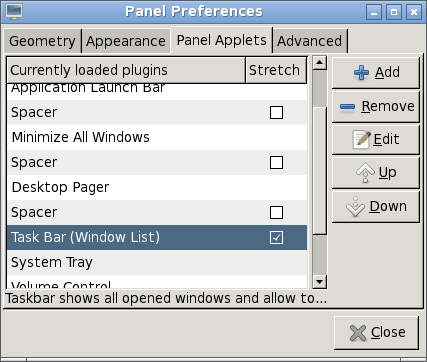
9. The Panel Applets section
The Panel Applets tab controls which applets or plugins are currently displayed on the panel, along with their individual options. On the left, a two-column inset window displays the active applets, in the order they appear on the panel (the top of the left equates to the left of the panel).

10. A diagram of the default applets and placement
Applets that are "streched" (spacers and the taskbar, which have checkboxes in the right-hand column) will take up all available space on the panel. This is not desirable for spacers, because they then waste space, but it is necessary for the taskbar. If unchecked, the taskbar will then consume the rest of the panel, and running tasks will not shrink so as to fit new tasks.

11. The unspaced taskbar consumes the entire right side of the panel
On the right are five buttons used to control the currently displayed applets. (
Note: "currently selected applet" refers to the applet selected in the list in the Panel Applets window).
Add: launches a dialog box listing applets that can be added to the panel.
Remove: removes the currently selected applet.
Edit: if the currently selected applet can be configured, the Edit button will launch the corresponding dialog box. If the Edit button is greyed out, that applet does not have any configurable options.
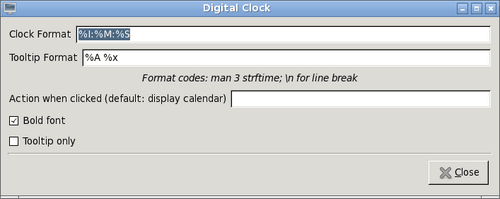
12. Configuration settings for the clock
Up: moves the currently selected applet up in the list (and left on the panel).
Down: moves the currently selected applet down in the list (and right on the panel).
Advanced
Despite the title, the settings in the Advanced section aren't really all that technical. Rather, it's more of a catch-all for options that did not fit anywhere else.
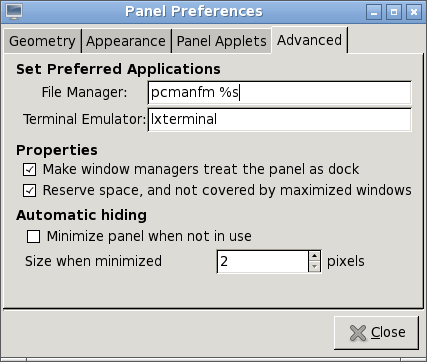
13. The Advanced section
Set Preferred Applications
File Manager: the file manager that LXPanel will use to open directories. By default it is set to PCManFM, but can be changed to the user's desired file manager, such as Thunar. However this change will not affect an application launcher in the Application Launch Bar.
Terminal Emulator: the terminal emulator used by LXPanel. The default is LXTerminal, but it can be set to the user's prefered emulator (e.g. mrxvt). Again, this will not affect an application launcher.Properties
Make window managers treat the panel as a dock: when checked window managers will see the panel as a dock and not a window. It will not be displayed on a list of open windows (e.g. the Alt+Tab window switcher) or the pager.
Reserve space, not covered by maximized windows: maximized windows will abut the panel instead of covering it.
Automatic Hiding
Minimize panel when not in use: hides the panel unless the mouse hovers over it.
Size when minimized: unlike other desktop environments, which completely hide the panel until the mouse touches, say, a certain screen edge, some piece of the panel is always in view, even when hidden.The minimum is 2 pixels, and the maximum is 10.

14. The very small dark-blue line is the visible portion of the (mostly) hidden panel
Conclusion
LXPanel is fairly robust despite being both lightweight and young. Even with this early release there are plenty of goodies and lots of room for customization. As LXDE matures LXPanel will also evolve, and doubtless become even more full-featured.