Getting Help In the Forum
by Peter Kelly (critter)
When you start out with Linux, you will almost certainly encounter some problems. Not that Linux is difficult to use; it isn't. It is different, just as any unfamiliar software is different.
If you came to Linux from Microsoft Windows or even a Mac system, then you may remember your first few weeks when you wanted to hurl your 'stupid' computer through the window. The problem though wasn't the computer, it was you, or rather your lack of experience with the software that was running on the computer.
Working with Linux is the same. When you first experience a hair-tearing problem, you'll blame Linux. You won't blame the computer this time because it was all working just fine before you put that 'stupid' Linux on it. Sound familiar?
Fortunately, help is at hand and one of the best sources of help is the PCLinuxOS forum. The folks who frequent the forum are some of the friendliest you will find anywhere, and with their help you can usually solve most Linux related problems.
Ask your question and rest assured that nobody will laugh and snigger or think that you are stupid. Everybody on the forum has experienced the same rite of passage.
Before you do start posting, there are a couple of things to do.
- Register. This isn't compulsory but it does mark you as part of the community and gives members a point of contact in the form of personal messages, should they need to pass information to you. You might also consider introducing yourself in the Welcome Center section.
- Read any usage rules in the sections and subsections. You may also want to read the stickied post, entitled How To Ask Questions The Smart Way. This post is a very well written guide to help new users get the answers they need in the shortest amount of time possible.
That's it.
When you've scratched your head over your problem for long enough and Google isn't being any help, then head over to the forum. I've provided a link above.
Most of the questions asked by new users have already been asked by other new users and duly answered, so the first thing to do is search.
Click the home button on the menu bar. This will make sure that you are not in any sub-section, so that your search will be in the whole of the forum.
Next, in the search box at the top right, (the one with the little magnifying glass next to it), type in your query
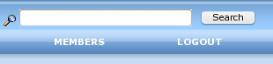
or try using the search button on the menu bar - 2nd over from the home button. This will give you more options, such as in which sub-section to search.
What you type in here is taken literally, so if you type in something like "screen looks wrong" then that is what will be searched for. If nobody else has typed that, then your results will be disappointing. Instead, your query should be more specific and include the name of the hardware or software component that is causing you difficulty. "Nvidia 8500GT set at wrong resolution" would yield better results. I'll show you later how to gather this relevant information.
Your search is on the phrase you type into the box within quotation marks, and the results are sorted with the most relevant result at the top.
If the entry has the word 'solved' in the title, then this would be worth looking at. In any case, read the first few results until you find what it is that you are looking for. If you don't find it, then it should be pretty obvious that you are heading down a blind alley.
Try rephrasing the search term and see if that brings better results. Often, the results from the first search will give you a clue as to what to add or remove from the search term.
When you can find no satisfactory answer from previous posts, then it is time to ask the members.
As you are looking for help, try to post your question in the most relevant sub-section of the help section. Members with expertise of those particular subjects visit them regularly. If you can't decide in which sub-section to post, have a look in each of them to see if the types of questions being asked are similar to the problem that you are experiencing.
If you do post your question in what turns out to be the wrong place, then often a moderator will move it for you.
The title of your post is as critical as the search term. You'll want to phrase it to try to catch the attention of somebody who has experience in the area of your problem and to reflect the type of problem that you are having.
If you get no replies, don't think that you are being ignored. Have another look at the title of your post. Does it read as a request for help? Does it correctly show the essence of the problem? Try re-phrasing it slightly. Remember that the person that may be be most suited to help you may be in a completely different time zone and may be at work or asleep.
The main body of the text should describe your problem accurately. If you have received an error message, then repeat its content as closely as you can remember it. "I got an error that said something about…" is not very helpful. What was the something?
Try to include as much information as possible. The people that you are asking to help you don't have the benefit of seeing the problem on your machine.
There is a lot of information that you can provide that will enable more people to help you more quickly, such as your hardware specifications and the Desktop Environment. (Is it KDE4, LXDE or another?) These facts can be displayed in your signature if you have registered.
Example: Motherboard ASUS M2A-VM Phoenix BIOS** Hard Drives 2 x Maxtor STM350032 500GB SATA Memory 4 x 1GB DIMM 800 MHz Processor AMD Athlon 64 X2 4800+ Video nVidia GeForce 8500 GT Sound Creative Soundblaster CA0106 PCLinuxOS 2010 KDE4.4.5
The above is sufficient to give people an idea of the hardware that you are working on.
Once you have made your post, you may be asked for other information that baffles you. This is how to get that information. Don't try and remember too much of this, but use it as a reference when you need the information.
Software problems
If your problem is software related, and I don't mean the operating system, but an application that is not doing what you want.
Apart from the description of what you experienced here, the most important information you can give is the software version number. To get this, click on the Help button and then on the option that usually reads 'About Application'. Of course application will actually be the name of the application.
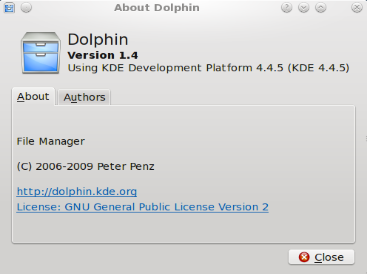
If this fails, then open Synaptic, the package manager, which is what you use to upgrade your system or to add and remove software. There is usually a short-cut icon to this on your panel or in the drop down menu that appears when you click the menu button on the extreme left of the panel. If you can't find it, then hold down the Alt key and press the F2 key (if you are running KDE 4; other desktop environments may use a different keyboard shortcut). In the box that appears, start typing the name synaptic, then click on the icon when it appears below.
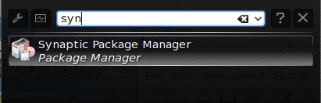
With the application opened, select Search from the menu, and type in the name of the application that you want the version number of. Click on 'Description and Name' and from the displayed list select 'name'. Click search.
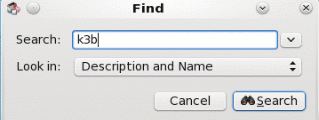
In the results, anything with the little square on the left, coloured in green, is installed on your system. The installed version is the number that you need.

If the application is to be executed from the command line, (and if you don't understand this, you can safely skip this bit) then follow the command name with a space, then enter
-v --version or --help
will usually get the information that you need. Please don't do anything on the command line as the root (administrative user) unless asked to so by a more experienced user.
As all applications are different, that is about all the information that you can supply in the first instance. When somebody responds, you may be asked for more or different information. If you don't understand what they want, then ask politely for clarification. There are many people on the forum from many different backgrounds, and your language may not be their first language.
Hardware problems
Hardware problems are rarely actual hardware problems, but difficulties in interfacing the hardware with the operating system. This used to be a real deal breaker for Linux, but nowadays most hardware works just fine, and the situation is improving rapidly.
There is a lot of hardware available, so identifying it as accurately as possible is vital. The drivers required for last year's model may be alien to this year's model. You may have a real hardware problem, such as a hard drive nearing the end of its life, and accurately supplying the make and model number may trigger a response from somebody who has experienced this.
Where do you find this information?
The first and easiest step is to look at it. If it is an external piece of hardware, such as a printer or scanner, then pick it up and have a look around it. Write down anything that might be relevant. You may even be able to use this information to get a solution from the manufacturers website. If the hardware is internal, then look at the documentation that came with it or look on the case or ask the store that sold it to you.
PCLinuxOS has its very own built-in hardware detective. You'll find it in the PCLinuxOS Control Center, otherwise known as PCC, by clicking on this icon on the panel

or in the menu under more applications then configuration then configure your computer. (Not configure your desktop, that's something different). If you still can't find it, press Alt + F2 and type in pcc in the run box. That should find it for you. If it doesn't, then type in harddrake.
You will be asked to supply the root (administrative) password. You will have a lot of control in here and could damage your installation. But as we are only querying, and not changing things, you should be fine. Most common system settings can be altered here, so by all means, have a look around but don't touch.
Click on hardware then click on browse and configure hardware. This will interrogate your system and provide a lot of information about all manner of things, probably some that you didn't even realise you had. Note that if you had to type harddrake above, then you will already be at this screen. PCC is a sort of graphical menu for lots of things with the word drake in them.
If you want information about, say a hard drive, then click the triangle next to 'Hard Disk' in the left hand panel, then click on one of the drives. The right hand panel will show lots of information about that drive including make and model and what partitions it contains. You may need to use the scroll bar on the right to see all of the information.
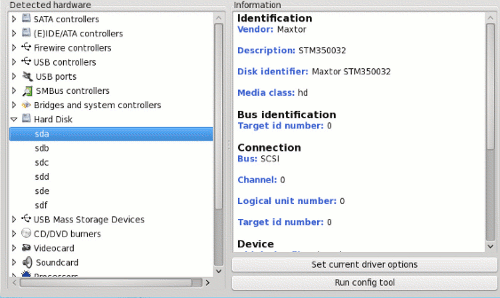
There are dozens of utilities available in Linux for getting information about your hardware, but many of them are command line based. This usually scares the bejeebers out of new users. So it is fortunate that there is a graphical solution to this available to PCLinuxOS users called systeminfo.
It was written by forum member and magazine contributor Leiche. Systeminfo will provide most of the information that you, or anybody, will ever need. If not installed by default in your version of PCLinuxOS, you can install it using Synaptic. Some system critical information will require the administrative password to be able to view it, but you will not be allowed to change anything. This makes it ideal for new users who need to provide this type of information.
If that is not enough information, then there are also a couple of tools named hardinfo and hwinfo which you will probably have to install using Synaptic. The first one, hardinfo, is graphical and can be used in the same manner as any of the other tools that we have discussed. However hwinfo is command line only and produces vast amounts of information about your system (no personal details). If you have to use this, then I would suggest sending the information to who ever needs it as a file, maybe in a personal message.
To do this is simple, but you need to open a terminal which you will usually find in more applications then terminals. select a basic terminal not a root terminal.
Which terminal you choose doesn't matter, but avoid Yakuake, for now, if it is offered. Once you have installed hwinfo and have a terminal open, you are good to go.
You will have in front of you an almost blank screen with the cursor blinking at you. This is known as the prompt.
Type in the following line exactly. You don't have to understand it yet.
hwinfo > ~/hwinfo.txt
That will place a plain text file named hwinfo.txt into your home directory. Open your file manager, Dolphin, Konqueror or whatever, and you should see the file. Open it in a text editor such as kwrite and you will see the output. If you understand all of it, then you have a very bright future in Linux.
You can use the above method to capture the output of any command by simply substituting the name of the command from hwinfo to the new command, then changing the name of the captured output file from hwinfo.txt to something more appropriate. Some commands will not run as an ordinary user and you will need to gain administrative permissions.
In this case do the following.
Open a terminal, and when you see the prompt, type cd and press enter. This will place you automatically in your home directory.
Type su and press enter. You will be prompted for the administrative password. Enter it. Nothing will appear on the screen as you type. This is normal.
Press enter and the $ in the prompt will change to a #. Probably the whole prompt will turn red to remind you that you now have administrative powers, and that you should be extremely careful about what you type. When you have administrative powers, as now, remember this golden rule.
If you are unsure that what you are about to do is what you should be doing: Don't do it!
When you have doubts like these while in a terminal emulator such as konsole, with administrative power, use the mouse and the left button to drag - select the text that you are about to execute, or even the entire screen of text that is visible, and press and hold both the control key and the shift key. Then press c to copy the text. Copy this into a reply to your helper (control -v achieves this), followed by an "Is this correct?" plea. Then wait for a reply.
Only when you are both happy that this is what you want, should you press return. Time doesn't matter. As long as you are logged in and the computer is on, your terminal session will wait for your confirmation, even if this is a matter of days!
Examine it carefully for errors and only press enter when you are satisfied that it is correct.
Hold down the control key and press d. This will leave the terminal open but return you to the safer normal user role.
There are many more tools we could discuss, and you may be asked to use some of them by respondents to your questions. Take guidance from them to ensure that you supply the correct information.
Other information
You may well be asked for information that the hardware interrogating utilities cannot provide. Usually, this is the content of system configuration files, and you may not have permission as a normal user to access them. You may also not know how to find them.
One of the files often asked for is your grub boot menu file, which is a file named menu.lst and is kept in the /boot/grub directory or folder. In linux-speak it is known as /boot/grub/menu.lst. When this file gets corrupted, you may not be able to boot into the system normally.
To get this information into a reply, do the following:
(Note: This procedure is the same as for capturing the output of a command but is so important that I will repeat it here).
Open a terminal, and when you see the prompt, type cd and press enter. This will place you automatically in your home directory.
Type su and press enter. You will be prompted for the administrative password. Enter it. Nothing will appear on the screen as you type. This is normal.
Press enter and the $ in the prompt will change to a #. Probably the whole prompt will turn red to remind you that you now have administrative powers, and that you should be extremely careful about what you type.
Type this in exactly as shown below:
cat /boot/grub/menu.lst > ./menu.lst.txt
Examine it carefully for errors, don't miss the period before the slash in the second part, and when you are satisfied that it is correct press enter. You can do no damage with this line of text - the worst that can happen is that it doesn't work.
Hold down the control key and press d. This will leave the terminal open but return you to the safer normal user role.
You now have a plain text file in your home directory named menu.lst.txt that you can copy and paste into your reply. This is also a useful backup should the original file go bad.
Some files will allow you to do this without using the su command, but this method will work for all.
For any other file, you can repeat the above just changing /boot/grub/menu.lst for the required file, and ./menu.lst.txt for whatever you want your copy to be named.
Here's a few of the most commonly requested files that you can use to copy and paste into your information queries:
~/.bashrc /boot/grub/menu.lst /etc/fstab /etc/mtab /etc/hosts /etc/sudoers /etc/modprobe.preload /etc/printcap /etc/X11/xorg.conf /etc/sysconfig/network
And a few of the most common utilities that you will be asked to provide output from:
alias
env
df
du
fdisk -l
free
hostname
ifconfig
ls -l ~
ping {ip address}
ps aux
top
uname -a
These are very brief lists, but are some of the items that you may be asked to supply information from/about.
Responding to a reply
When you get a response to a cry for help, read the reply very carefully.
- Have they understood your problem?
- Are they requesting more information or clarity over the problem?
- Have they suggested a course of action that you don't fully understand?
- Has the problem been resolved (fully or partially)?
If the answer to any of these questions is anything but number 4, then go back through my suggestions and try to get a resolution.
If the answer is that you have a satisfactory solution, please thank the people that have helped you and mark the thread as (solved) to assist people looking for an answer to a similar problem. You mark your thread as solved by going back to your original post and editing the topic title to include the word "solved" in it (or added to it). This helps others who may come along later with a similar problem find the solution for their problem.
Conclusion
These steps should, hopefully, assist you in getting an answer to most of your queries.
Please bear in mind, though, that not every problem has an easy or obvious solution.
One of PCLinuxos' most respected and capable members, Old-Polack, has a scanner that just will not work under Linux due to the lack of Linux driver support by the manufacturers. He has found a work-around to this through a version of Windows running as a 'virtual machine'.
If he can't get it to work, then just look for a kludge like this or replace the hardware. There's no sense in banging your head against the wall.
Fortunately, situations like this are becoming steadily rarer.
Whatever your experience is in seeking help on the forums, I hope that you can remain patient and polite and, if you are helped, thank the people involved.
If you like the forum, don't forget to visit the Sandbox. Here you can meet other members and discuss all manner of things, Linux related or not.
The general idea here is to have fun and relax.
Go enjoy!
Answers to Mark Szorady's Double Take: (1) Bowl different; (2) Bat smaller; (3) Hair shorter in back; (4) Teeth missing; (5) Forehead crack different; (6) "The" changed to "my"; (7) Sleeve button missing