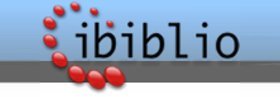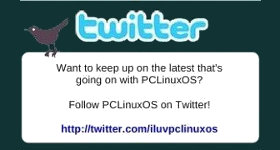Calibre: A High Caliber Ebook Tool
by Paul Arnote (parnote)
Reportedly, one of the most popular gifts for the just-finished Holiday season were the various ebook readers. The marketplace abounds with choices: the Amazon Kindle, the Barnes & Noble Nook, the Sony Ereader and the Ectaco JetBook line are some popular choices. Couple the standalone readers with the ebook reader apps that are available for all sorts of PCs, Macs, iPhones, iPads and Android devices, and it's easy to see how ebooks are rapidly broadening their appeal. Who wouldn't want to carry around 1,000 or more books in less space than that occupied by one book?
Background
I jumped on the ebook bandwagon about a year ago when I purchased an ebook reader for my wife. At that time, I purchased her an Aztak Mentor. It lasted about 3 months before rendering itself inoperable, despite the gentle use from my wife. The company that imports and markets the Aztak Mentor was incredibly difficult to contact for a resolution, so I purchased her an Ectaco JetBook Lite as a replacement. Currently, Aztak no longer sells an ebook reader and offers no support for Mentor on their site. The JetBook Lite seemed ok, but we could never figure out exactly how to get the performance from it that we expected, due to a firmware issue that prevented proper PDF text reflow. We missed the information in the user manual that the JetBook Lite works best with fb2, epub or plain text files as the ebook file format.
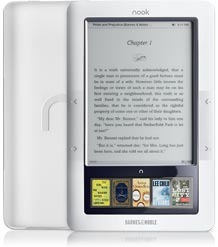
So, for this Christmas, I purchased her a Barnes & Noble Nook. Readers of The PCLinuxOS Magazine may recall that I had previously wrote an "ebook reader roundup article" in the January 2010 issue of the magazine, and the Nook was my choice for all-around best ebook reader out there. Out of curiosity, I started playing with the JetBook Lite about a couple weeks before Christmas. My wife's Nook was already wrapped and under the Christmas tree by this time, and I already knew that I would/could "inherit" the JetBook Lite after my wife got her Nook. Almost by accident, I discovered that the JetBook Lite prefers epub and plain text files over PDF files, which is the format that most of the ebooks in my library were currently stored as. I had made that decision long ago, due to the popularity and almost universal accessibility of PDF files, and so that I could have the option of reading my ebooks either on an ebook reader or on my computer screen.
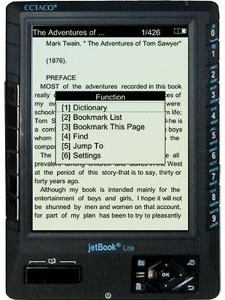
For nearly all of my ebook library that was comprised of public domain classic literature, it was merely a simple act of re-downloading the content from Project Gutenberg in either the epub format, or as a plain text file. However, that left my about half of my ebook library still in the PDF format that was virtually unreadable on the JetBook Lite. As I soon discovered, I actually preferred the epub and plain text file formats, since they had smaller file sizes than PDF files. The smaller file sizes allow me to store more ebook files in a smaller space on the JetBook Lite.
Calibre to the rescue
One thing that new ebook users may find confusing is all of the different ebook formats. For example, the Nook supports the epub format, but not the mobipocket format. In sharp contrast, the Kindle supports the mobipocket format, but not the epub format. While both the Kindle and the Nook support and handle the PDF format quite nicely, the JetBook line supports PDF, but has difficulty displaying them in a readable manner, due to the aforementioned firmware issue (which is supposed to be fixed with a firmware upgrade). With free ebook content becoming increasingly easy to find on the internet, it can become quickly confusing. What if you find the content you are looking for, but it's not in a format that makes your ebook reader happy?
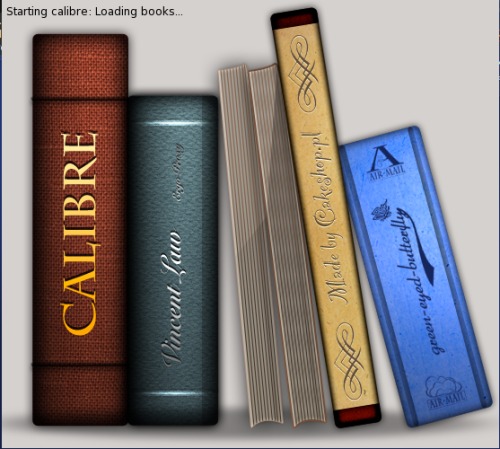
If you're looking for a way to convert between ebook formats, look no further than Calibre. It is a Python and Qt4 GPL v3 application that is able to convert between most of the ebook formats currently out there, without difficulty. The Calibre splash screen, shown above, is briefly displayed initially. Besides converting between ebook formats, you will soon find out that it even does much more.
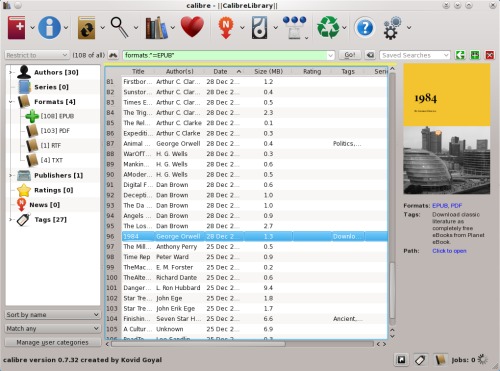
You are then greeted with the main Calibre window, shown above. You will initially start off with a blank list, but you quickly remedy that by simply dragging your ebook files from your file manager and dropping them into the Calibre main window. Let's take a look at the main parts of the Calibre window.
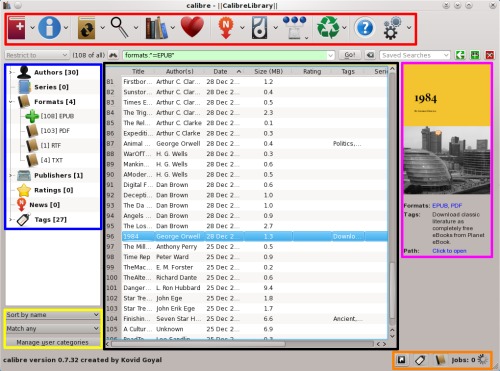
At the top of the window is the toolbar, outlined in red in the screen capture above. All but one of the buttons have extra options available for them, signified by the down arrow next to them. The buttons are, from left to right: Add To Library, Edit Metadata, Convert Books, View, Choose Calibre Library, Donate To Support Calibre, Fetch News, Save To Disk, Connect/Share, Remove Books, Browse Calibre User Manual and Preferences.
The sort panel, also called the browser tag window, is at the far left, outlined in blue. Here, you select how you want Calibre to sort the library, and set how you want the library displayed. Outlined in yellow, below it, are drop down lists that you can also use to sort your Calibre library, as well as search criteria and to manage categories of books in your library.
Your Calibre library list of books is shown in the screen capture above, outlined in black. Double clicking any title in the library list will open that book using Calibre's internal ebook viewer.
At the far upper right of the Calibre window is a preview window that displays the cover of the selected ebook, outlined in magenta. Below that, in the lower right corner of the Calibre window and outlined in orange, are some buttons that help to further refine how your library is displayed, as well as a progress indicator of the conversion jobs that Calibre is performing. I'll discuss the leftmost button in the orange section separately, below. The second button toggles the browser tag window (outlined in blue). The third button toggles the preview window.
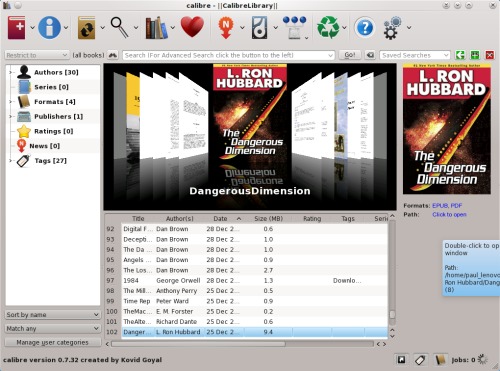
The first button in the orange section displays the covers of your ebooks in a scrolling, tiled window at the top of your library list. Simply click and drag your mouse left or right to flip through the available covers. Not all of your books may have graphic covers, and the cover will then default to the first page of text in your ebook file (which is why some of the book covers in the screen capture appear as text-filled pages).
All together, there is a lot of information about your ebook library displayed in the main Calibre window, as well as many options for dealing with your ebook files. First though, let's take a closer look at what else Calibre can do.
What else can it do?
If all Calibre did was convert between the various ebook file formats, that alone would be enough. But Calibre does much more than that. Calibre allows you to sort, maintain and categorize your ebook collection. With Calibre, you can edit the metadata that is stored in the ebook file format, which is used by many ebook readers to display the "table of contents" list of the ebooks that are stored on the ebook reader.
Calibre also assists with loading your ebook content onto your ebook reader. This is especially handy if you are using an ebook reader that loads the ebook files to the ebook reader's internal memory. When you plug your ebook reader into your computer, icons for the ebook reader and any extra memory cards your have installed on that ebook reader will appear on your toolbar. You "eject" or "safely remove" the ebook reader and additional memory card from within Calibre, using the options under the toolbar buttons. Attempting to eject the devices from your device notifier will result in an error.
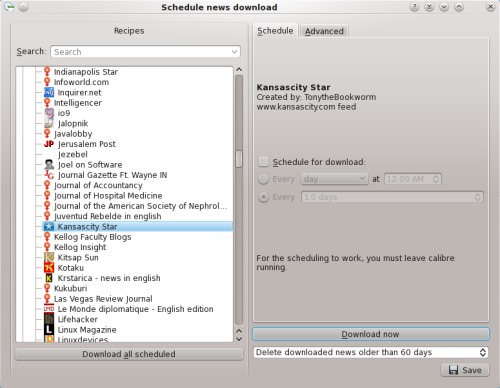
If you are someone who likes to stay abreast of current events, then Calibre has you covered. Clicking on the "N" icon on the toolbar will allow you to configure and/or download news content directly to your ebook reader. You can select content to be downloaded daily, weekly or monthly, depending on the periodical's publication frequency. You can choose from daily newspapers, such as the Dallas Morning News, the Kansas City Star, the Indianapolis Star, the New York Post, the Wall Street Journal, and many other newspapers from all around the world. Similarly, you can choose to download content from magazines, such as Time, Newsweek, Rolling Stone or many other magazines. You can even download content from 24 hour news outlets, such as the Associated Press, Reuters, UPI, CNN or Fox News. You can even add in your own custom news feed sources. All totaled, Calibre comes pre-configured to download from 714 different news feeds. Some, such as the New England Journal of Medicine or the New York Times, require you to enter your subscription information (sorry, no free ride here). The graphic below shows an article from the Kansas City Star, displayed in Calibre's built-in ebook viewer.
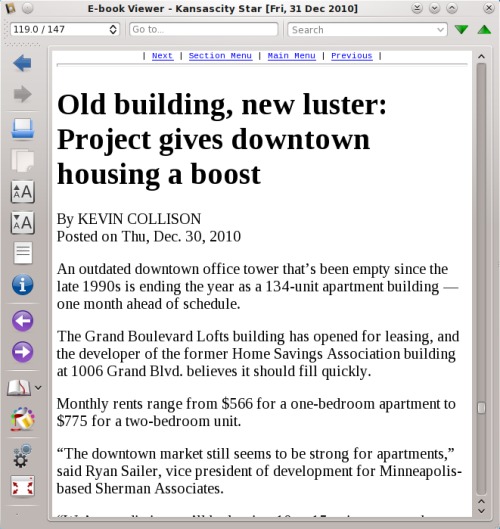
Where Calibre really shines is in its ability to convert between the many different ebook file formats that are out there. First select the ebook file you want to convert from the list in the Calibre library window (you can select multiple books by holding down the Ctrl key while selecting them with your mouse). Next, select the third icon from the left on the toolbar window. You will be presented with the following screen:
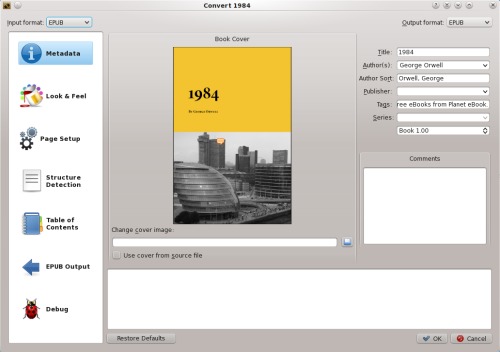
There isn't sufficient space here to go over every option that is available for converting from one ebook file format to another. For that, as well as the full details about the operation of Calibre, I recommend that the user consult the full Calibre user manual. On this screen, you can set the metadata that is stored with many of the ebook file formats. The metadata is used by many ebook readers to display the information about each individual ebook in your library. Look & Feel dictates how your ebook text is formatted on the screen of your ebook reader, from default line spacing to the default font size to use when displaying the file.
Page Setup allows you to tell Calibre which ebook reader you will be viewing the ebook files on, as well as setting up the default margin sizes for the ebook reader's screen. Structure Detection fine tunes the detection of chapter headings and other elements of the document structure. Table of Contents allows you to set extra parameters for the construction of the table of contents. Output allows you to make additional settings for the output format you have chosen, and as you might imagine, those settings can vary with the different ebook formats.
You can change the output format in the upper right corner of the window by selecting your desired ebook file format from the drop down list. The file input format, in the upper left corner of the window, is usually auto-detected and preselected for you. Just be forewarned that Calibre will not convert DRM protected ebook files. You will have to first remove the DRM protection, and that is a topic that is far beyond the scope of this article. Just suffice it to say that it isn't as difficult as you might think, although a Linux-based solution does seem to be rather elusive.
Configuring Calibre
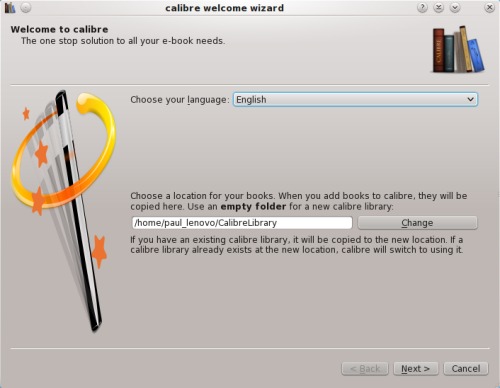
The first time you run Calibre, you will be greeted with the "Welcome Wizard" screen. Here, you will specify the directory in your /home directory to where Calibre will save your ebook library. Once you've specified the directory for the Calibre library, click on the "Next" button.
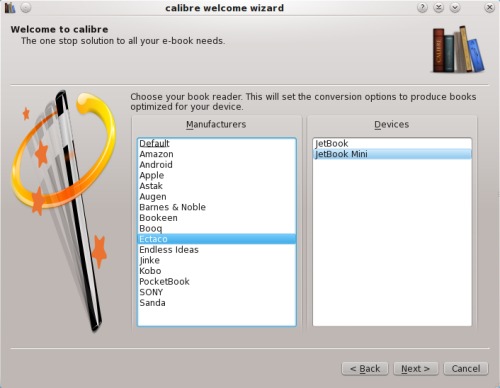
In the second screen of the Welcome Wizard, you can select the make and model of your ebook reader. Calibre will use this information to help optimize the layout of the text for your ebook reader's screen. The third screen of the Welcome Wizard is a congratulatory confirmation screen.
With as many tasks that Calibre handles in relationship to your ebook collection, there are of course, many other configuration options that you can set.
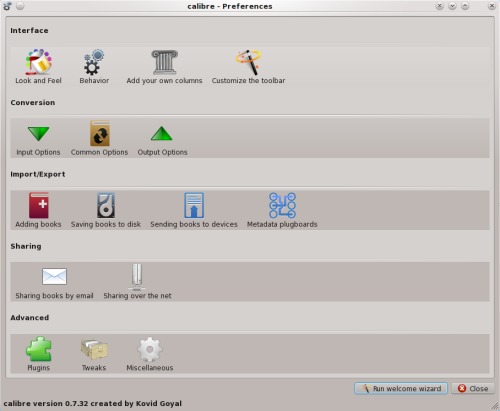
There are five separate categories of configuration options for specifying how Calibre handles your ebook data. The "Interface" category allows you to tailor the information that is displayed on your computer screen. The "Conversion" option allows you to tell Calibre what the preferred options are for input and output, as well as options that are common between all conversions. The options under "Import/Export" allow you to tell Calibre how to handle the options for importing and exporting the various ebook file formats. "Sharing" allows you to share your converted ebook files, either via email or over a server on the internet. Finally, under the "Advanced" settings, you can manage the plugins that are available for Calibre, manage tweaks to Calibre, or access settings that don't fall into any particular category.
Conclusion
Calibre sets out to be a one-stop tool for managing the ebook files in your library, and accomplishes that task admirably. There are versions of Calibre for Linux, Windows and Mac OS-X, making it a true cross-platform solution for managing your ebook library. Additionally, Calibre gives you the option of downloading your daily news from various periodicals around the world. And, should you ever change your ebook reader from one brand to another, Calibre's ebook file conversion features are sure to save you from the untold grief of having to repurchase your entire library in another format, which can be an extremely expensive proposition. Instead, you can simply convert your existing files (all but the DRM protected ones, anyways, and even that issue can be resolved) to the preferred format for your new ebook reader.
Calibre exists in a league of its own when it comes to ebook tools. There literally is nothing else like it in the computing world. It is rapidly gaining the reputation of being the "go to" piece of software for virtually all of your ebook file handling needs. I can vouch for that, since Calibre has saved me a lot of effort in converting my ebook library to file formats that are better handled and "more preferred" by my ebook reader.