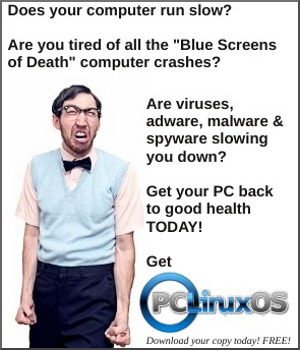Retroshare: The Secure Social Network, Part 2
by Archie ArevaloThe first part of this article guided a user in installing and setting up plus adding friends Retroshare. In this second part, we will look at the different features on the toolbar. The toolbar or the sidebar can always be displayed or hidden but not both at the same time. I found out that if both are hidden, it will take a restart to reset both to display again. I still have to find a way to show/hide both at the same time.
This can be done by right-clicking the mouse on an empty space on their the toolbar or the sidebar. Remember, it is just one or the other, but not both. The Toolbar Retrosharemakes it easy to access the several sections of the application. The Toolbar is accessible at anytime as long as it is not hidden. The Toolbar is made up of eight sections:

Network
This tool provides three tabs rendering a different visual list of who, among your friends, are on your list. The first tab, Network, is a color-coded numbered list with titled columns. Yellow is yourself and green are your friends. This tab makes it easy to search for a friend, especially if you already have a long list. If a friend has not authenticated you, or if you have not authenticated a friend, you and your friend will not connect.

The Authentication Matrix is another tab that cross-references a color-coded (red, yellow and green) match. Red is yourself. Yellow means that one or the other of your friends, (or yourself), had authenticated while waiting for the other to complete the pair authentication. Green means both users have authenticated each other and can connect with each other.
The Network View is ike a sub-atomic structure of your friends, (and possibly friends of friends), linked by a line with yourself in the center as a yellow ball. Think of it as a map.
Friends
The Friends tool has two panes. The left pane is your list of friends and indicates whether they are online or offline. The right pane has three tabs - Group Chat, Profile and News Feed. The left pane also has sub-functions that will sort the order of your friends' list, hide your offline friends, etc. It also has tools for adding a new friend or a new group, create a new forum, set an avatar or a personal message.

The right pane displays a group chat, views your personal profile or reads feeds that you have subscribed to. The Group Chat is what a user would be mostly using. As in any chat client, the input space is at the bottom of the right pane. A limited number of settings can change the typeface, its size and color, and add smilies, highlight part or all of a message sent, and even send a file.
Search
The Search tool switches the window to a two-pane view that is capable of searching for any type of files using simple and boolean expressions and strings.
On the right pane, the number of results per keyword are displayed. A user can make multiple searches. The left pane is for filtering the files from a specific result on the right pane. Typing in a series of letters on the right pane's search box narrows the list to fewer items.
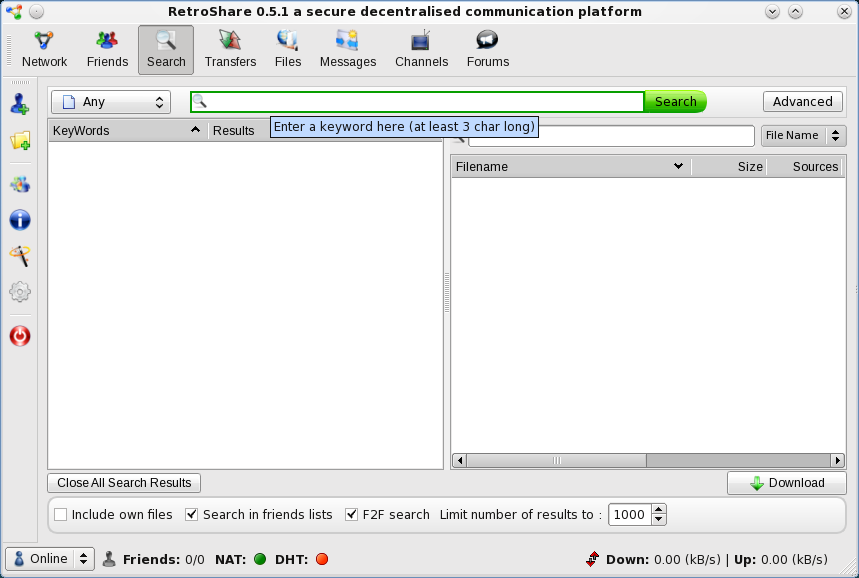
When a user finds a file he is searching for, he can just select the file and click Download to save a copy on his computer. Right clicking on either pane displays context menus from removing search results to sending a file's link to a friend via Retroshare's Composer. >As of this writing, I have not been able to ascertain the Advanced button parameters.
The Transfers window displays a top (Download) pane and a bottom (Upload) pane. This tool is used to monitor the progress of your downloads and view which of your files are getting uploaded to your friends' computers. The files you are sharing on folders that you set on the next section, Files, are available to your friends to download. Your downloads from your friends' computers are stored in folders you specified as the incoming directory, which can be set on the Sidebar's Options > Directories.
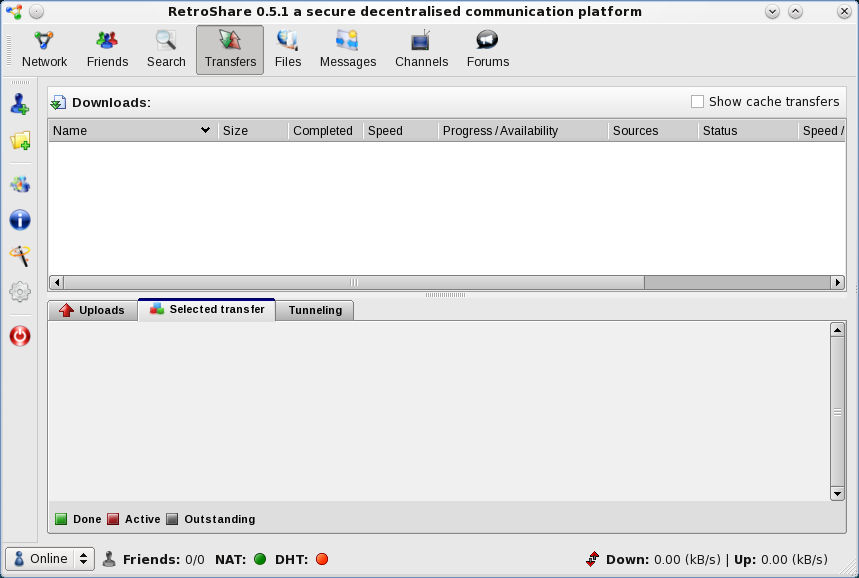
Files
The Files tool displays your connected friends' shared directories and files (top Pane) and your shared directories and files (bottom pane). It is another section where a user can manually search for files and folders and download them.
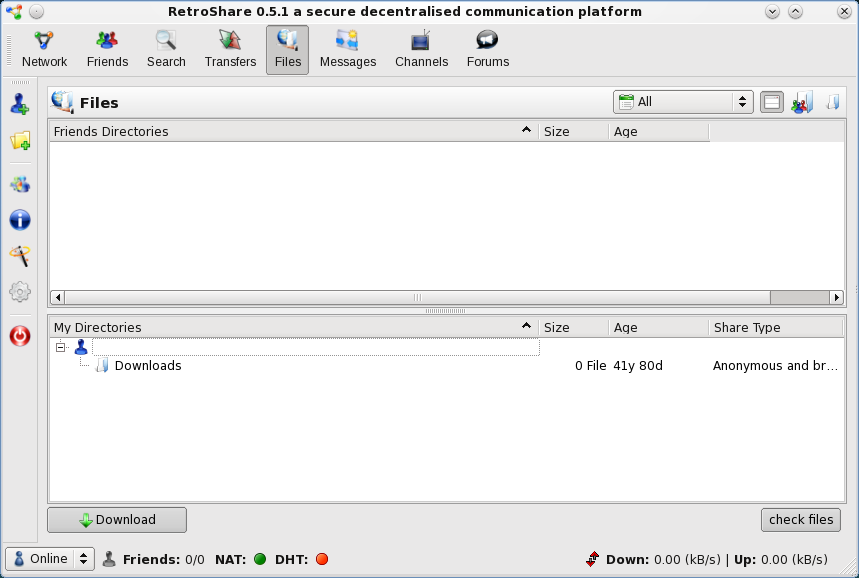
Messages
The Messages Tool is very similar to an email client, where you can send and receive email-like messages to and from any of your friends, even if they are offline. Like email clients, there is a Composer a user can use to type an email message, replies and forwards, print and file attachments. A user can even add tags to messages they receive.
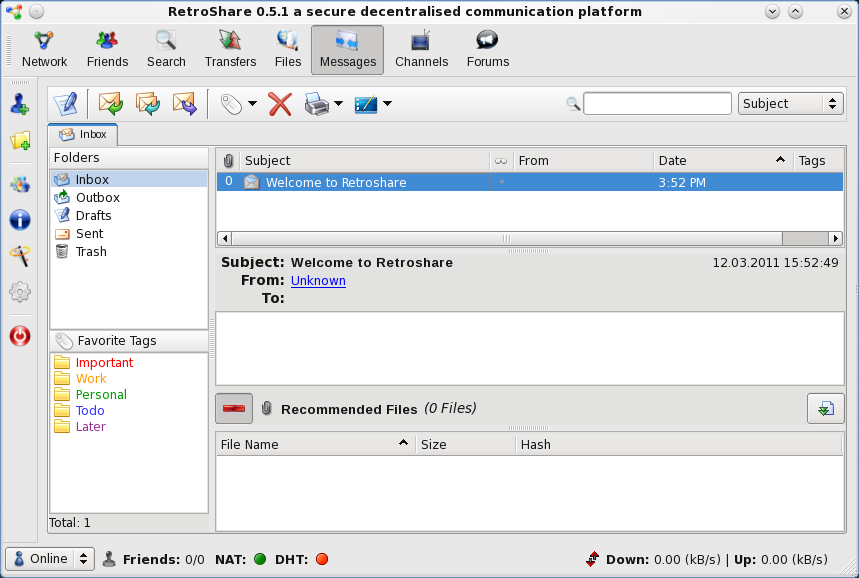
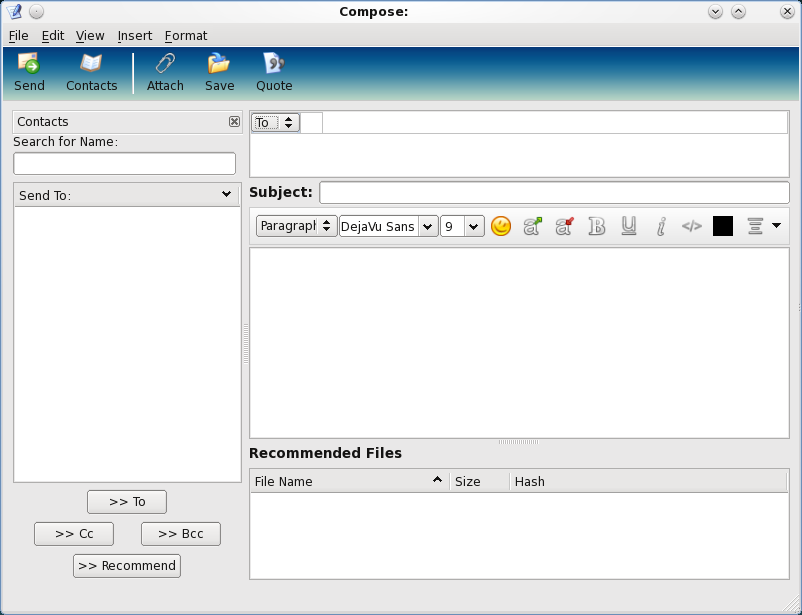
Channels
The Channels tools is a similar concept to Real Simple Syndication (RSS) where a user can post anything of interest and friends who have subscribed to the feeds will receive these posts on the News tab of your Friends tool. It could be used for posting PCLinuxOS updates or test results, or even the funniest jokes at the forum. The prospects for using this tool are immense.
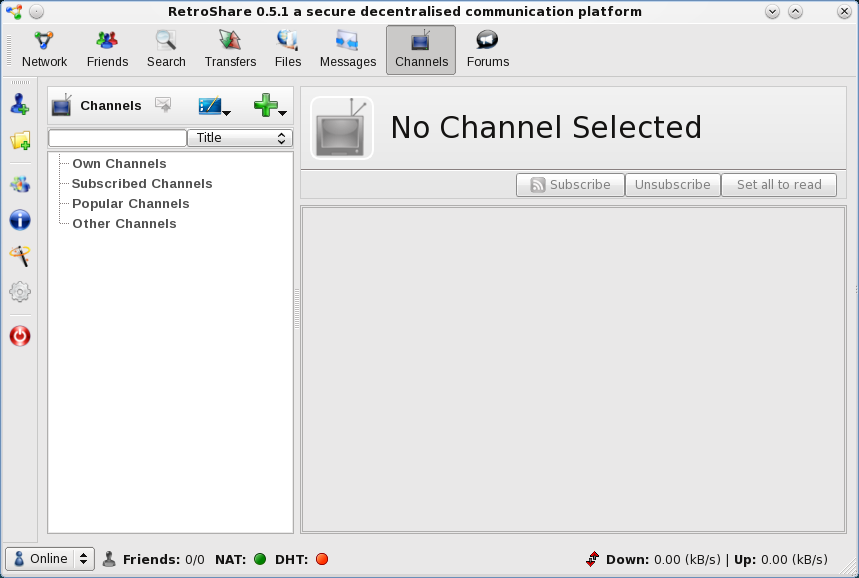
Users can create one or several channels and friends can do the same. Users can subscribe to friends' channels and friends can subscribe to yours. Although a user can create an unlimited number of channels, it is best to have one or two that your friends can easily subscribe to.
Forums
The Forums tool is unlike what we are used to in the PCLinuxOS Support Forum. Titles are threaded and look very similar to a threaded list on your favorite email client. As with the Channels tool, there are also no limitations to creating forums, so I believe this feature should pretty much get a rework or a rethink. Settings can vary from non-members being able to read and post to having to be a member of the forum to read and post.
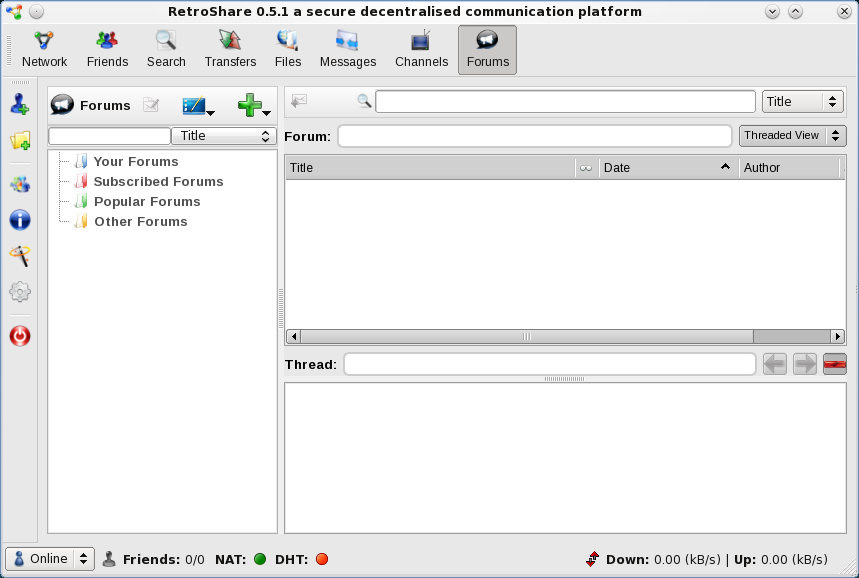
With all these tools available and a responsible use of these tools, Retroshare can be the ultimate P2P social network client. Next issue, we will look at the sidebar and its functions.