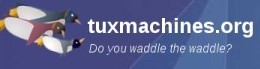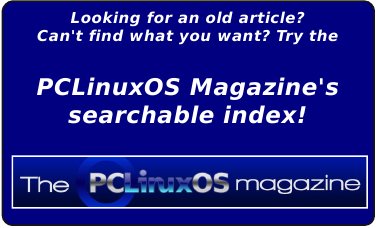Access Denied: Procon Latte Content
Filter
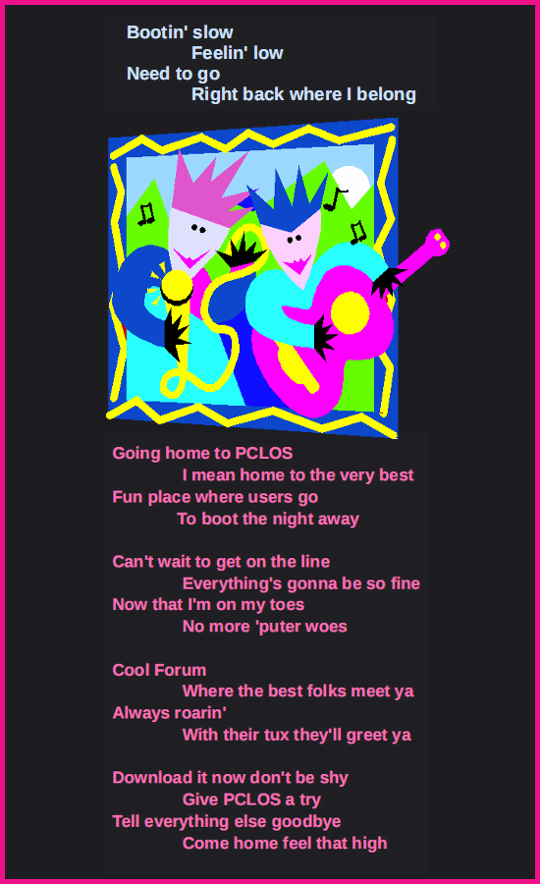
by Ralf Vöpel (DAGAZ)
Firefox and the Internet.. The final Frontier. These are voyages of a PCLinuxOS user. His never ending mission: to explore the strange WWW, to seek out new Websites, to boldly surf where no man has clicked before … and ends up where he did not want to.
Has it ever happened to you? You’re Google’ing for something and end up on an adult or @#$#% website? Now, what if this happens to your kids and you are not there? It is time to put a leash on the Fox. Thanks to Firefox’s Add-ons, we can protect our kids from the big, bad WWW.
First, open Firefox, click on Tools, then Add-ons, and type Procon Latte into the search box.

Hit Enter and you should get a few results:
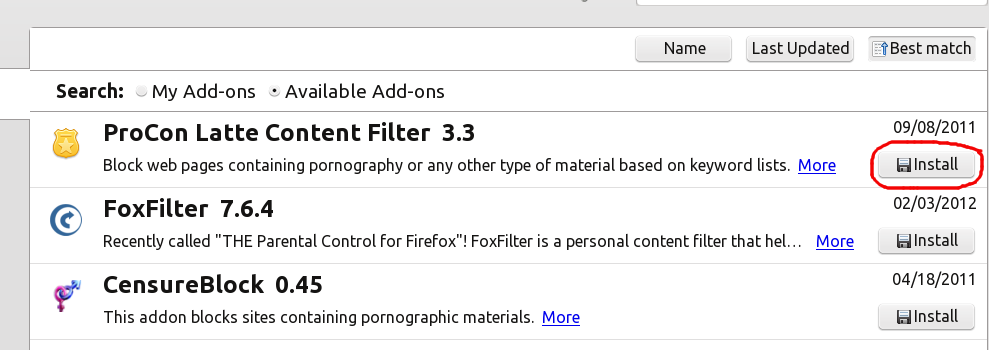
We want to install ProCon Latte Content Filter 3.3. Click the Install button. You will now be prompted to accept the EULA. This is the shortest EULA I have ever seen in my entire PC hacking life.
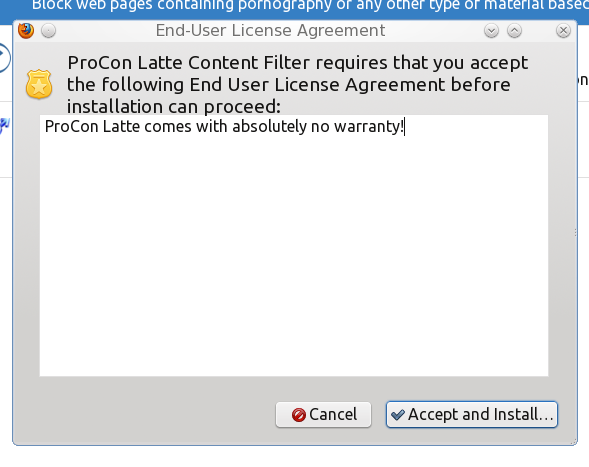
Click on Accept and Install. Firefox will now download the Add-on. When done, the entry of ProCon Latte will change:
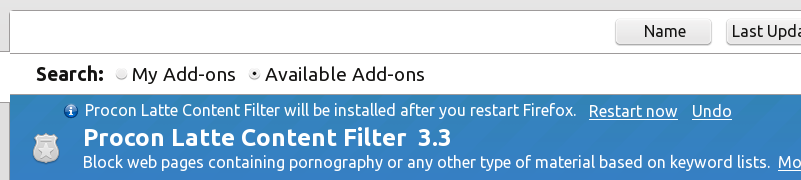
Firefox will install the selected Add-on after a restart. Let’s click on Restart now and wait for the Fox to come back to life. The first thing you will notice is that the ProCon Latte entry is missing.

That is because Firefox has installed the Add-on and it is now a so called Extension. Click on Extensions and there it is.
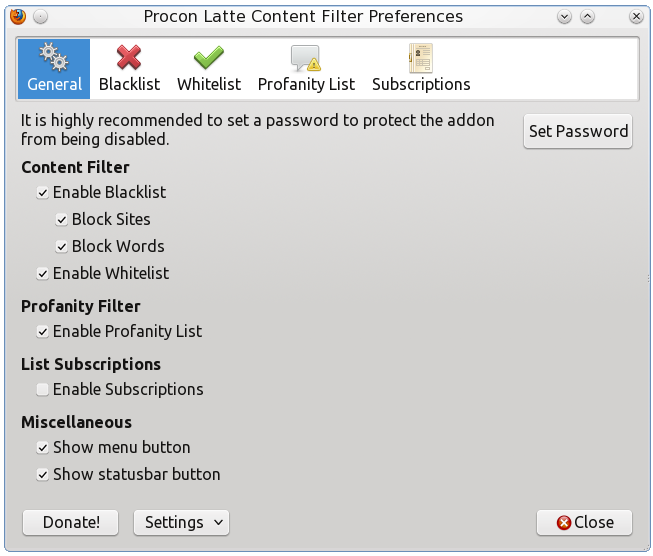
The Content Filter is now installed and ready for duty. Notice the three new buttons: Preferences (customizing ProCon), Disable (turn ProCon off/on) and Remove (uninstall the extension).
I do not think we have to go into detail for the Disable and Remove buttons. However, Preferences is a different story. Let the customization begin.
Preferences:
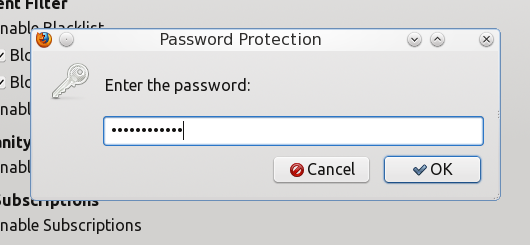
Identify yourself!
The first thing we should do is to protect our Add-on from ‘outsiders’. Click on Set Password, enter a password, click OK and re-enter the password.
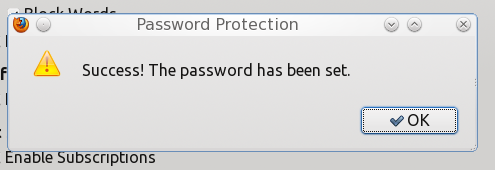
If the passwords match....
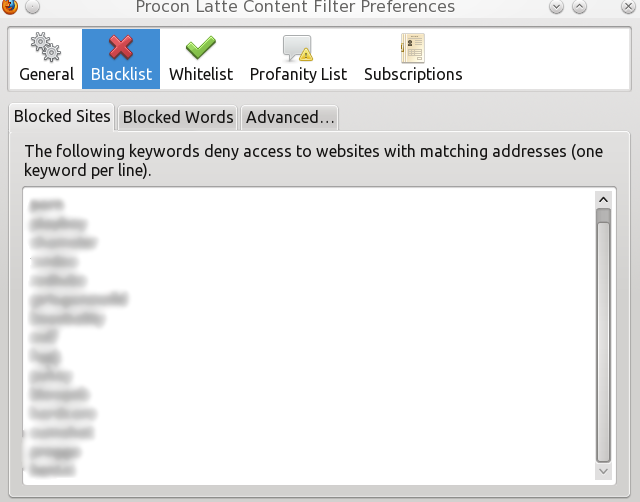
….and the Set Password button changes to Remove Password.
Under General, everything is checked except the List Subscriptions -> Enable Subscriptions. Click to check that box, too. We‘ll look at that a bit later.
The Blacklist:
This list holds a part of a website address. For example: www.your_kid_does_not_need_to_see_this.com, the list would show: your_kid_does_not_need_to_see_this.
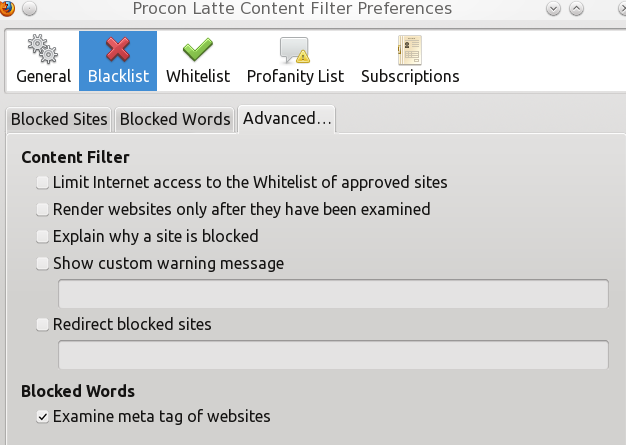
A few common words that appear in website-names are already in the list. You can add your own website addresses without the ‘www’ and ‘com’, ‘net’, ‘org’ etc. Add words and phrases to the list simply by clicking inside the list, watch where the cursor starts to blink and start typing. If you put two words in one line then BOTH words must match for the site to be blocked!
Blocked Words:
If a website passes the Blocked Sites list, ProCon Latte checks the text/contents of the site. If one of the words or combinations are found, the site will be blocked. How do I know which sites will be blocked, you ask? Well, let’s click the Advanced Tab.
Advanced...

Limit Internet access to the Whitelist....
If checked ONLY, websites in this list (see Whitelist) can be pulled up. In other words, if you have www.pclinuxos.com in the whitelist and you want to go to www.pclinuxos.de, you are not getting there. To get to both sites, add pclinuxos.* to the whitelist and you are good to go.
Pro Whitelist: Only sites you want your kids to see can be pulled up.
Con Whitelist: Only sites you want your kids to see can be pulled up by you, which means YOU can go nowhere else either. I leave this unchecked and exercise more caution of the Blocked Sites and Blocked Words.
Render Websites only after....
Not recommended because adult content may flash on the screen before ProCon catches the x-rated content. However, if checked, pages load faster.
Explain why a site....

If Explain why... is checked, you get a message under your address-bar telling you why the page was blocked. The bad thing about it is, you also get the Options button. This allows your kid or any other user to allow the page to load, even if the page is blacklisted. Even worse, he/she can add it to the whitelist. Having this one checked would be the same as carrying water to the river. It makes no sense. Recommendation: do not check that one.
Show custom warning....
Same as the Explain why.... setting, except you can type your own message that would show up. You also get the Options button with your custom warning. Again: do not check that one, either .
Now comes my favorite part of ProCon Latte, Redirect blocked Sites.
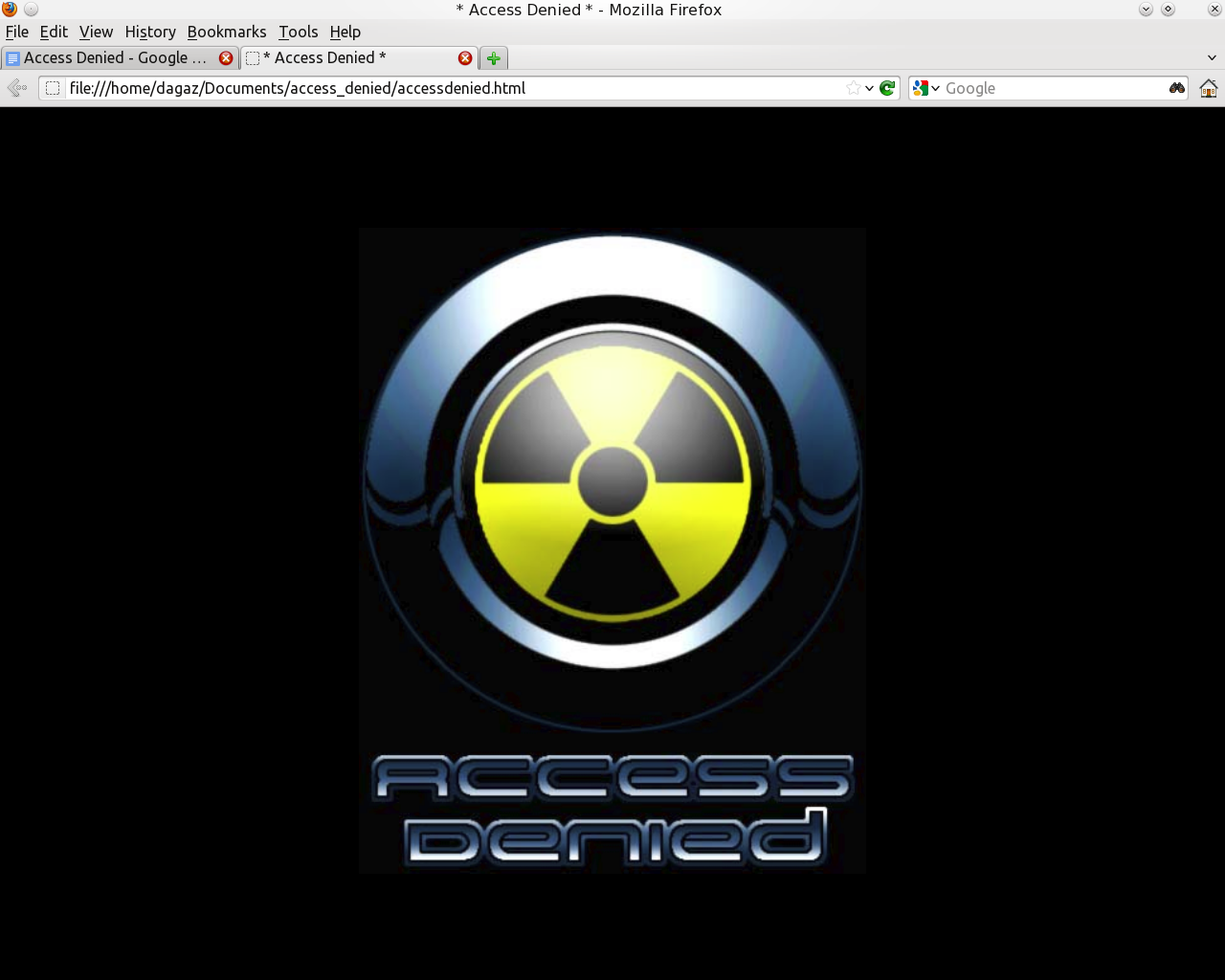
I made a single html page with LibreOffice Writer named accessdenied.html, saved it in /home/dagaz/Documents/access_denied/. The picture is also located in that folder. You can get the pic here: http://accessdenied.phpnet.us/access-denied_jpg_25.html or google for ‘access denied pictures.’
Whenever ProCon Latte blocks a page, Firefox opens the file accessdenied.html. This is what it looks like in the browser:
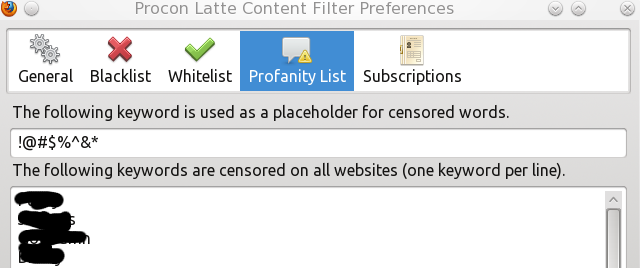
Simple, easy, cool.
Blocked Words
Some, well, most websites use the meta tag to describe the contents of their site and other stuff. I leave this on.
Whitelist...
Here you can add all the pages you want to bypass the content blocker. Remember, it only works if you click on Limit Internet access to Whitelist in the Advanced Tab under Blacklist!
Profanity List
Let’s say you do not want to block anything at all, BUT, you do not want curse words, bad or foul language to show up on the screen. This is the place.
Whenever ProCon Latte finds a word on the website matching the word in the list, it is replaced by...hold onto your hats... the phrase or word you choose. In the example every bad word would be replaced with !@#$%^&*
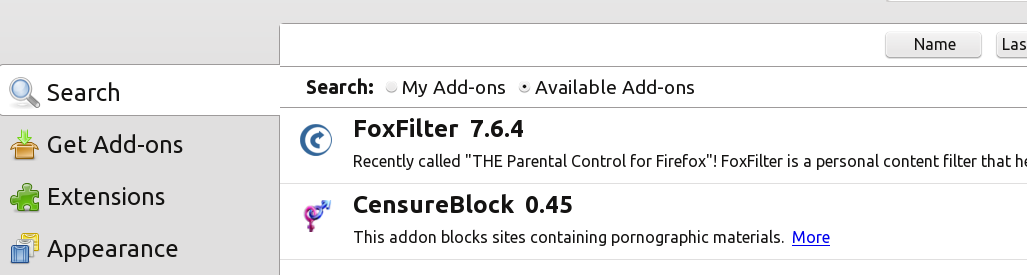
Subscriptions
The first time you click on it, ProCon Latte tells you that your subscription is outdated. Just click on the Update Subscription button and the update will be done free of charge.
Three more buttons left, Donate!, Settings and Close. (Wonder what that button does? Once you click Donate!, (that is, if you want to), a new tab opens up and connects you to Paypal.
Settings allows you to save (Export) your settings or restore (Import) your settings. It is handy if you want to sync two or more PCs. Here, you can also Restore ProCon Latte to Default. You will lose all your settings, of course. Make sure you saved (Export) your settings.
Sure, there are more web content filters out there. However, this one is easy to install, free, customizable and works with any OS that can handle Firefox. The BIG negative part of ProCon Latte is it is a Firefox Extension. If you have a different browser installed, then all the blocked sites, blocked words and profanity lists are bypassed. If you want to use this one to protect your kids, make sure nothing else but Firefox can boldly surf where no man has clicked before.
Here is the HTML code for the Access denied homemade page:
<!DOCTYPE HTML PUBLIC "-//W3C//DTD HTML 4.0 Transitional//EN">
<HTML>
<HEAD>
<TITLE>* Access Denied *</TITLE>
<META HTTP-EQUIV="CONTENT-TYPE" CONTENT="text/html; charset=utf-8">
<TITLE></TITLE>
<META NAME="GENERATOR" CONTENT="LibreOffice 3.4 (Linux)">
<META NAME="CREATED" CONTENT="20120207;18244300">
<META NAME="CHANGED" CONTENT="20120207;18291000">
<STYLE TYPE="text/css">
<!--
@page { size: landscape }
-->
</STYLE>
</HEAD>
<BODY LANG="en-US" BGCOLOR="#000000" DIR="LTR">
<P ALIGN=CENTER><BR><BR>
</P>
<P ALIGN=CENTER><BR><BR>
</P>
<P ALIGN=CENTER><IMG SRC="../path_to_where_the_picture_is_located/access-denied_25.jpg" NAME="Access denied" ALIGN=BOTTOM WIDTH=530 HEIGHT=675 BORDER=0></P>
</BODY>
</HTML>