Gnome 2.32: Gnote & Glista
by Meemaw
Sometimes you just want a simple little note-taking program, or maybe just a sticky note to remind you of things you have to do. Gnome has a couple of handy little programs just for those types of tasks.
GNote, according to the Gnome Live Wiki, is the same note-taking application as Tomboy. When you start GNote for the first time, you get the window shown below, which introduces you to the program.
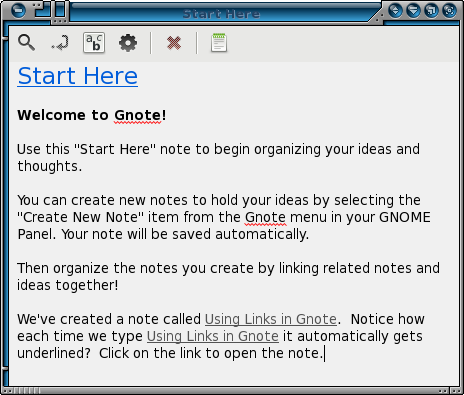
GNote will put an icon in your system tray, and if you wish, that’s all you will see. Left clicking on the icon (yellow square in lower right corner) will pop up a menu with your existing notes and the option to create a new note. If you open a new or existing note, it can stay on your desktop as long as you wish.
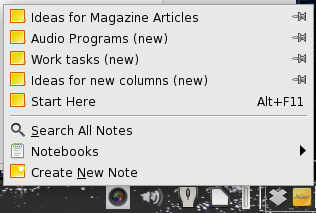
If you choose ‘Create New Note’, a window will pop up labeled ‘New Note #’ The # designates a number, which corresponds to the number of notes you have created. (For me, this was New Note 6.) You should highlight that title and change it to something more meaningful. From the window above, you see the titles of my notes. Nothing complicated, but meaningful to me.
These can evolve into an outline of sorts. Your main note has a list of items in it, and each item can be ‘linked’ to its own note. In my job, I do a newsletter which contains many articles about recent happenings or coming events. In the note below, I have listed many items that may be in the upcoming newsletter. By highlighting one of the items, and clicking on the second tool in the toolbar (the arrow which circles around and points to a dot), you can link the item to a new note with that item as the title. In the new note I can write the article, list the major points or even link that note to another one.
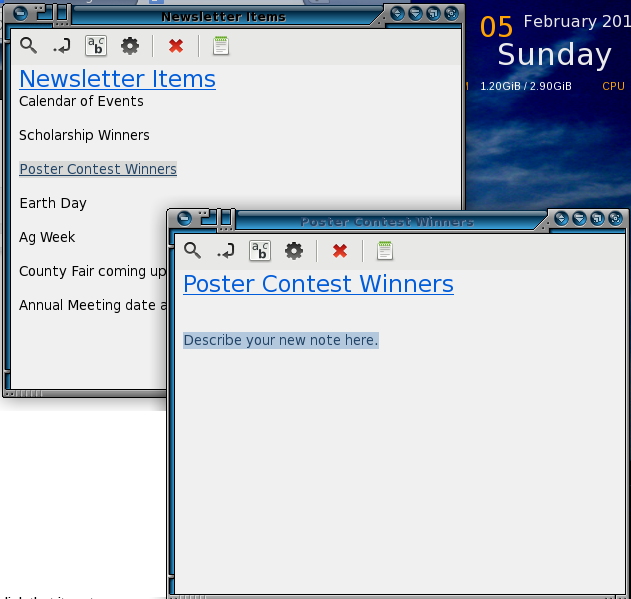
Another feature of GNotes is that you can place your notes into Notebooks to organize them even more. I Have two notebooks so far: Meemaws and Work. All the notes from my job are in the Work notebook, and the magazine notes are in the Meemaws notebook. From the menu, you can create a new note by itself, or you can choose to create a note inside a specific notebook. Those choices are at the bottom of the menu.
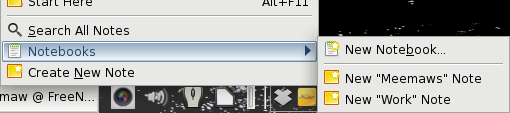
The toolbar on each note has a couple of handy items. The button that looks like a paper with an a,b,c on it is the text properties button. You can format your text using this button.
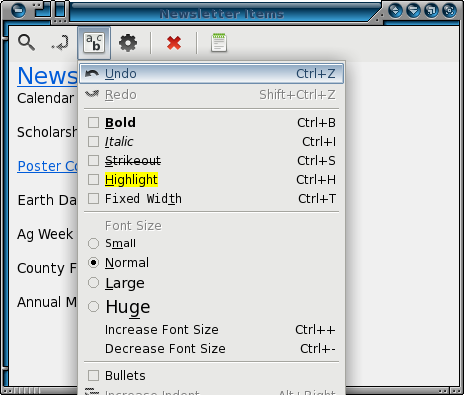
The next tool (gear) is the note tools button. You can export the note in html, print the note or see what note(s) are linked to it. There are a few other tools you can get, but these are the program defaults.
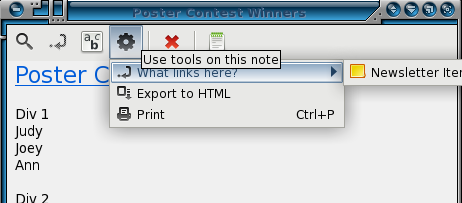
The red X is, of course, to delete your note. Make sure you really want to delete it! The last icon (looking like a notebook) is to insert the current open note into the notebook of your choice.
Program preferences are available when you right-click the GNote icon in your tray. To close GNote, the right-click menu also has the choice ‘Quit”
Glista is a simple to-do list program. According to the Glista website, it is written in Gtk+ so it integrates well with the Gnome desktop.
Glista also puts an icon in your system tray when you start it. But when you left-click it, you get a single window. You can enter the subject for your list in the line at the bottom, then click the plus sign to the right.
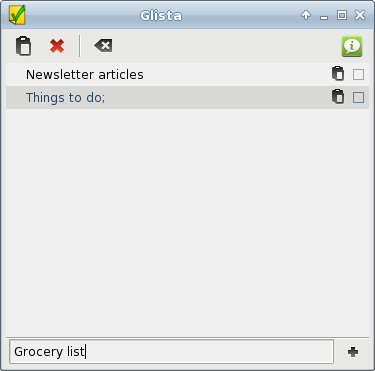
You will now see the subject at the top of the window. If you have more than one subject for a list, they will be arranged in alphabetical order.
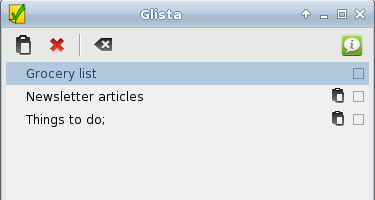
Notice in the list, two of the subjects have a little clipboard icon to the right. This means that items have been added to the lists. As soon as I added items to the Grocery List, the clipboard appeared there, too. If you double-click the title of the list, you can change the title. If you double-click the clipboard, the list appears in the bottom of the window. In addition, single-clicking the clipboard at the top will open the list at the bottom for whatever task you have chosen.
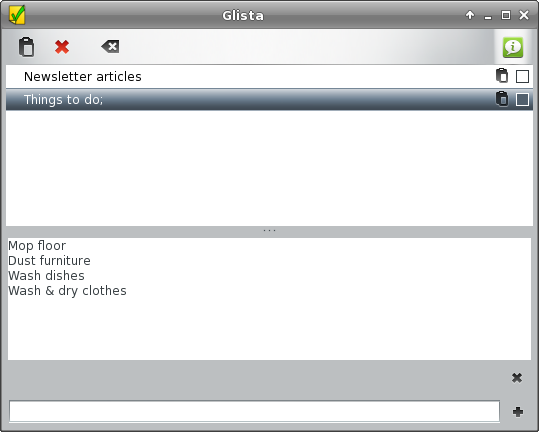
When you complete the task list, simply click the box at the right of the clipboard. That is Glista’s indication that the task is complete and Glista puts a line through the task title.
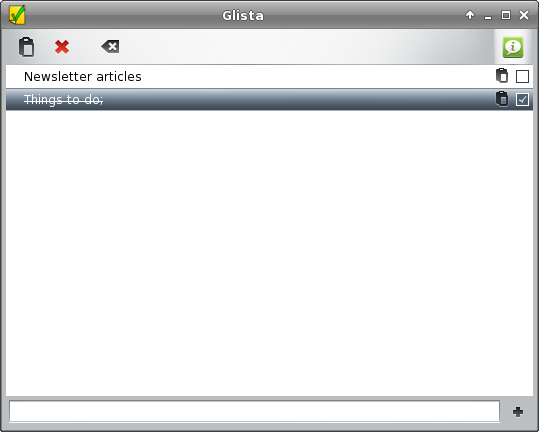
When you need to clean up this window, simply click the “Clear Done Items” button, which looks like a box with the left side pointed, containing a white X. All your completed tasks will be removed. To remove a single task, even if you haven’t marked it as completed, choose it and click the red X. To close the program, right-click the panel icon and choose Quit.
These two programs are small, but
very useful.
