Linux Financial Apps: KMyMoney
by Meemaw
KMyMoney is our next program. The website is http://kmymoney2.sourceforge.net/index-home.html and it is available for Linux, Mac and Windows. The User Guide is at http://kmymoney2.sourceforge.net/online-manual/index.html. This program is also in the PCLinuxOS Repository.
Opening it for the first time, we see this window:
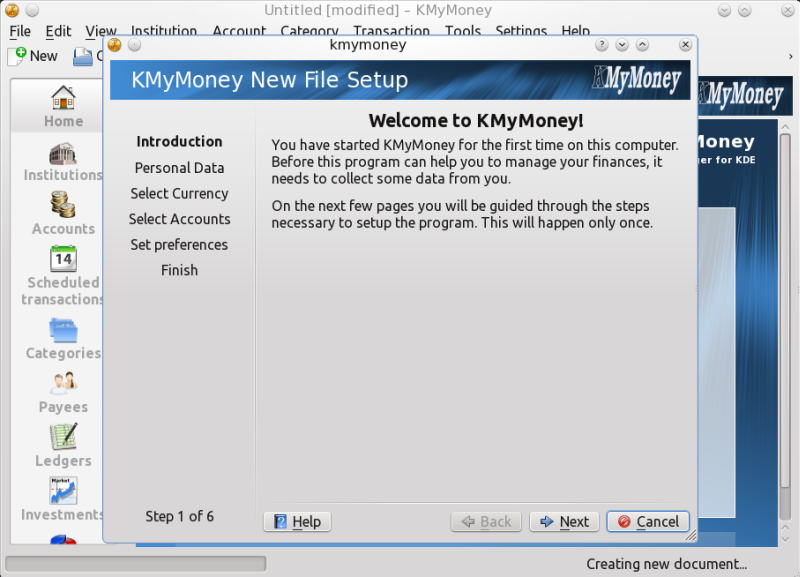
You can see, at the left side of the smaller window, the steps the program will take and what information you will need to set it up the first time. Notice that the setup program also takes you to your Preferences window, so you can set preferences at the beginning. As with previous programs, you can always change your preferences and add accounts, payees and categories later.
We will assume you have set up and named your working file. You will now see the KMyMoney window as shown:
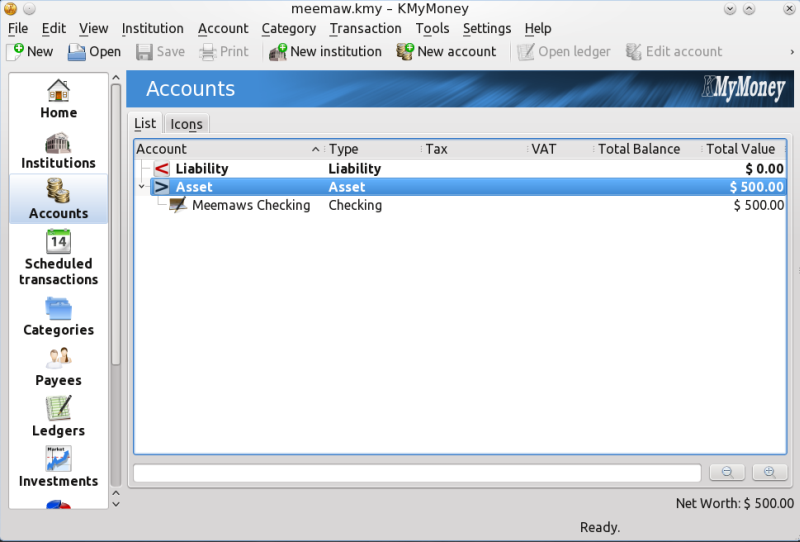
Double-clicking on the account name, you will be taken to the ledger where you can now add transactions. At the beginning, you will be asked if you want to save every payee. If it is one you use frequently, you should save it. After you have entered many of your transactions, the window will look similar to the one below:
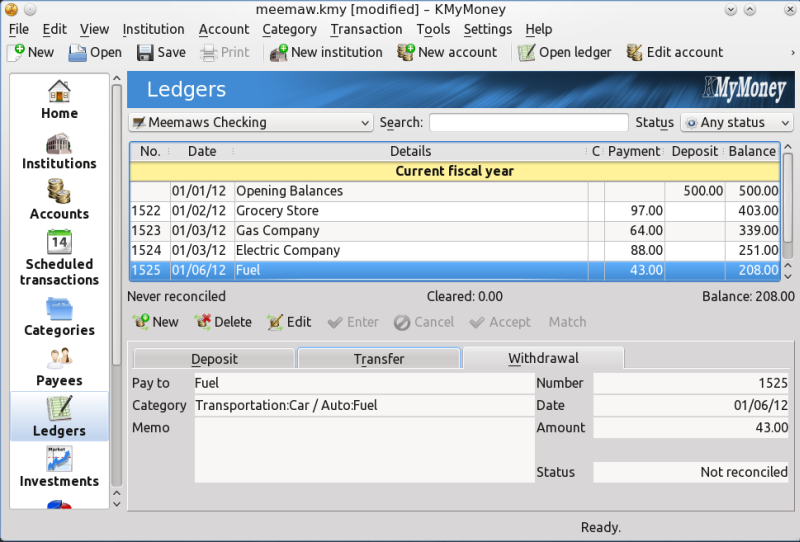
The ledger is at the top, showing your transactions, and the transaction editor is at the bottom. This is an easy form to use to enter each transaction. Make sure you choose the correct tab (Deposit, Transfer or Withdrawal). I wish I had more deposits and less withdrawals!
In the left-side panel are many of the tools that you can use to maintain your account correctly.
Home - You can configure KMyMoney to open a Home page when it first starts. This page can have as few or as many items as you wish. You can view the following items: Assets & Liabilities, Payments, Preferred Accounts, Payment Accounts, Favorite Reports, three different Forecasts (including Net Worth), Budget and Cash Flow.
Institutions - In this window you can see the institutions you have added (banks, credit unions, stockbrokers and so on) and can edit any one of them here.
Accounts - All the accounts you have listed (checking, savings, investment) are listed here and can be edited.
Categories - You have your whole list of categories here and can add, delete or edit them. You will start out with a basic list of categories, but I’ve never used any of these programs where I didn’t have to add a few of my own. For example, KMyMoney has a category named Transportation which has as sub-categories Car/Auto and Public Transportation. I would change that category so it was called Vehicle, remove Public Transportation (because my town is too small to have taxis or buses), and change Car/Auto to the type of car I drive (could be Chevrolet Impala) and then add another sub-category called GMC Pickup for the truck we own. All the entries in those categories would be the same (Fuel, Repair, Insurance, Payments, Registration/Tags and Taxes). That way we have a separate record of expenses for each vehicle. You can also delete any categories that don’t apply to you.
Payees - Every time you enter a check to a new payee, KMYMoney will ask you if you want to add the payee to your Payee list. You can click Yes during every transaction if you want. However, you can also go to this section and add them from here. If you have a dozen or so you pay on a regular basis (rent, groceries, fuel, insurance, utilities, internet), you can always just enter them all from here and when you enter your transactions, the process will go more quickly. When you start typing in a payee, the program will find the one that matches most closely, and if it is correct, you can simply tab over to the next field. If you decide to delete a payee, you have to re-assign each transaction using that payee to a new payee.
Ledgers - The is the window which shows the register for each of your accounts. You can continue to add transactions here. Make sure the appropriate account shows in the drop-down.
Investments - This section is where you see your investments. You can enter the investments from the ledger screen, bringing up your Investment account and adding transactions. If you bought stock for a certain price and the price has changed, you can see the present value in the Investments section. You first have to go to Tools and update the stock prices from your chosen source. As shown below, I had entered a stock purchase for $185 per share a couple of weeks ago, but when I updated prices today, the price per share has changed.
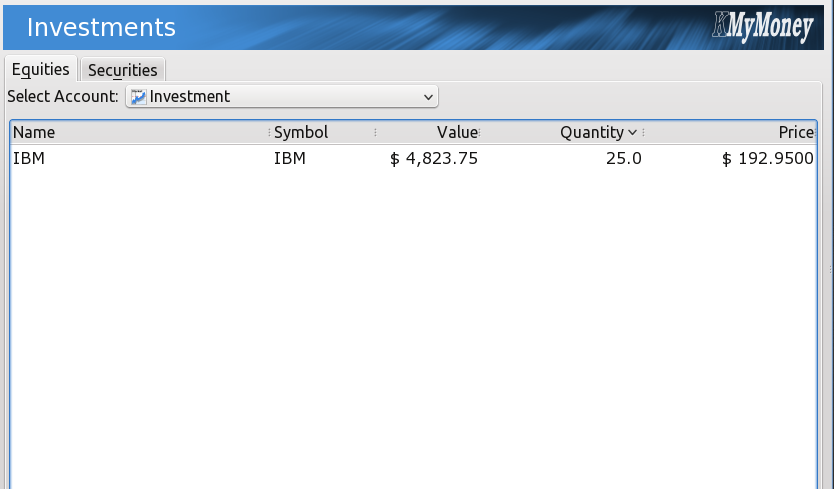
Reports - KMyMoney has many reports in this section. You can choose a pre-designed report and edit it to your liking, then save it in Favorite Reports.
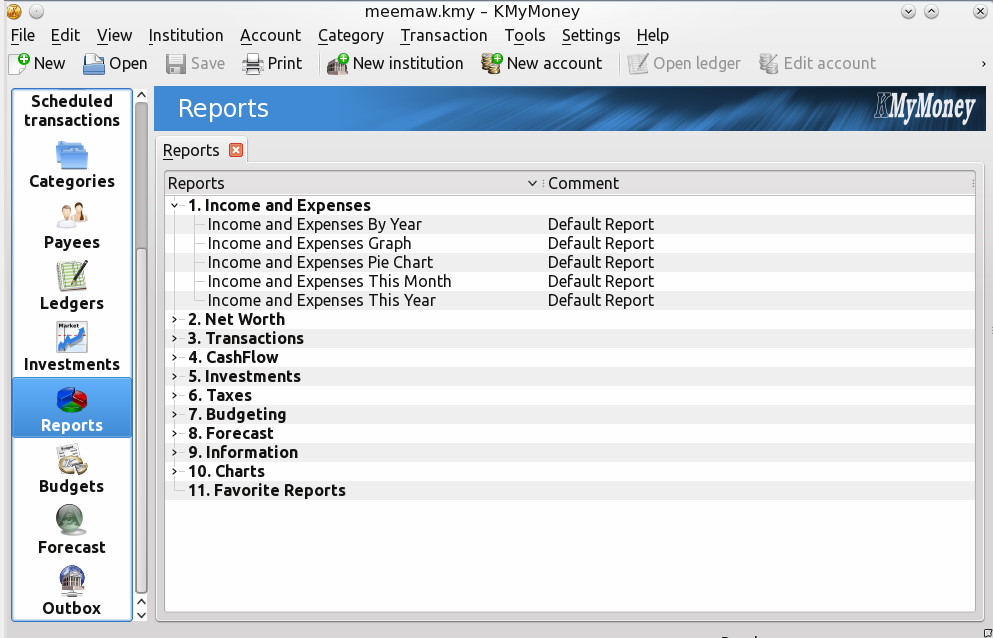
Budgets - Budgets are useful as a financial roadmap. Here you can enter your income and expenses. Keeping an eye on it, and the report “Budget vs. Actual”, will help you know if you have any potential problems. Create a new budget, then for each income and expense category, enter the amount you pay or an estimate of it for every month. For periodic payments, like my auto insurance which I pay every six months, click Individual in the Period section and enter the amount in the appropriate months. Make sure you enter your income too.
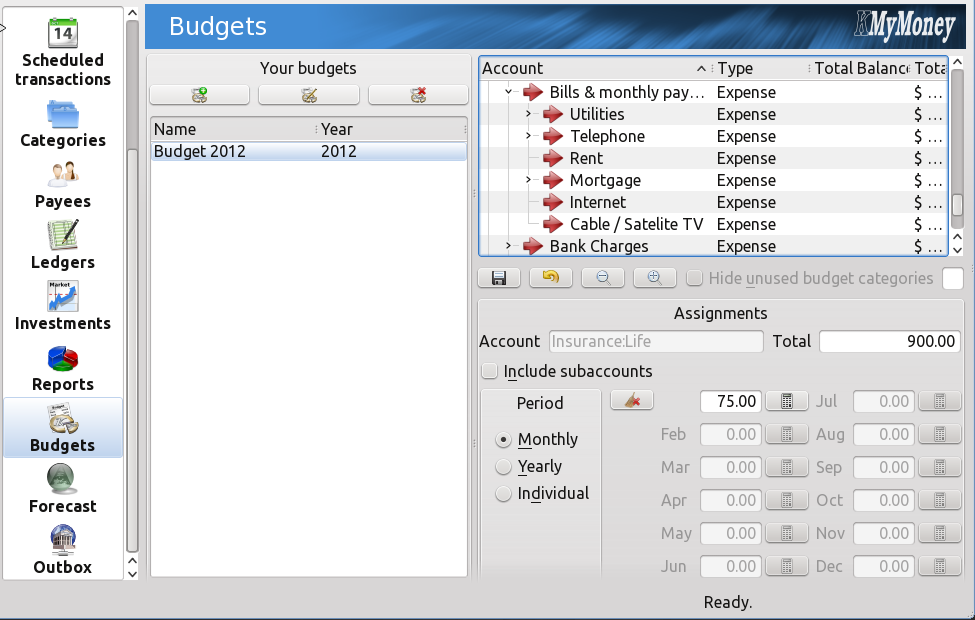
Forecast - A Forecast is a prediction of the balances of Accounts during a specified future period of time. You can predict balances using one of two methods, Scheduled and Future Transactions or History-based. For Scheduled and Future, KMyMoney uses a combination of future transactions already entered into the ledgers and the entries in the Schedule. For History-based, KMyMoney uses values from past transactions in the ledgers to predict future transactions. You have to set up the period you want to see.
Outbox - The User Guide says this is an add-on for online banking. Since I don’t use KMyMoney, I didn’t try to set it up.
Summary
KMyMoney is a good program, which is well organized. If you are a KDE user, or don’t mind all the KDE packages that install with it, you will like KMyMoney.