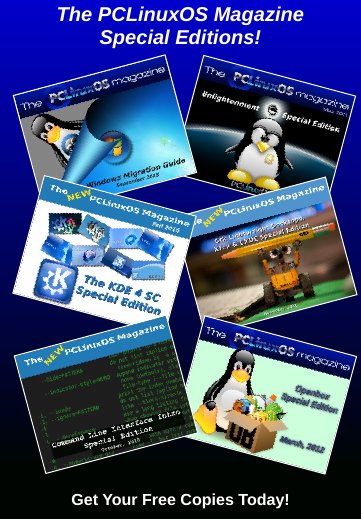| Previous
Page |
PCLinuxOS
Magazine |
PCLinuxOS |
Article List |
Disclaimer |
Next Page |
Transfer Files Directly To Your Amazon Fire Stick From Your PC |
|
by Ramchu Amazon makes some popular devices for streaming video to your TV. In this article, I am going to explain how to connect your computer to your Amazon Fire TV Stick, Fire TV or Fire Cube, using ES File Explorer (on your Fire Stick) and FileZilla (on your computer). This is an easy and effective way to copy files to and from your computer to your Amazon device. Right about now you may be asking yourself, "why would I want to do this?" Well, let's say that you have some photos, videos or even some apk files that you have downloaded onto your computer and want to manually install them onto your Amazon device. This would be the process you will need to follow. So, let's get started! 1. Startup your Fire TV Stick, and on the Home Screen, click the Search Icon. 2. Type ES File Explorer. 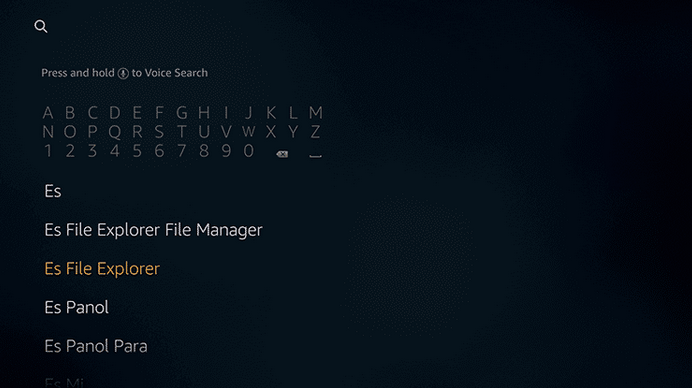 Click the ES File Explorer icon from the results. 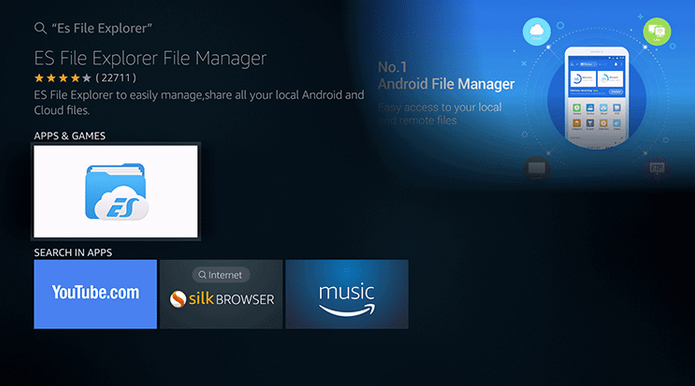 Click the Get button. 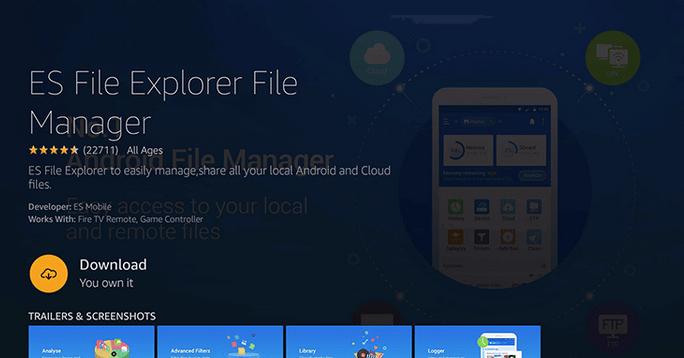 The app will download and install automatically on the Fire Stick. Click Open to run the app -- OR - you may run the app later from Your Apps & Channels section. In Es File Explorer home screen, scroll down until you see View On PC and select it. 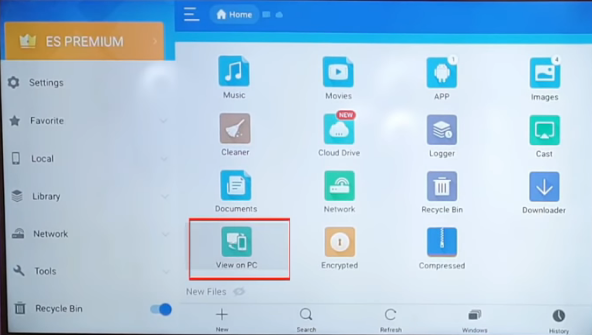 Highlight TURN ON and select it. 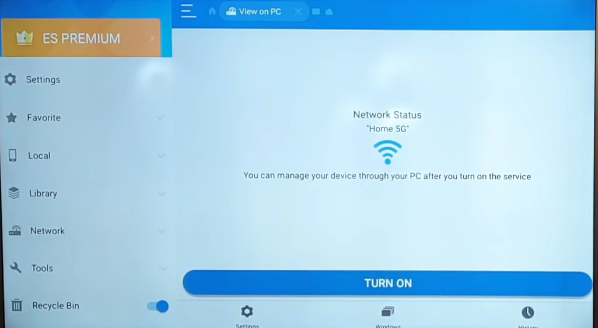 This will open this screen. 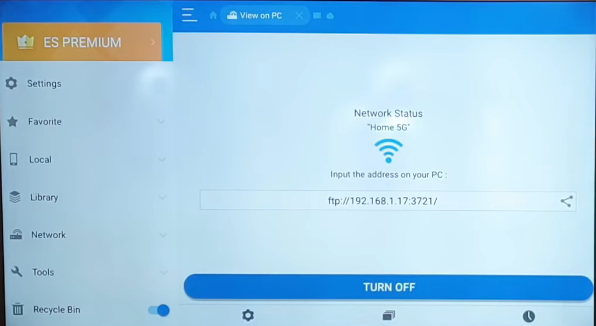 Write down the ftp address that appears on your screen. It will be a two-part address, like this: ftp://192.168.1.17:3721. 192.168.1.7 is the IP address (do not use this address, use what appears on your screen). 3721 is the port number (again, use what appears on your screen). Now on your computer You will need an ftp client. We are going to use FileZilla. If you don't already have FileZilla, install it from the PCLinuxOS repository. Open FileZilla. In the upper left corner, click on the File menu. 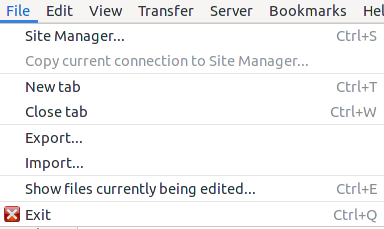 Click Site Manager. 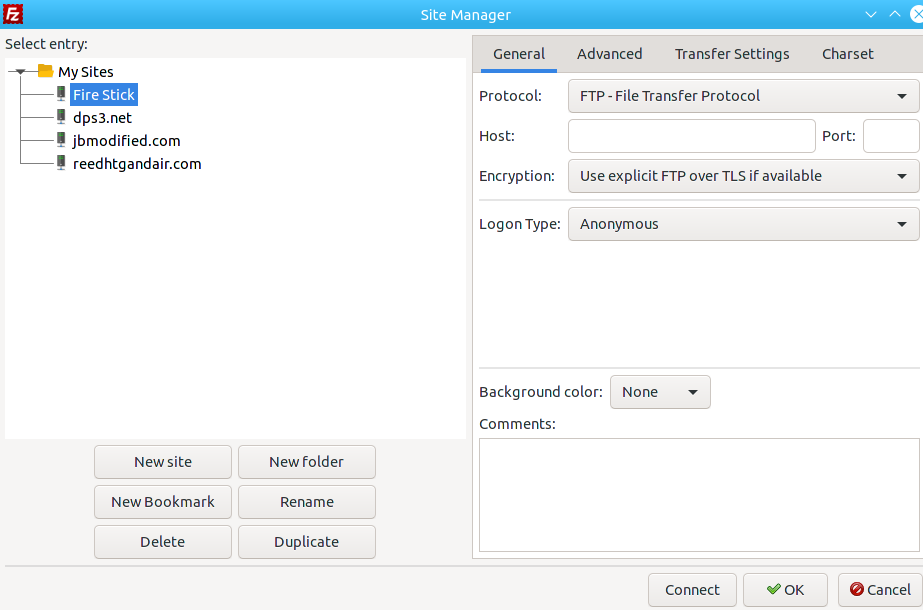 Click New Site. 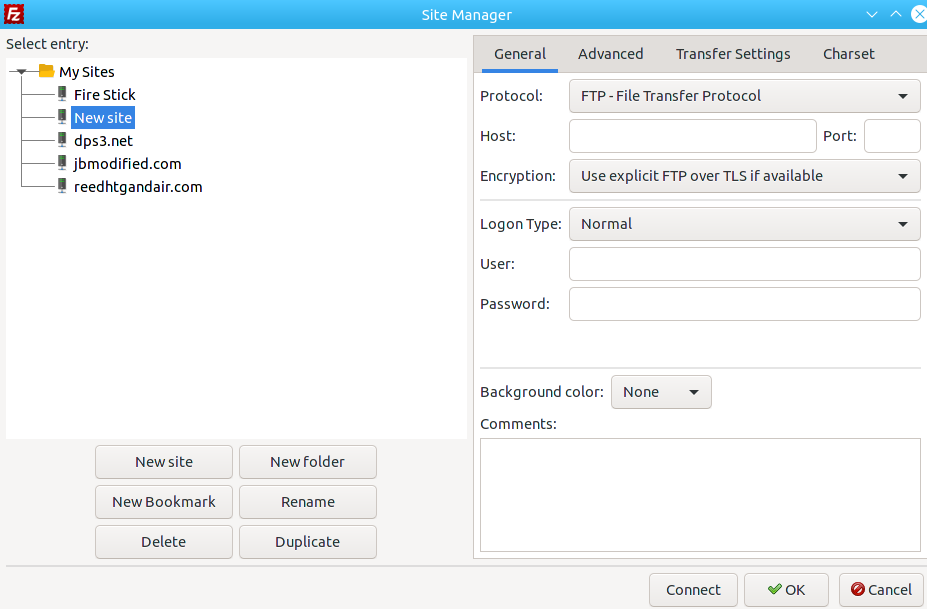 Type the name of your New Site. I called mine Fire Stick, but you can name yours whatever you choose. Now in the Host box enter the IP address that you wrote down. 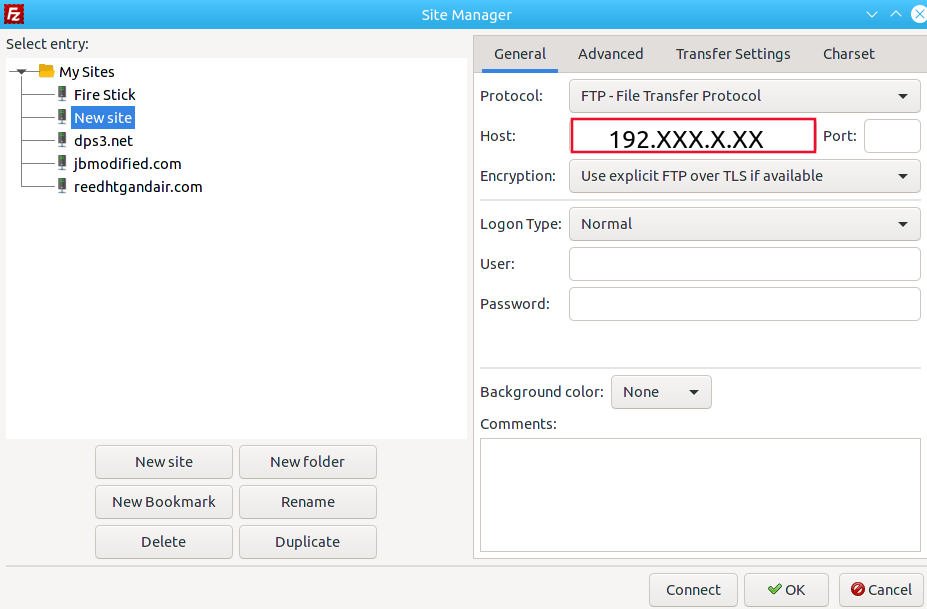 In the Port box enter the port number that you recorded from your screen. Now in the Login Type click on the drop down and click Anonymous. Now click Connect. The box that pops up on screen is telling us that we are creating an insecure connection. This is OK though, as you will only be using it in your home and NO user names or passwords will be used or shared. 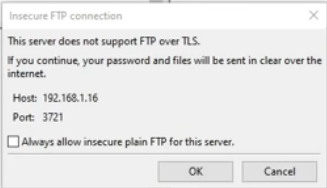 Click the Always allow insecure plain FTP for this server. Click OK. Now if you have answered everything correctly, you should see the Fire Stick files on the right side of the FileZilla Screen. 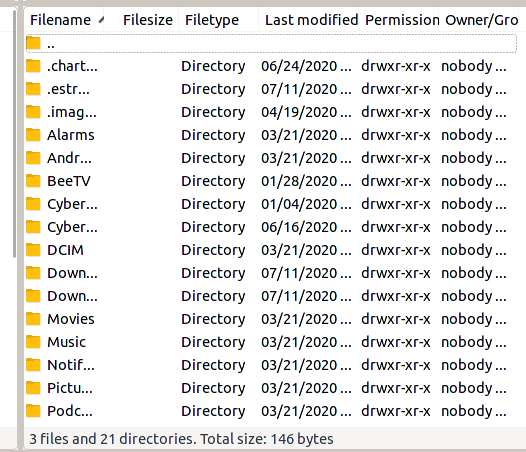 That's it! Now, just copy your files from your computer to your Amazon Fire Stick. It would be a good idea to put your files in the directory that most closely matches the type of file you are copying. |