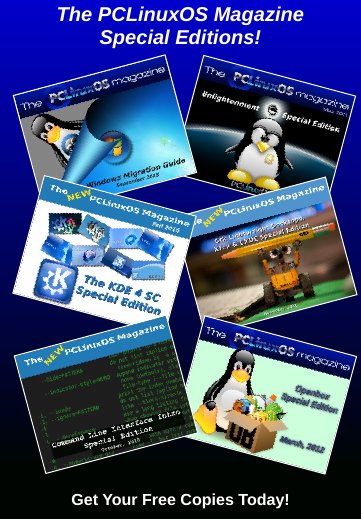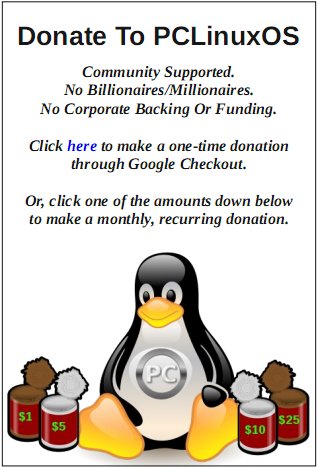| Previous
Page |
PCLinuxOS
Magazine |
PCLinuxOS |
Article List |
Disclaimer |
Next Page |
Install OpenVPN On An Amazon Fire Stick |
|
by Ramchu In my last article, I showed you how to connect your PCLinuxOS computer to your Amazon Fire TV streaming device, using FileZilla and ES File Explorer. In this article, I will show you how to install OpenVPN, and push your VPN configuration files onto your Fire TV, Fire TV Stick or Fire TV Cube. If you search for OpenVPN on your Amazon device, you will ultimately find that there is not an OpenVPN App in Amazon's app store. 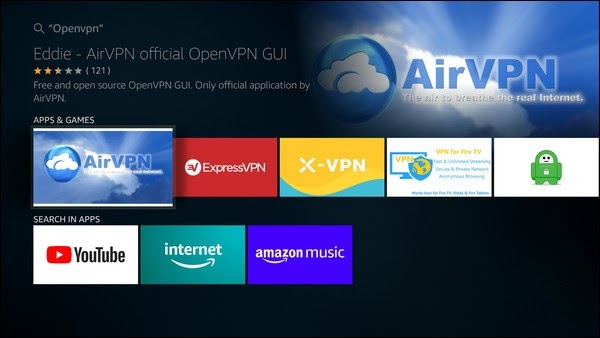 So we are going to sideload the OpenVPN android app onto your Amazon device. First fire up your Amazon device, and scroll across to settings. Then scroll down and across to My Fire TV. 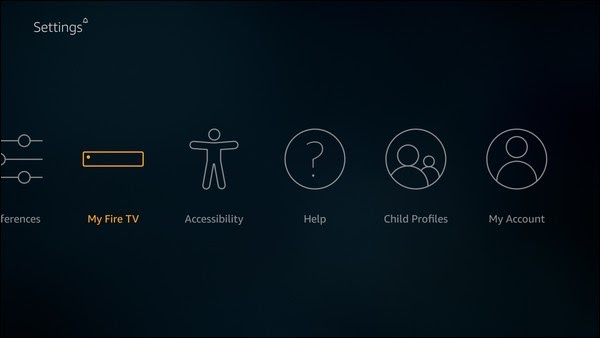 Click on My Fire TV, and scroll down to Developer Options. Click Developer Options, and click ADB debugging to turn it on. 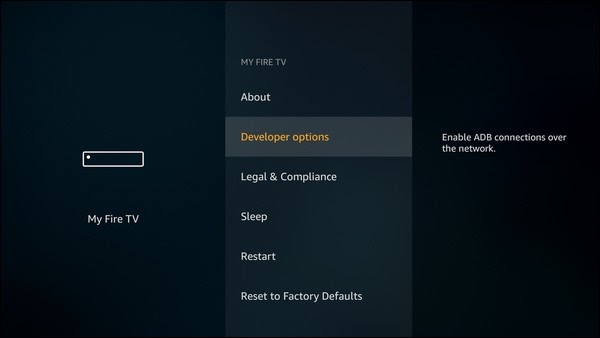 Click down to Apps from Unknown Sources. Click, then click Turn On to confirm that you want to install outside apps. 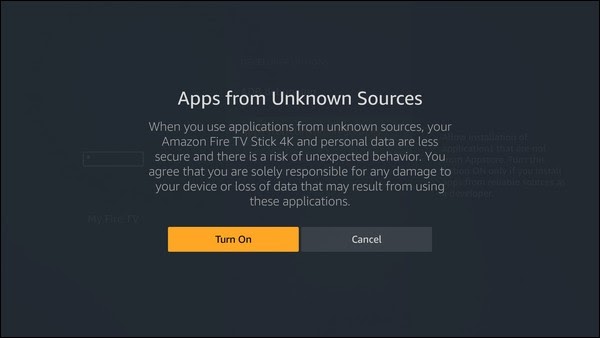 Now click the HOME button on your remote to get back to the home screen. Scroll to and click on the search icon. Type in downloader. As you type it in, search results will appear below. When you see Downloader, scroll down. 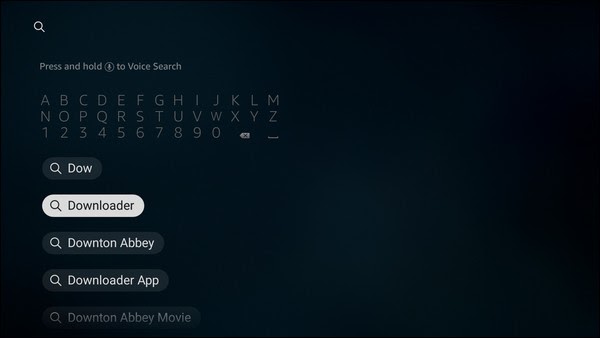 Click on Downloader, and you will be taken to this screen. 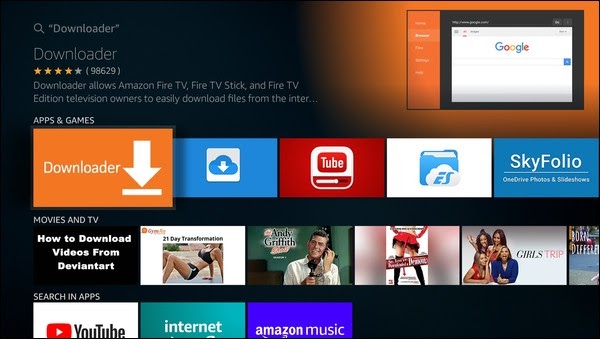 Click on Downloader, then click GET or Download. 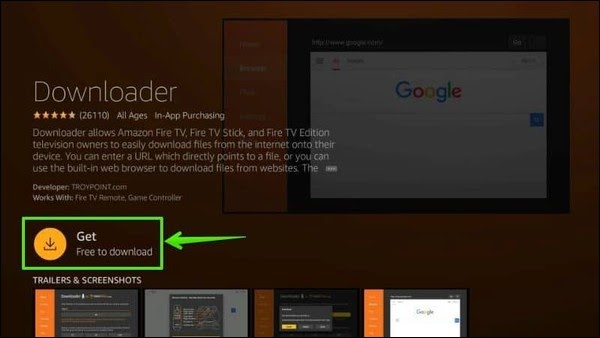 Let it download and install. Then, click open when it appears. 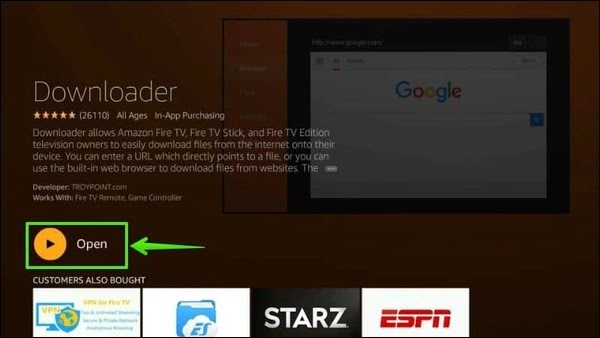 When the downloader opens, you will be presented with a Quick Start guide. Give it a read, and then click the OK button to start using Downloader on your Amazon device. 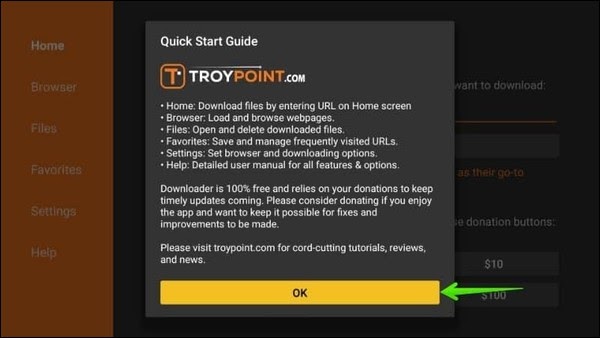 At this point, I suggest that you open settings and enable Javascript, or some websites won't work correctly. Scroll up to Home, click, then scroll up once again to get to the address bar. 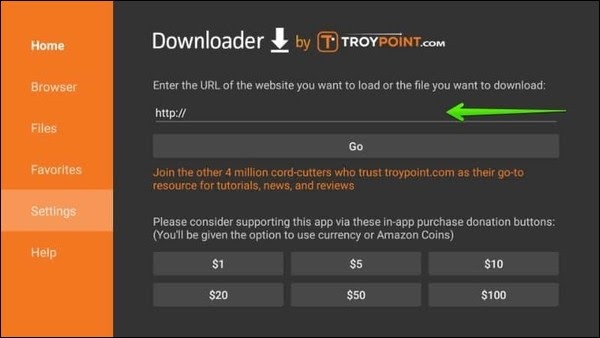 Click and enter this address: http://plai.de/android/. 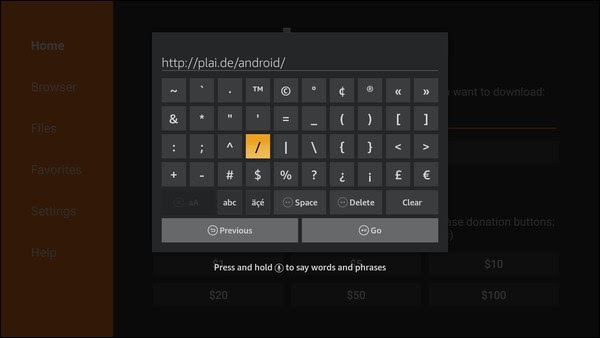 Scroll down and click Go. You should then be taken to this website. 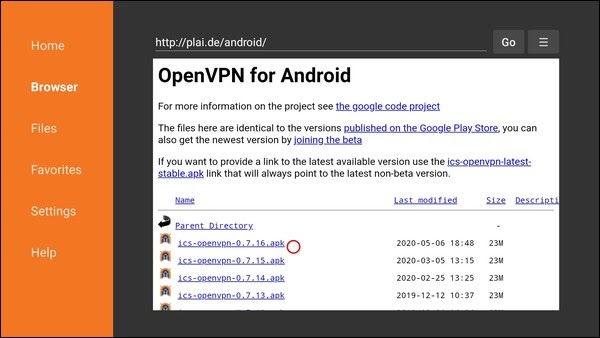 Select the APK file that you want to install. I installed the ics-openvpn-0.7.16.apk, and it works just fine. When you click the file, the download will start. 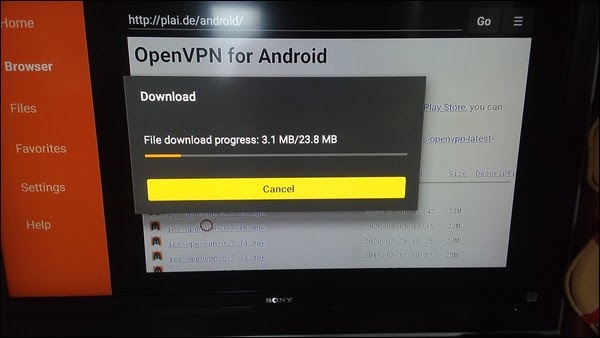 Then you will be presented with an install prompt. 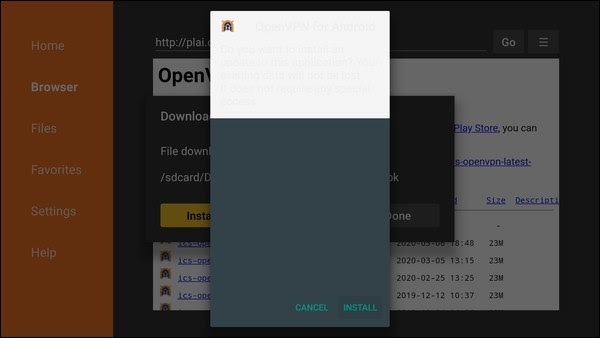 Let the install complete. Scroll to delete and delete the apk file, to save/free up storage space. 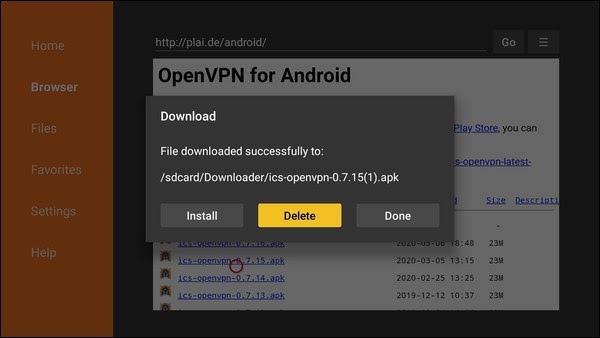 You should now have Openvpn for Android installed on your Amazon Fire TV device. You can open it LATER from your APPS & CHANNELS > SEE ALL. Now on your PCLinuxOS computer... Download your VPN service's configuration file(s) (yourvpn.configuration.ovpn) for the server that you want to connect to for Android. Open your favorite text editor. I used KWrite. Create a new file, and name it login.conf. This file will have only two lines. On the first line Yourusername. On the second line Yoursecurepassword. Click Save or Save as. 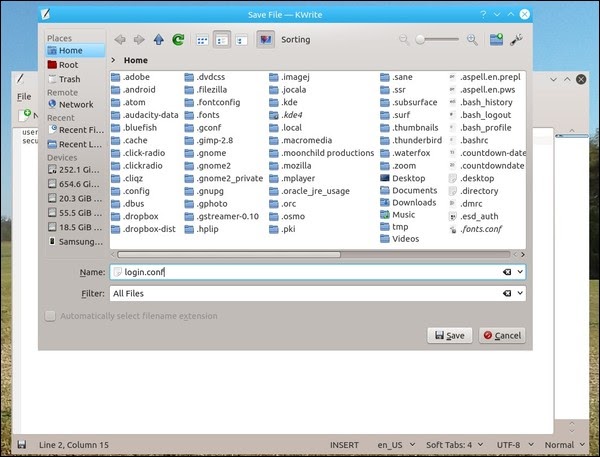 Go to your configuration file that you downloaded. Open it with your text editor and find the line auth-user-pass. Change it to auth-user-pass login.conf. Save the changes. Put both of these in the same directory. Open FileZilla and connect to your Fire TV device: File > Site Manager > Fire TV Device (you may have to open ES File Explorer on your Fire TV device and re-enable View on PC). I am sending the files to the Download folder on the Fire TV device 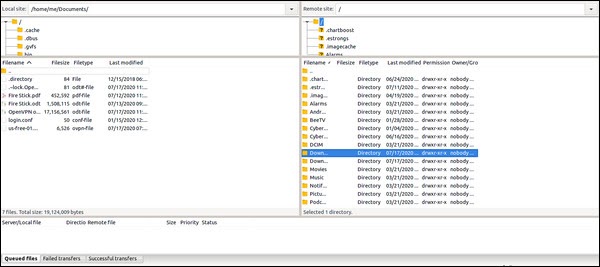 Open the download folder on the Fire TV Device by double clicking it. Selecting the files in the left side of the screen are on your computer. Uploading them to your Fire TV Device should make them appear on the right side, which are the files on the device. 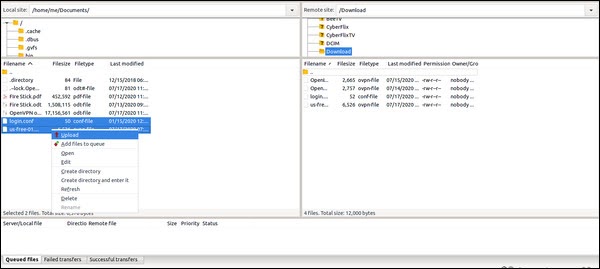 Now we will return to your Fire TV Device. We now need to open the Openvpn app. On your Fire TV Home screen scroll down to YOUR APPS & CHANNELS, then across to SEE ALL. 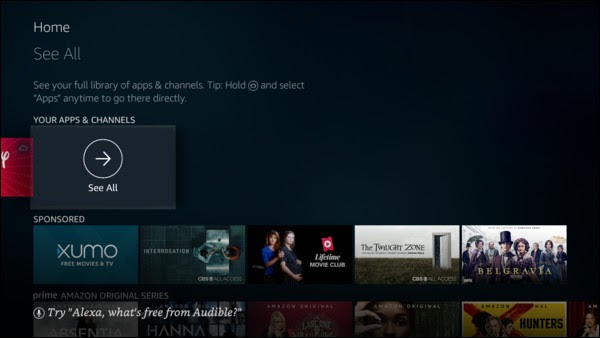 Scroll down until you see the Openvpn Icon. 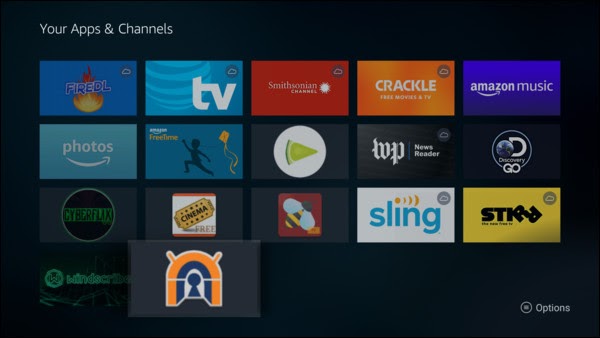 Click the icon to open the app. Highlight the link in the line below No VPN profiles defined. 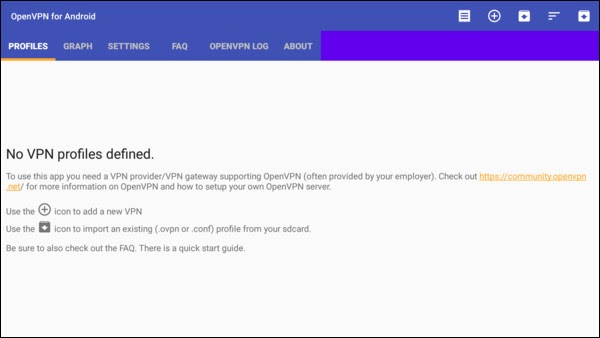 Then scroll across to SETTINGS, open settings. Then scroll down to and click on Use Internal File Browser. 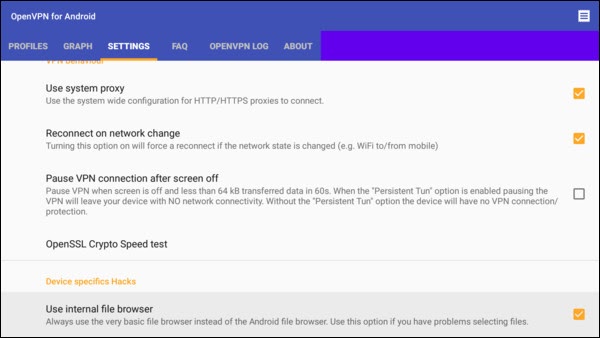 Scroll back to the top, and across to PROFILES. Now we are going to import your configuration and login.conf files into Openvpn. In the PROFILES window, scroll across and up to the folder icon and click it. 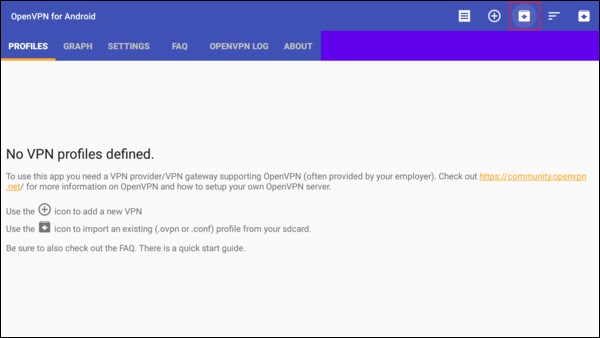 You should now be in the FILE EXPLORER. 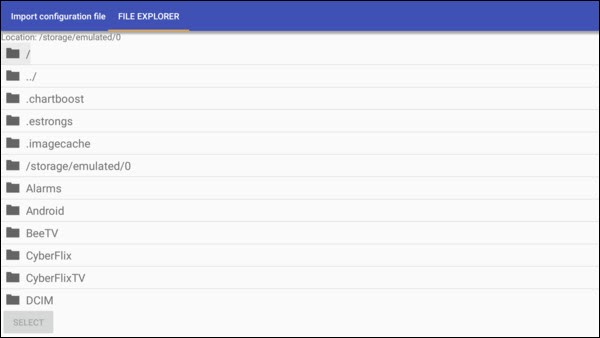 Scroll down until you see the folder that you pushed the files into. I used the Download folder. 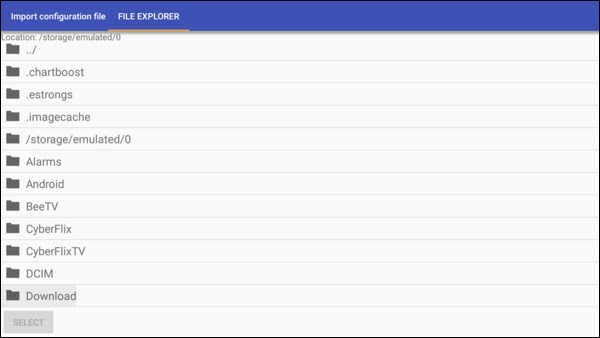 Click the folder to see the files. 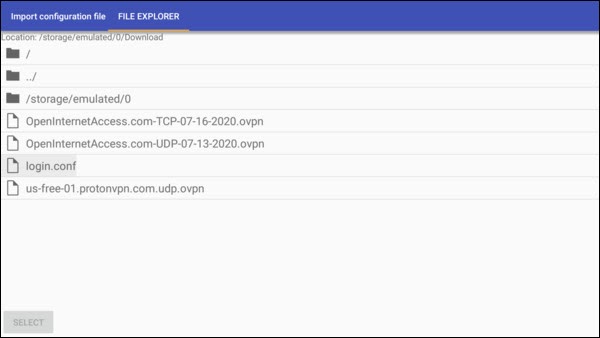 Click the login.conf file, and in my case, the us-free-01.proton.com.ovpn files, and scroll down and click select. This window should appear. 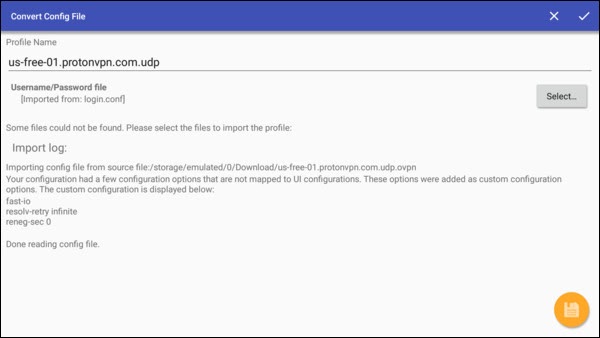 Scroll and highlight the save icon in the lower right (look close, because it's really hard to see the highlight on the icon) and click it. This saves the profile. This window should appear. 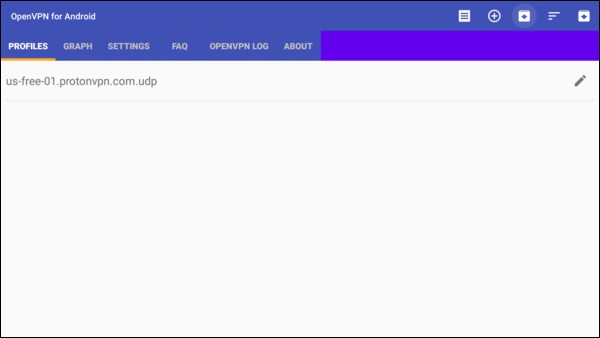 Now you can edit the PROFILE NAME by scrolling to and clicking the pencil icon on the right. You will be taken to this screen. 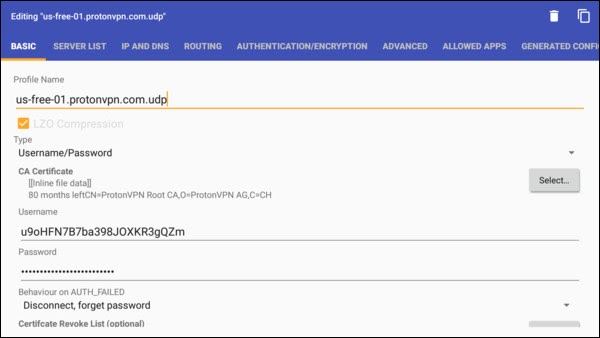 Click in the Profile Name section to get an editor. 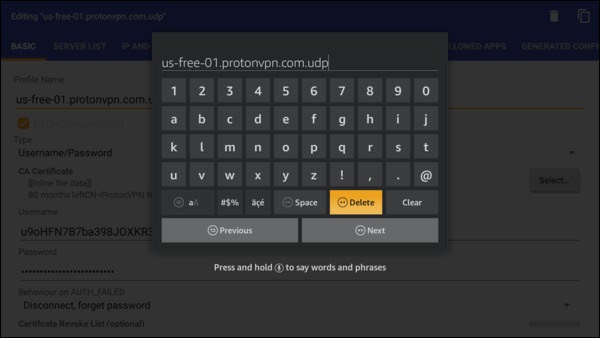 Use Delete or clear, then type in a name that identifies your profile to your liking, then click next. You should now be presented with a named profile. 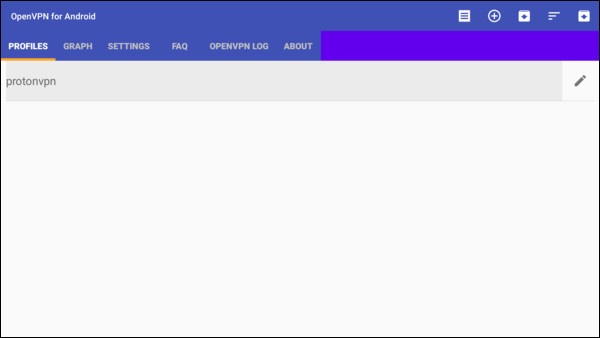 Now highlight and click on the profile name to CONNECT. 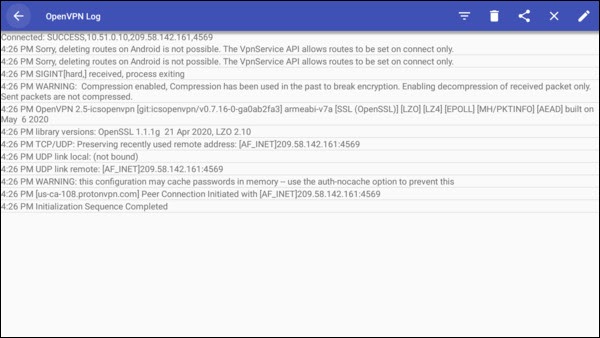 Notice that last line says Sequence Completed. You are now connected through your VPN service. Use the back button on your remote to return to the Fire TV Devices home screen, and start STREAMING your favorite movies or TV shows. To DISCONNECT from the service, just open the Openvpn app and click the profile. You will get a prompt to disconnect. |