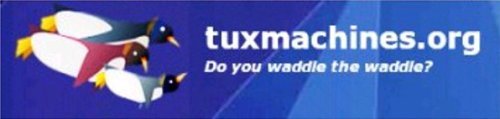Keyboard Shortcuts
by Papawoob
The keyboard shortcuts listed in this article are already configured on a standard PCLinuxOS install. You can change these or add new ones by going to:
Kde Control Center -> Regional & Accessibility -> Keyboard Shortcuts
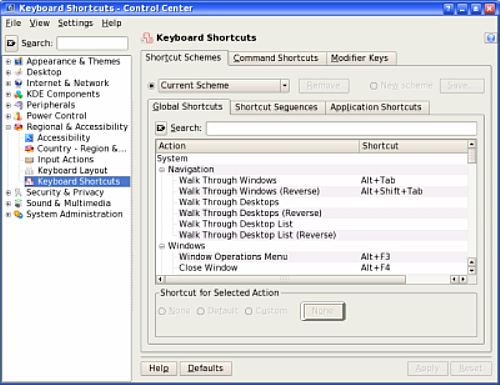
Navigation
Alt+Tab = Switch to the next program. When you press this key combination a list of all the open applications on your desktop will appear. (If you only have 2 applications open you will switch to the other application) If you continue to hold the Alt key, you can use the Tab key to scroll to the application you wish to switch to. Simply releasing the Alt key will switch to the selected application.
Alt+Shift+Tab = will switch to the previous program
Windows
Alt + F3 = Brings up the Window Operations Menu
Alt + F4 = Closes the window that is on top (in focus)
Alt + Ctrl + A = Activate Window Demanding Attention
Miscellaneous
Alt + F12 = Mouse Emulation
Ctrl + Alt + Esc = Starts xkill. Your cursor should turn into a skull and crossbones. Click on any application to kill it
Alt + Print = Window Screenshot
Ctrl + Print = Desktop Screenshot
Panel
Alt + F1 = Opens the Start Menu
Alt + Ctrl +D = Allows you to hide the open windows on your desktop and then bring them back when you are ready.
Desktop
Alt + F2 = Opens a dialog box for you to use the 'run' command. Type the name of the application you want to run.
Ctrl + Esc = Brings up the Task Manager
Alt + F5 = Shows the list of open Windows
Alt + Ctrl + Insert = Switch User
Alt + Ctrl + L = Locks the screen
Alt + Ctrl + Delete = Logs you out
Alt + Ctrl + Shift + Delete = Log out without confirmation
Ctrl + Alt +Shift + Page Down = This will shut down the computer without confirmation
Ctrl + Alt +Shift + Page Up = This will reboot the computer without confirmation
Clipboard
Alt + Ctrl + V = Show Klipper Popup-Menu
Alt + Ctrl + R = Manually Invoke Action on Current Clipboard
Alt + Ctrl + X = Enable/Disable Clipboard Actions
Keyboard
Alt + Ctrl + K = Switch to Next Keyboard Layout
The rest of the following key combinations are also pre-configured on a default PCLinuxOS install.
MiddleMouseButton
Paste the highlighted text. You can highlight the text with your left mouse button (or with some other highlighting method, depending on the application), and then press the middle mouse button to paste. This is the normal copy-paste way in the X Window System, but it may not work in some X applications.
If you have a two-button mouse, pressing both of the buttons at the same time has the same effect as pressing the middle one. If it doesn't, you must enable 3-mouse-button emulation.
Ctrl + Alt + Backspace
Kill the X server. Use this if X crashes and you can't exit it normally. If you've configured your X Window System to start automatically at bootup, this restarts the server and throws you back to the graphical login screen.
Ctrl+Alt + one of the function keys (F1-F6)
Displays a new screen. F1 through F6 are text (console) screens and F7 is a graphical screen.
Ctrl + Alt + F7
Switch back to the GUI. If you have X Window System running, it runs in the seventh virtual terminal by default. If X isn't running, this terminal is empty.
This one I just learned about. I wish I had known how to do this for years now.
Ctrl + Shift + Num Lock
Will turn the numpad on the keyboard into the mouse. In other words, you can use your numpad to control your mouse pointer. A dialog window will popup like the one seen below:
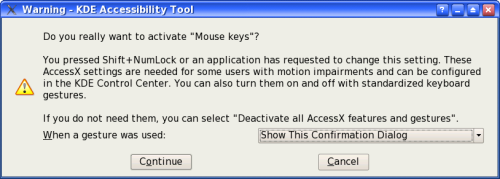
Click on the Continue button. You can now use the arrow keys (2,4,6,8) on your numpad to move the mouse cursor around the desktop. The (/) key on your numpad selects a left mouse click and the (*) key selects a right mouse click. To actually make the click, press the (5) key on your numpad.
When you press the Ctrl + Shift +Num lock key combination again to revert back to using your mouse you will see the above dialog window again. This time it will ask you if you want to deactivate "Mouse Keys." Click Continue again and you will be back to using your mouse again.
When filling in forms:
Tab
Switch to the next field (as expected)
Shift+Tab
Switch back to the previous field (very useful)