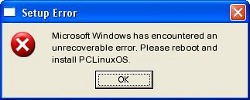Alternative Operating - Haiku, Part 1
by Darrel Johnston (djohnston)
Haiku is a multimedia oriented desktop operating system. The developers working on Haiku are working towards a re-creation of the Beos 5 operating system. What is BeOS?
Quoted from:
http://www.student.uib.no/~jri022/huin105/beoshistory/whatis.html
BeOS is the operating system of the future, from the past!
BeOS is an operating system for personal computers which began development by Be Inc. in 1991. It was first written to run on BeBox hardware. Unlike some other operating systems of the time, BeOS was written to take advantage of modern hardware. Optimized for digital media work, BeOS made full use of multiprocessor systems by utilizing modular I/O bandwidth, pervasive multithreading, preemptive multitasking and a custom 64-bit journaling file system known as BFS. The BeOS GUI was developed on the principles of clarity and a clean, uncluttered design. The API was written in C++ for ease of programming. It has POSIX compatibility and access to a command line interface through the bash shell, although internally it is not a Unix-derived operating system.
BeOS was positioned as a platform which could be used by a substantial population of desktop users and a competitor to Microsoft Windows and Linux. However, it was ultimately unable to achieve a significant market share and proved commercially unviable for Be Inc. The company was acquired by Palm Inc. and today BeOS is mainly used and developed by a small population of enthusiasts.
In 2001, a group of enthusiasts began building a BeOS compatible operating system in an open source manner. Then the name was OpenBeOS, which changed to Haiku OS in 2004. Today, there's already fully working VMWare images of a soon-complete operating system which is binary compatible with the original BeOS.
Quoted from:
http://en.wikipedia.org/wiki/Haiku_%28operating_system%29
Haiku began as the OpenBeOS project in 2001, the year that Be, Inc. was bought by Palm, Inc. and BeOS development was discontinued; the focus of the project was to support the BeOS user community by creating an open-source, backward-compatible replacement for BeOS. The first project by OpenBeOS was a community-created "stop-gap" update for BeOS 5.0.3 in 2002. In 2003, a non-profit organization (Haiku Inc.) was registered in Rochester, New York, to financially support development, and in 2004, after a notification of infringement upon Palm's trademark on the BeOS name was sent to OpenBeOS, the project was renamed as Haiku. However, development would only reach its first milestone in September 2009 with the release of Haiku R1/Alpha 1. This was followed in May 2010 by R1/Alpha 2, which contains more than 300 bug-fixes and improvements.
So, with all of that in mind, we're going to install the Haiku R1/Alpha2 version of the operating system in VirtualBox. We will boot the virtual machine from the iso downloaded from here:
http://www.haiku-os.org/get-haiku
I began the installation by setting up the Haiku virtual machine with the settings you see below. Then I started the virtual machine.
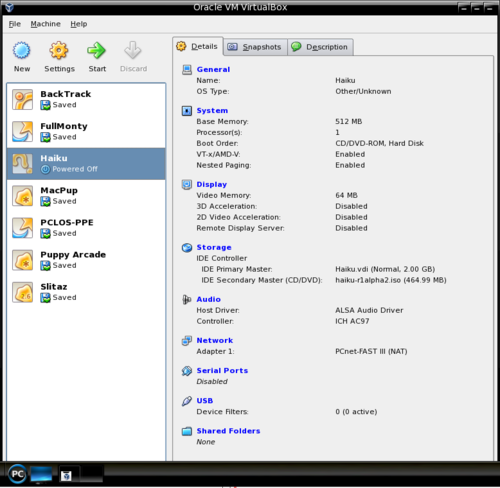
When booting from the CD, you are offered the option of either running the installer or booting to a live desktop session. I knew I would need to create a master boot record and a disk partition in order to be able to boot from the virtual machine's hard disk, ao I chose the desktop session. A choice of different languages and keymaps can also be selected.
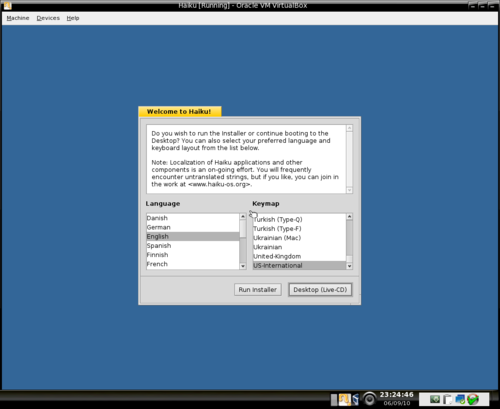
From the desktop, I double-clicked the Installer icon to begin. The installer warns that Haiku is "alpha-quality software" and all important files should be backed up if installing to real hardware. A short tutorial on the GRUB bootloader is also included.
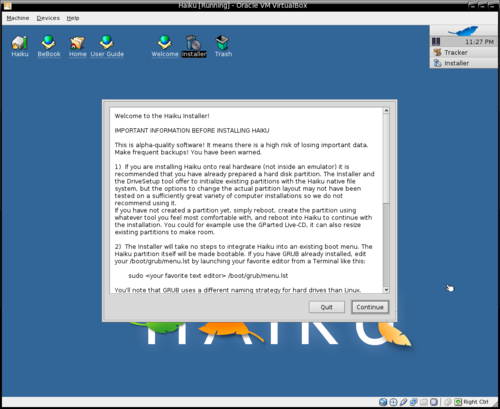
The next screen shows that a suitable partition needs to be set up before the installer can proceed.
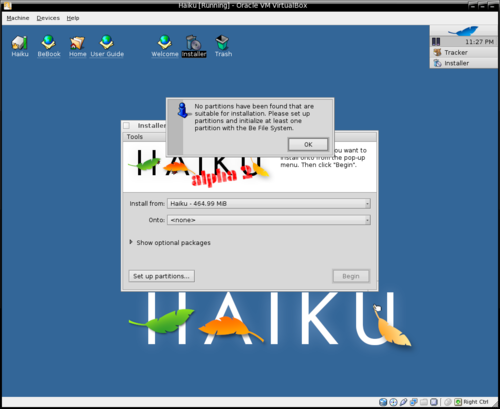
The first step is to create an Intel type partition map for the non-partitioned hard drive. The hard drive, is in effect, "blank" at this point. There is no master boot record on the drive defining how the space on the drive is to be used. It would be the same as if you received a factory hard drive with no operating system on it. The entire disk, known to Haiku as /dev/disk/ata/0/master/raw, will be written to.
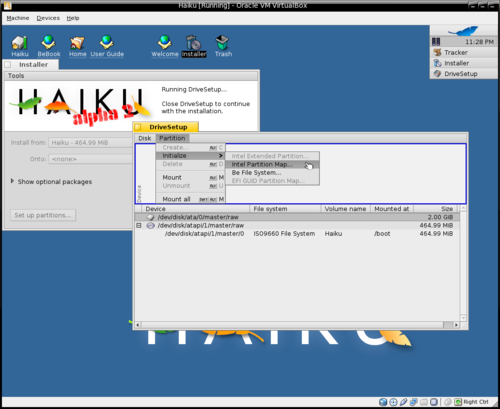
After saving all our changes, the next step is to create a partition.
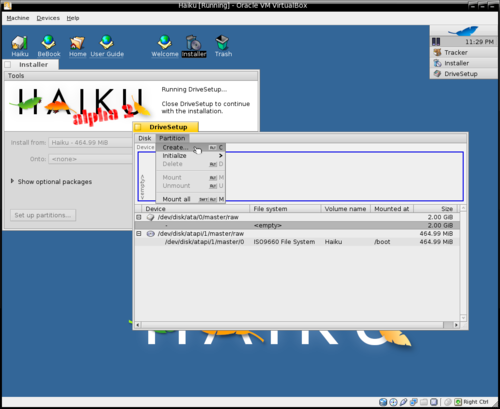
The default filetype for Haiku is the Be 64-bit journal file system we read about previously. We want to be able to boot the operating system from the hard drive, and Haiku will only boot from a Be file system. The partition must also have the active flag marked in order to be bootable.
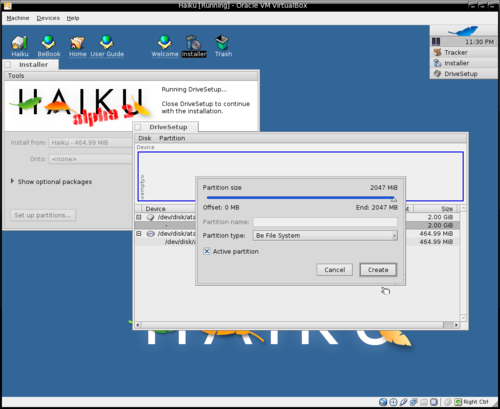
The last step of the partitioning process is to write the file system type to the newly created partition. After saving all of the changes, the partition is still not formatted. It will be formatted as part of the remaining installation process.
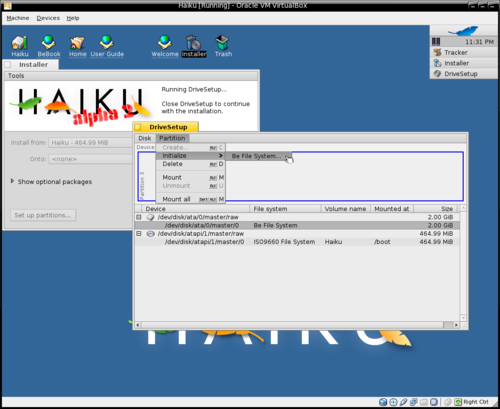
I clicked the Begin button (not shown) to start the file transfer process. It completes fairly quickly.
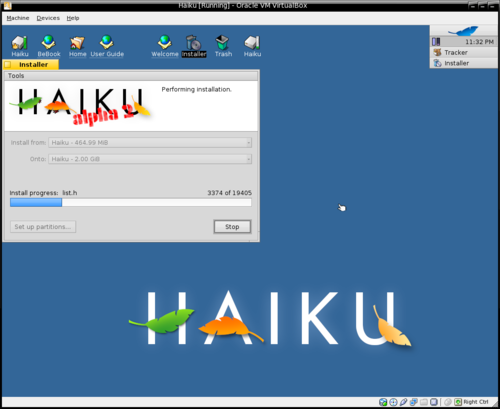
All steps have completed successfully. The hard drive installer can be run again and the operating system installed to another drive or partition. Looking at the desktop icons, we have two "hard drives" showing with the same name, Haiku. The far left icon is actually the "CD", or the iso file we booted from. The gold leaf on the front of the drive's icon shows it to be the boot drive. Once the session is rebooted without using the iso file, the Haiku hard drive just set up will become the boot drive.
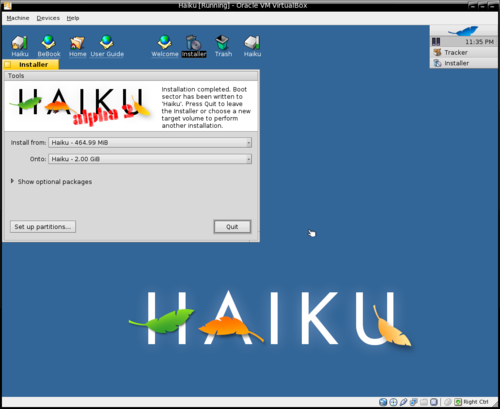
The bootsplash shows the Haiku logo with an animated progress meter. The icons represent each stage of the boot process, and light up as that part of the process finishes. The effect is like KDE's bootsplash screen, and mimics the original BeOS one.
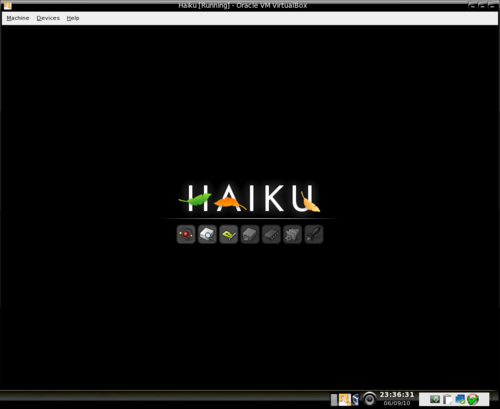
We have booted from the hard drive. Right clicking on the hard drive icon gives lots of options. There are a few disk mounting options, and all attached volumes can be mounted at once by clicking one button. The username "baron" is the equivalent of the superuser, or root. In fact, the user baron is the only user. Haiku, like its predecessor BeOS, is a single-user system.
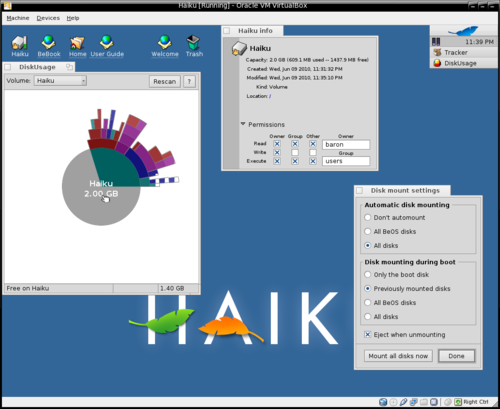
The user guide is in HTML format on the hard drive. Double clicking the User Guide icon on the desktop starts the main page in a browser.
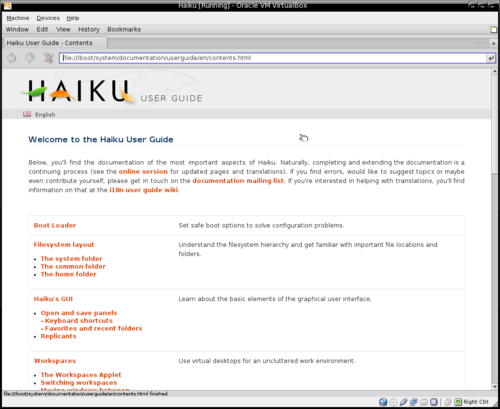
Three of the windows are of demos available in the menu. The spinning GL teapot demo is showing a frame rate of 313.885 frames per second. The Chart demo is running at 60 frames per second. The Mandelbrot generator can generate different kinds of patterns depending on what options are selected. The Haiku version is shown as R1/alpha2 (Revision 36769) GCC 2 Hybrid. Haiku is an open source operating system and uses many GNU tools.
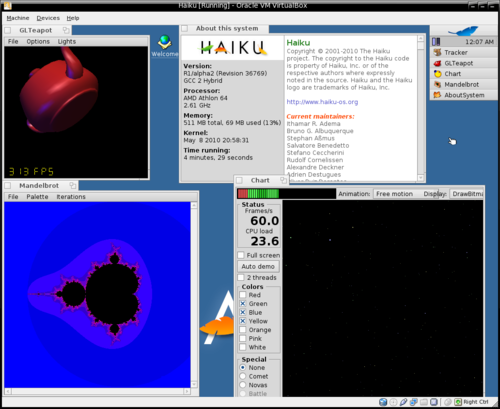
In the next article, we will take a closer look at Haiku and what day to day tasks can be done with this "operating system of the future, from the past".
Answers to Mark Szorady's Double Take:
- Hair longer in back
- Eyes different
- Tooth missing
- Eyeglasses stem missing
- Shirt stripes different
- yPhone Larger
- "Money" added to word balloon