AlternateOS: Syllable - Part 2
by Darrel Johnston (djohnston)
The non-premium version of Syllable, the version illustrated here, comes with a few applications for doing everyday tasks. The main menu is divided into the sections Other, Office, Media, Preferences, System Tools and Internet, as shown below.
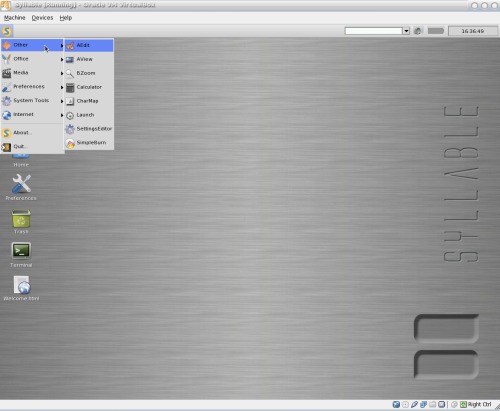
In the "Other" category, we have the applications AEdit, AView, BZoom, Calculator, CharMap, Launch, SettingsEditor and Simpleburn. AEdit is an editor for any file saved as ASCII text, such as a .txt, .xml or .html file. There are no options to change fonts, font size, or to highlight text. AView is a graphics viewer. BZoom is a tool to enlarge the pixel view of the desktop or a window. Character map is an application for viewing the unicode and UTF-8 codes of some 65,533 characters in the Syllable character set. Calculator is capable of trigonometric functions, as well as calculating in binary, octal, decimal and hexadecimal. For some reason, if I selected the Base function in the menu, without actually changing the base, the virtual machine would lock up. I could select the Logout/Shutdown/Reboot window from the main menu, but none of the functions would respond. Launch is a simple application launcher. You must type the name of the executable or browse for it. Clicking the Browse button opens the contents of the home folder. This is not very useful, since most of the executable files are in /bin or subdirectories of /usr. But you can navigate to those directories within the file browser. Settings Editor reminds me a bit of the Windows regedit tool, although the settings files are all text files.
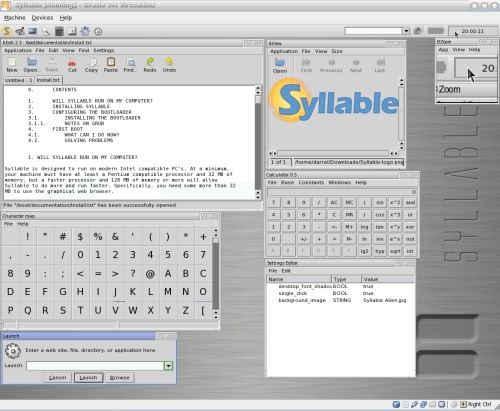
SimpleBurn is a CD burning tool with functions like most others. Unlike most other modern burning tools, SimpleBurn will not burn DVDs. The next section of the main menu, "Office", contains only Contact and Xpdf. As far as I can tell, contacts entered are not integrated with the email reader application. Xpdf functions only as a pdf reader, and has no editing functions other than copying of text.
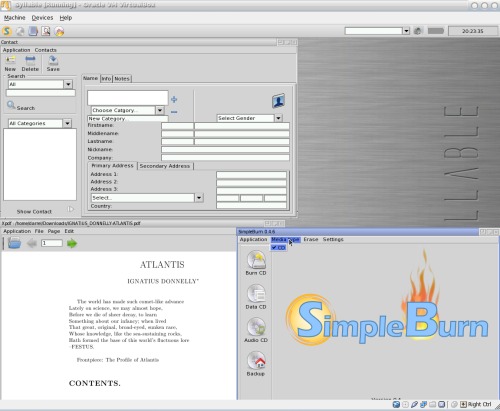
The "Media" section of the main menu contains three applications, ColdFish, MediaConverter and MediaPlayer. ColdFish is a music player which can read playlists. The media converter can read CD audio, ffmpeg and Ogg Vorbis files as input. It can convert to ffmpeg or screen video output. The media player will read the same formats as the media converter. I could not get the media player to play a standard mp3 file. It seemed to want to only use playlists. The playlist dialog claimed that selecting a non-existent playlist would result in creating it. I couldn't seem to do that, either.
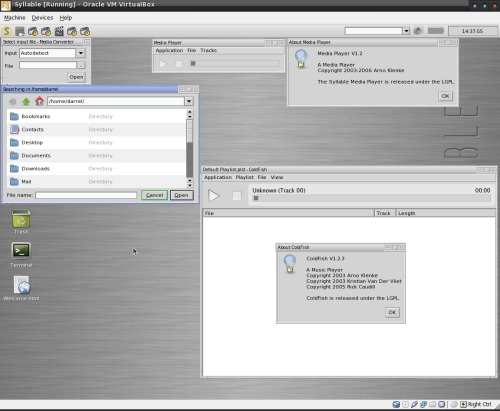
The "Preferences" section of the main menu has the largest number of applications. They are Appearance, DateTime, Desktop, Dock, FileTypes, Font, Keyboard, Locale, Login Details, Media, Mouse, Network, Printers, Screen and Users & Groups. The window decorator options are everything from Amiga to Windows98. There are no pre-loaded color scheme themes, but the defaults for many items can be altered and saved as a new user-defined theme. Date and time has no network synchronization function. I could not find a way to save the time zone, either. Desktop is basically a wallpaper chooser, which I used to change from the default one. Dock is an application to add or delete some functions to the right-hand portion of the horizontal bar at the top of the desktop. By default, address, sound mixer, battery and clock are shown from left to right. The file types application is used to define what application will, by default, open a given MIME type.
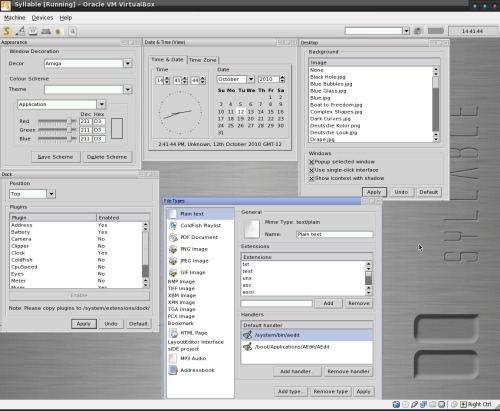
The font application is used to select what font types and sizes will be used system-wide. Keyboard is used to select the keyboard type and delay settings. Mouse preferences is used to select speed rates and left or right-handed orientation. Media preferences is a bit baffling. The default input options are limited to CD audio or CD digital audio, and output options are limited to media server - OSS or just OSS. Of those four, only the OSS output, when selected as a device, did not result in an error message of either "This input" or "This output" "has no controls." AAC codec was the only other listed device which did not result in an error message. Login allows you to change your user icon and password. Locale allows you to select and change active languages. You can have more than one active language. Although there is a country tab, there are no countries listed.
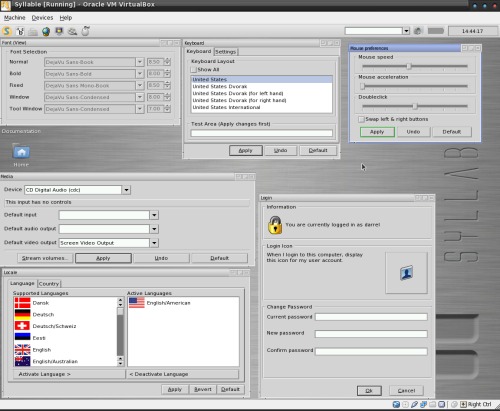
Network preferences allows you to change some hardware parameters, localhost and domain names, DNS lookup values and host IP address. Printer options are limited to adding, removing, or setting as default. Screen is used to set screen resolution color depth, and refresh rate. Interestingly, only root user can change any of these values. Users and group settings can also only be altered by root user.
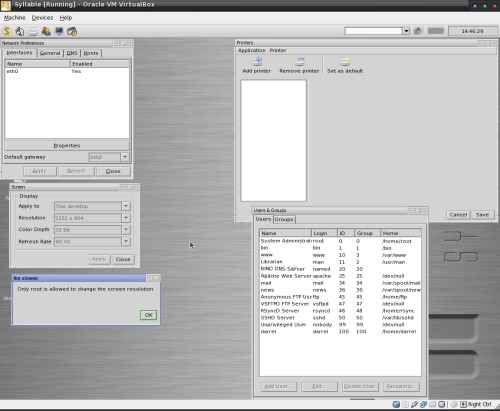
The "System Tools" portion of the main menu includes Disk Manager, CPU Monitor, Memory Monitor, System Information and Terminal. The disk manager is for editing the partition tables of disks, and selecting partition types. Surprisingly, I was able to do this without being root user. The system information application provides a lot of information about the operating system and devices used. It also provides a process table, showing the current state of each process and a convenient End Process button. The Performance tab has two tools, memory usage and processor usage. They show the same basic output as the Memory Monitor and CPU Monitor. There is only one terminal provided. According to the set command, SHELL=/bin/bash and TERM=rxvt-16color.
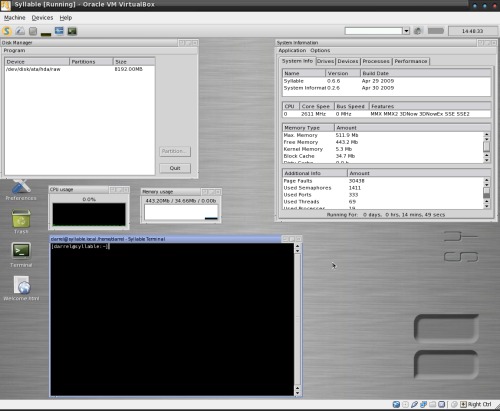
The "Internet" section of the main menu has two items, Webster and Whisper. Whisper is the email client, and is shown below.
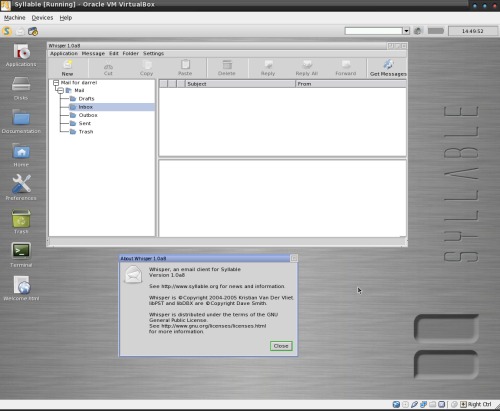
Webster is the provided web browser. The browser is very responsive and quickly loads most web pages. On some sites, for example Google maps, the page refreshes several times as all the content is loaded. Right-clicking on some items, for example an image, gives you the option to copy the image to the clipboard, save the image to a file on disk, or open the link in another window. The browser doesn't use tabs. It is also incapable of displaying flash video. The only user-defined settings are for your home page and configuring proxies.
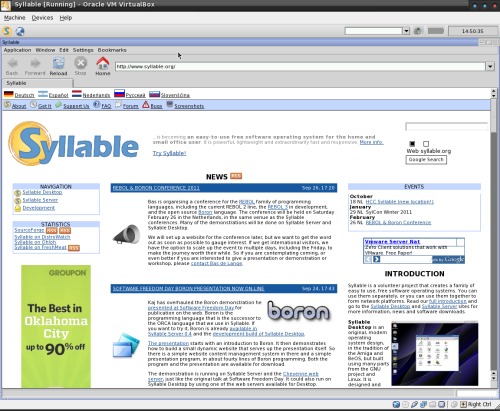
As I mentioned earlier, this is the non-premium version of Syllable. I wanted to see what applications were available to install in addition to the ones already included. The web address for installable applications is http://web.syllable.org/Syllable/downloads.html. I counted 12 individual packages for download. The page also has a link for more software packages which leads to a Syllable SourceForge page. There are many packages listed, each one being in the form of a .recipe file, which is source code intended for the Syllable build system. The build system requires certain system resource files to be installed. The downloads page has a link for the list of resource packages. Unfortunately, I always got an "access denied" message after selecting the link.
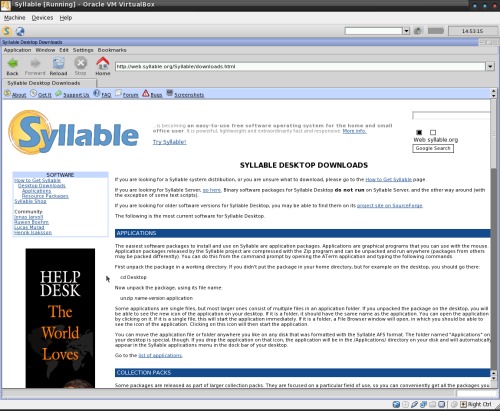
Some packages are provided in zip format. It is a simple matter of unzipping a downloaded package, then installing the package.
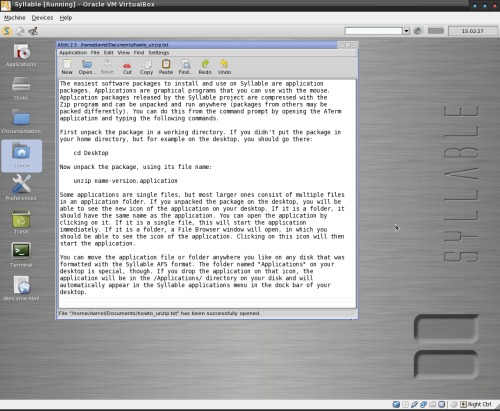
I downloaded the package ShellEssentials-1.i586.zip. I changed to the directory where I stored the file and unzipped the package. This resulted in a folder named ShellEssentials being created, as shown below.
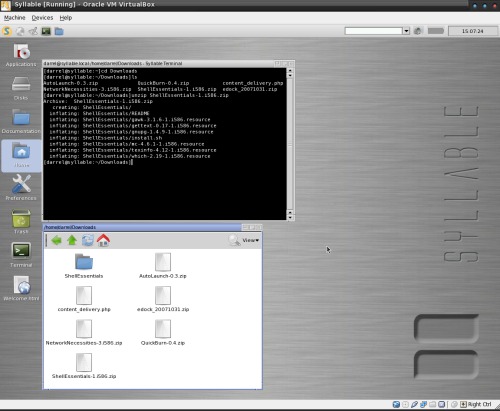
I then attempted to install the package. I received an error message saying I had to be the administrative, or root, user to proceed. I used the su command to become root user and tried again. Again, I received the same error message. The whoami confirms I am, indeed, the root user.
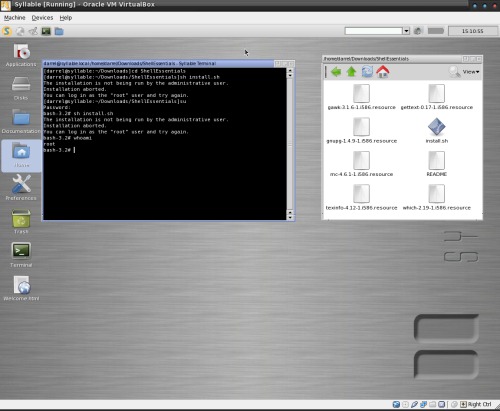
I then closed all applications, logged out, then logged in as user root. I changed to the appropriate directory and successfully installed the ShellEssentials package I had downloaded. According the documentation I had read, the su command should have given me the access I needed. Clearly, logging out and loggin back in as a different user can be a hindrance, and time consuming, to installing packages or doing administrative tasks.
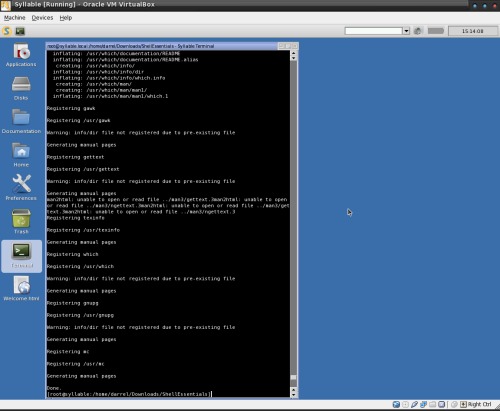
I am once again logged in as my regular user. Below is shown the results of selecting the desktop icons Applications, Disks, Home and Preferences.
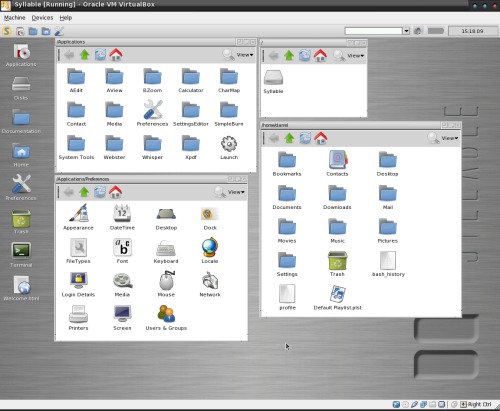
Shown below is the result of selecting the Documentation desktop icon, then selecting the file Syllable-logo.png.
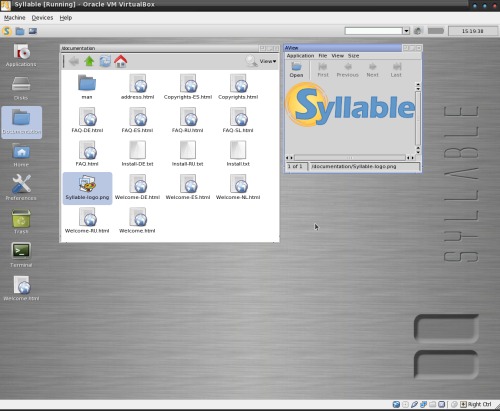
Below is shown the result of selecting the Documentation desktop folder, then the man folder in the resulting window, then the index.html file. There is a lot of documentation cross-referenced there. Selecting the Welcome.html desktop file (results not shown) opens a general one page help file in the Webster browser. The help file has some configuration information, information on unzipping downloaded software packages, and links to other information.
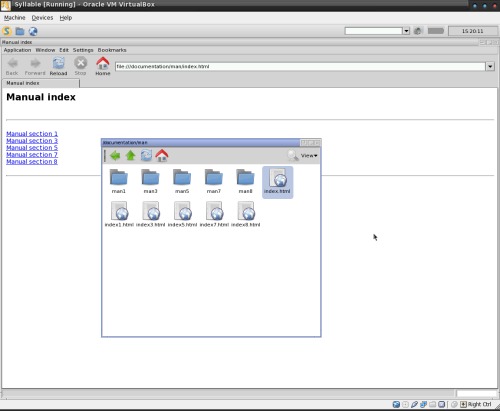
Syllable is a modern operating system with GUI features and sharing common traits and some packages with other *nix type operating systems. It does not have the range of available applications one would find with almost any modern Linux distribution. Some of the system features are more limited than those of UNIX or Linux systems. Compilers, libraries and applications are often the same as found in Linux distributions, but modified for use on Syllable. I can say that the custom Syllable journaling filesystem is rock-solid. Although I sometimes had to do a forced shutdown or restart of the virtual machine, the filesystem never once faltered. Syllable has come a long way since the days when it was its predecessor, AtheOS, which did not even have the ability to read a CD device. The developers have, in my opinion, made wise use of available GNU libraries and applications. But, unless more developers and resources are devoted to the development of Syllable, it will never catch up to the robust GNU/Linux cycle.