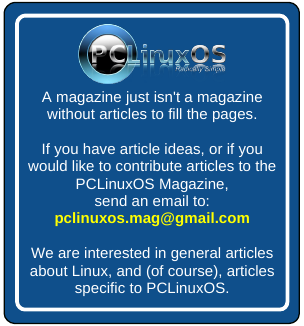Customize Firefox Web Browser
by Chuck Rice (Ramchu)
Here we will explore some methods to customize the Firefox Web Browser.
Open Firefox.
Let’s start with the Toolbars. Don't like the location of the buttons (ie: forward, back, home, refresh, etc.)? Just go to View and click on it, go to Toolbars and slide across and down to Customize and left click on it (Customize). If the window that pops up is covering some of the buttons, just left click at the top of that window and drag it to a location that you are comfortable with.
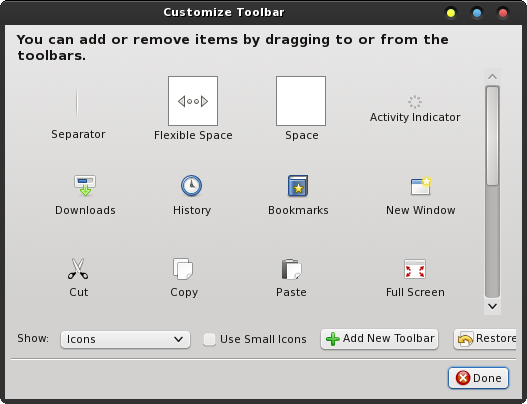
Now you can left click and hold then drag and drop the buttons that you wish to move to your desired location in line with the Address bar. In the Customize window that popped up, let’s say that you want to add a printer button. Left click on the printer icon in that window and drag and drop it along side the other buttons that you have moved. When you are satisfied, just close the customize window and you are done.
Don't like Tabs on top? Just click on View > Toolbars > and remove the tick beside ‘Tabs on Top’.
Don't like the Bookmarks Toolbar below the Address Bar? Go back to View and go to ToolBars, slide your pointer across and down to Bookmarks Toolbar and left click to remove the tick and instantly the Bookmarks Toolbar is gone. Don't worry, it is just as easily restored by adding the tick back.

If you would like to add a Bookmark to the Bookmark Toolbar, just go to the site that you would like to Bookmark, and at the left end of the Address Bar, left click on the Icon and drag and drop it onto the Bookmarks toolbar. If for some reason you wish to remove the Bookmark from the Bookmarks toolbar, then just right click on it and click delete.
Is the Toolbar area at the top of Firefox dull/drab or just not to your liking? Just click on Tools > Add-Ons > Get Add-ons and look for Personas. When you find a Persona that is to your liking, just add it to Firefox. If you like, there is a tutorial on the Mozilla website that will tell you how to create your own Persona.
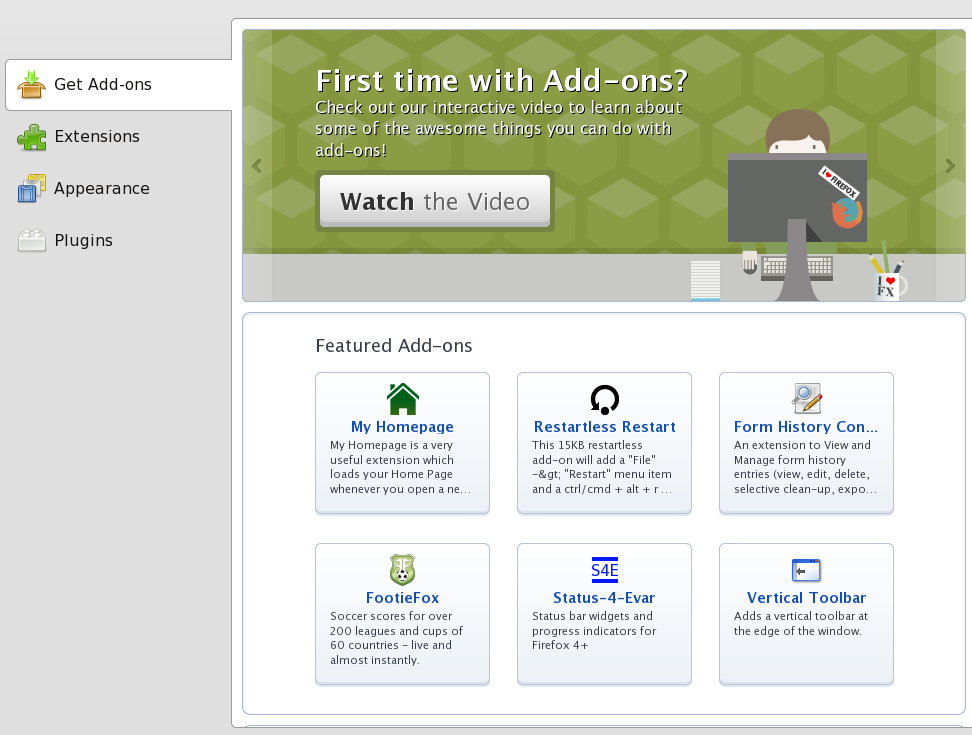
There are also Extensions that you can add to Firefox for security, advertisement blocking, or video downloading from sites like YouTube. Again, open Firefox and go to tools > Add-ons > Get Add-ons. Type in the search box at the upper right the type of add on that you want to add to Firefox. I use No-Script, AdBlock Plus, Flash and Video Downloader.
Next, let’s say that you want to change your homepage. At the top of Firefox, click on Edit, then click on Preferences. In the pop up window, click on the General tab at the top then look for Home Page and you can change it there.
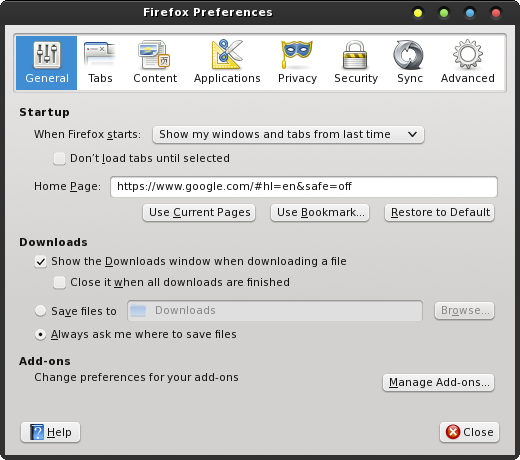
In the Preferences window, you can also change where Firefox saves your downloaded files from the internet. The default setting saves files to the Downloads folder but you can click on the browse button and choose a different location.
When clicking on the Tabs Icon at the top, it will open another page and allow you to set how Firefox handles Tabs in your Browser.
The Preferences window has several other tabs.
The Content Tab:
By clicking on the Content Icon, you can set whether or not to block pop up windows and create an exceptions list. You can also change how Firefox handles images, enable and/or disable JavaScript in Firefox, and finally you can also select your desired font for Firefox.
The Applications Tab:
By clicking on the Applications Tab, you are able to select which application is started for a certain media. For example, maybe you are wanting to view a Windows Media Video and you would prefer to use Clementine, instead of the Windows Media player plugin. This is where it is set. Just click on Windows Media Video and then click on the drop down at the right and select how it is handled.
The Privacy Tab:
Under the Privacy tab you can have Firefox tell Web Sites that you do not want to be tracked.
This is also the place where you tell Firefox how to handle your browsing history, and also the place to remove your history and/or cookies.
The Security Tab:
Clicking on the Security tab allows you to be: warned when sites try to install add-ons, block reported attack sites, block reported web forgeries, and it is also the place where Firefox handles Passwords.
The Sync Tab:
This is where you set up Firefox Sync to be able to access your History, Bookmarks, Passwords and open tabs across all of your devices.
The Advanced Tab:
This is where you can decide how Firefox connects to the Internet, the encryption that Firefox uses and other useful features.
Summary
These are the very reasons that Firefox is so immensely popular among web users. Its capabilities can easily be extended and tailored, its interface can be customized, and it goes a long way to insuring that our web experience is safe, yet unique for each user. In a lot of ways, Firefox can be whatever you want it to be.